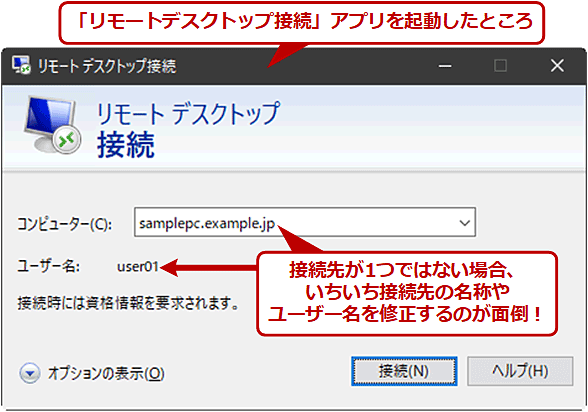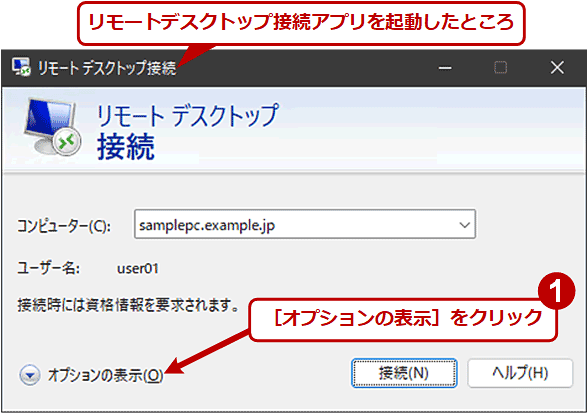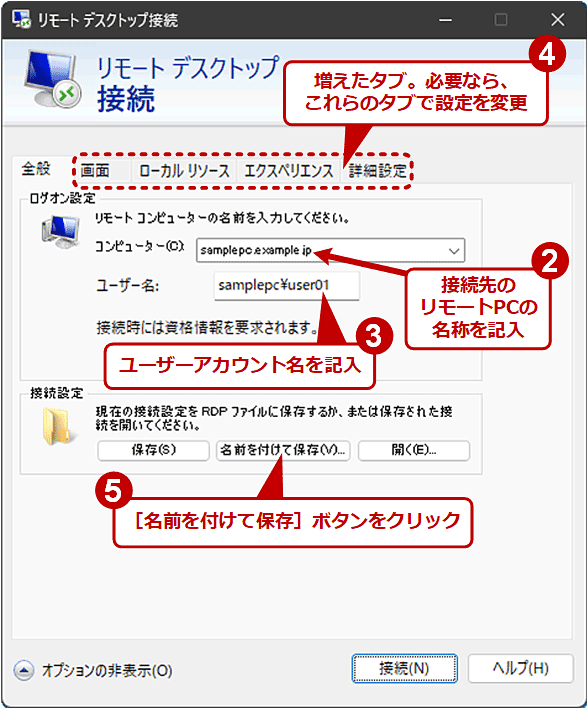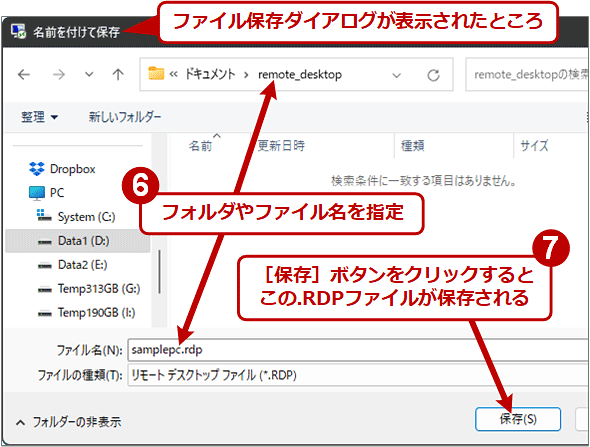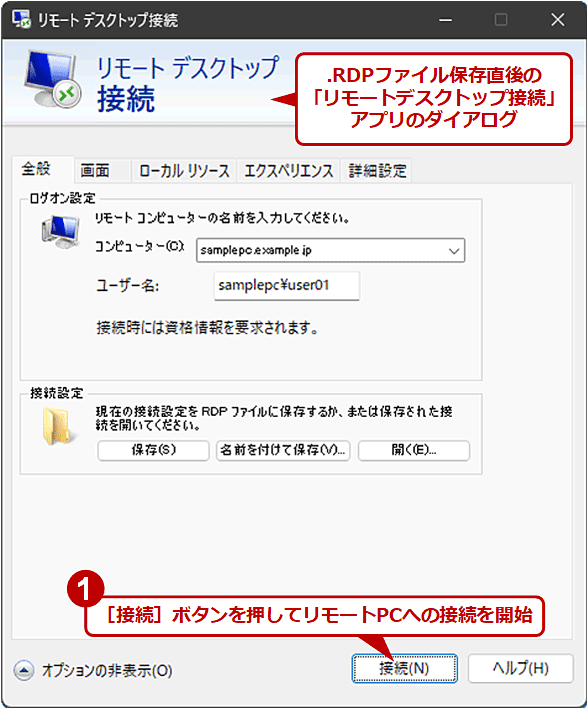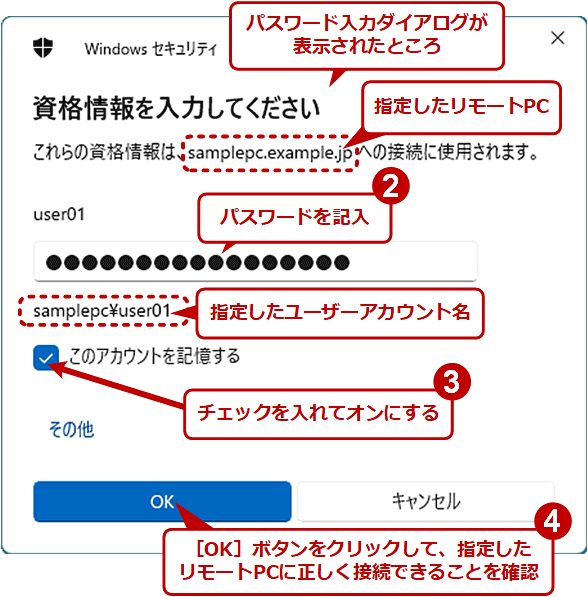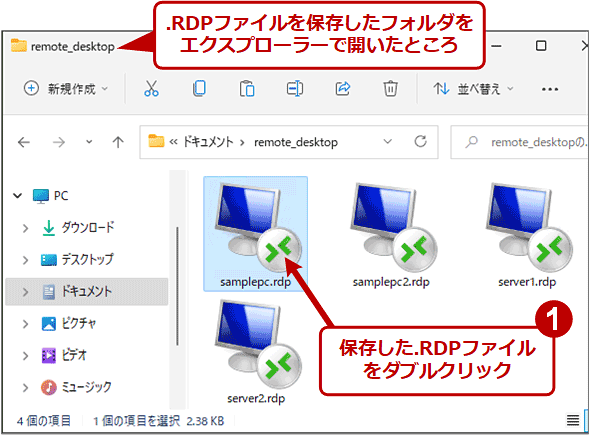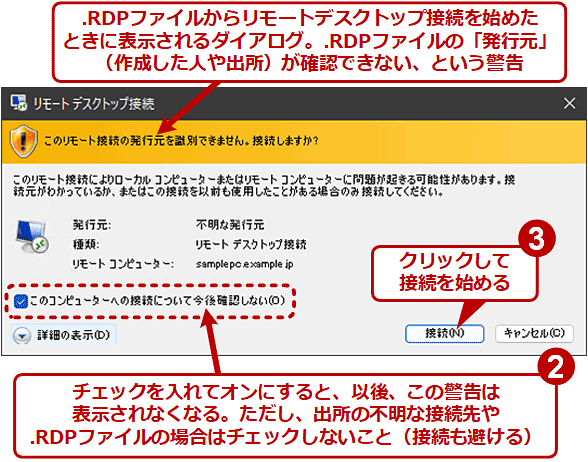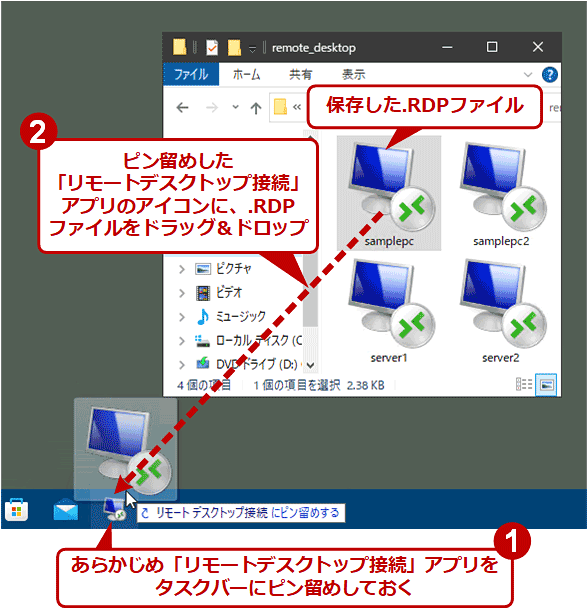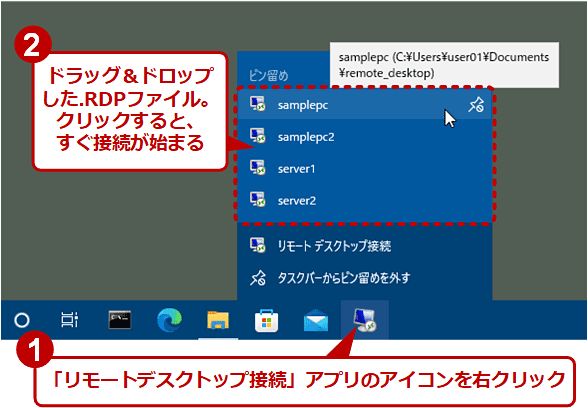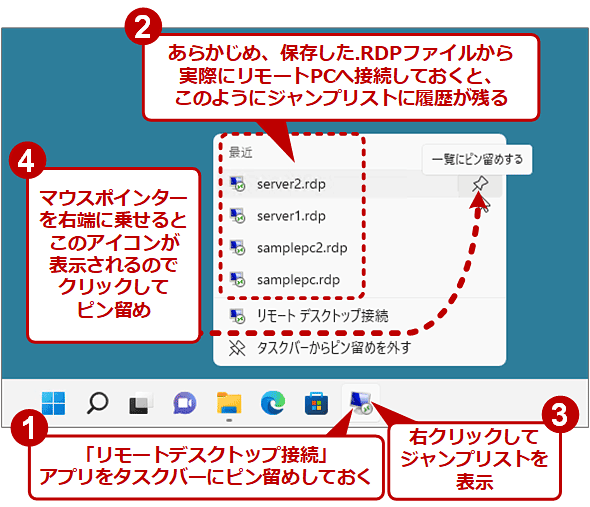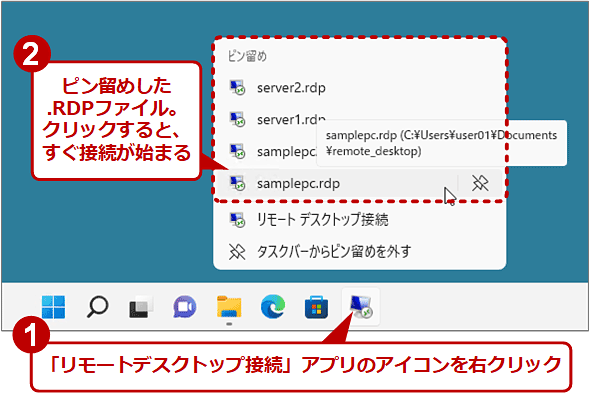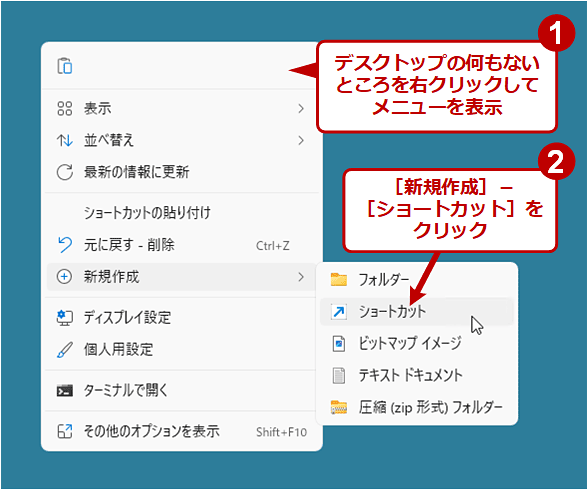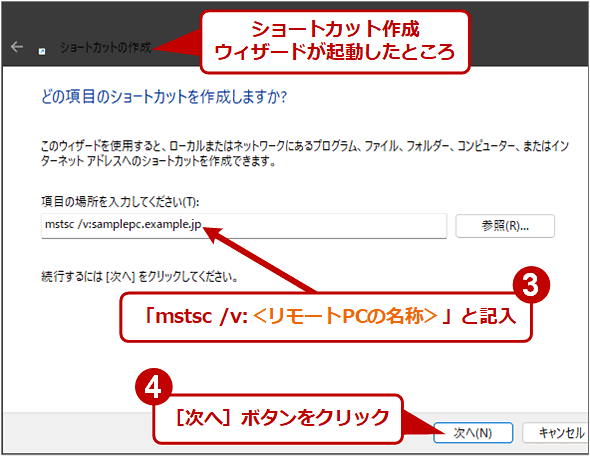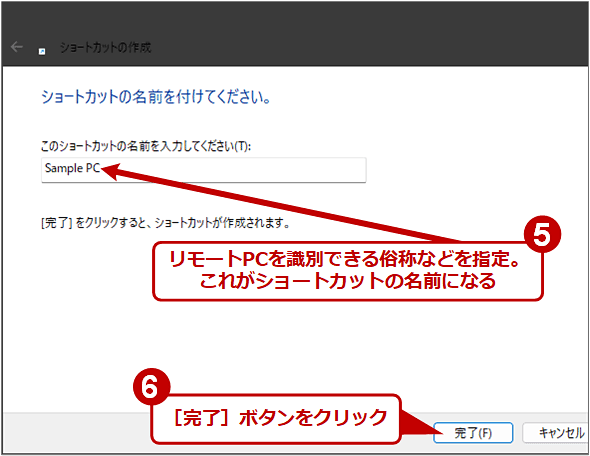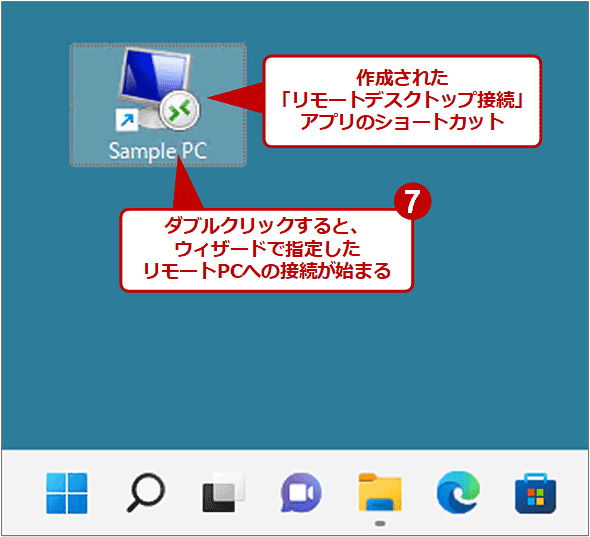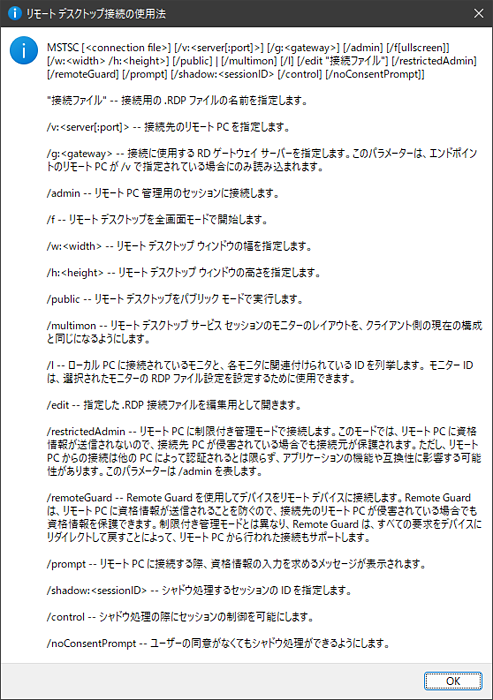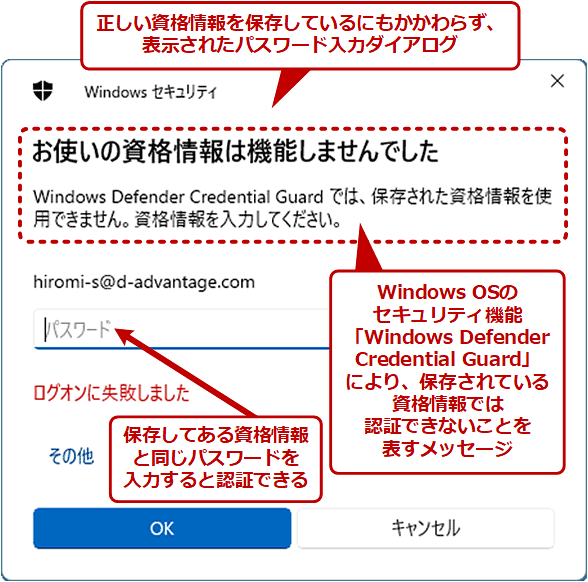【Windows 11対応】リモートデスクトップで目的のPCに一発接続する:Tech TIPS
複数の接続先がある場合、「リモートデスクトップ接続」アプリでいちいち接続先を修正してから接続するのは面倒で時間もかかる。そこで接続先などをあらかじめファイルやショートカットに保存しておき、そこから素早くリモートデスクトップ接続を開始する方法を紹介する。
対象:Windows 10/Windows 11
≡目次
※会員登録(無料)をすると、🔒の付いているセクションを読むことができます。
Windows OSに標準装備の「リモートデスクトップ接続」アプリ(リモートデスクトップ接続クライアント)は、起動すると上記のように接続先の「コンピューター」すなわちリモートPCを指定する欄が表示される。この接続先の名称は、1回接続すると保存され、次回は同じ接続先が記入された状態で起動するため、同じリモートPCに毎回接続するのであれば特に修正する必要はない。
だが、リモートPCが複数の場合、上記ダイアログでいちいち接続先を修正してから接続する必要がある。これだと手間が掛かって面倒だし、急いでいるときに素早く接続できない。
そこで本Tech TIPSでは、1〜2クリックで特定のリモートPCへの接続を素早く始められる方法を紹介する。対象はWindows OS標準の「リモートデスクトップ接続」アプリ(mstsc.exe)とする(Microsoft Store版やWebクライアント版、Azure Virtual Desktop用は対象外とさせていただく)。
なお、Windows 11 2022 Update(バージョン22H2)では、セキュリティが強化された影響で、保存された資格情報での認証がブロックされることがある。この問題についても解説する。
「.RDPファイル」やショートカットを活用すれば素早く接続できる
リモートデスクトップでは、接続先リモートPCの名称やユーザーアカウント名、画面設定などをあらかじめ設定し、これらの情報を「.RDP」という拡張子のファイル(内部はテキスト形式ファイル。メモ帳などで編集可能)として保存できる。
接続先が複数存在するときには、この.RDPファイルをリモートPCごとに作成して、デスクトップなどに配置しておけば、当該.RDPファイルをダブルクリックするだけで目的のリモートPCに接続できるようになる。また.RDPファイルは、「リモートデスクトップ接続」アプリで簡単に作成できる。
その他にも、「リモートデスクトップ接続」アプリのショートカットを作成し、そのコマンドラインパラメータで接続先を指定することで、同様にショートカットをダブルクリックするだけで目的のリモートPCへの接続を開始できる。
以下では、この2種類の方法の作業手順をそれぞれ説明する。
.RDPファイルを作成して保存する
.RDPファイルを作成するには、以下のように「リモートデスクトップ接続」アプリを操作する。Windows 11の場合、「Windowsツール」内にあるため、起動するのに手間がかかるので、タスクバーの[検索]機能で、「リモート」で検索して、「最も一致する検索結果」欄に表示された「リモートデスクトップ接続」をクリックするのが手っ取り早い。
■操作手順
- 「リモートデスクトップ接続」を起動したら、左下の[オプションの表示]をクリック
- [コンピューター]に接続先のリモートPCの名称を記入
- [ユーザー名]にユーザーアカウント名を記入
- 必要なら[画面][ローカルリソース][エクスペリエンス][詳細設定]の各タブで設定を変更
- [名前を付けて保存]ボタンをクリック
- ファイル保存ダイアログが表示されるので、フォルダやファイル名を指定
- [保存ボタン]をクリック
認証時のパスワード入力も省けるけれどセキュリティには注意
もし接続時のパスワード入力も省きたければ、以下の手順でパスワードも保存できる。
■操作手順
- 前述の.RDPファイル保存直後のダイアログで、[接続]ボタンをクリック
- 「資格情報を入力してください」というダイアログが表示されたら、指定したユーザーアカウントに対するパスワードを、パスワード入力欄に記入
- [このアカウントを記憶する]チェックボックスにチェックを入れて「オン」にする
- [OK]ボタンをクリックして、指定のリモートPCとの接続を確立させる
これでリモートデスクトップ接続に成功すれば、ユーザーアカウント名とパスワードの組み合わせ(資格情報)がローカルPCに保存されたはずだ。
ただし、パスワードを保存しておくと、ローカルPCを操作して.RDPファイルを実行できる人なら誰でもリモートPCに接続できてしまう。万が一、ローカルPCが何者かに乗っ取られた場合は、その攻撃者がリモートPCにまでアクセスできる可能性が生じる点には十分に注意してほしい。
保存した資格情報は、コントロールパネルの「資格情報マネージャー」の「Windows資格情報」で確認できる。コントロールパネルの起動方法は以下のTech TIPSを参照してほしい。
.RDPファイルからリモートデスクトップ接続を開始する
ここまでの作業を接続先のリモートPCごとに実施し、それぞれの.RDPファイルを作成しておく。
作成した.RDPファイルからリモートデスクトップ接続を始めるには、エクスプローラーで保存先フォルダを開き、.RDPファイルを選んでダブルクリックする。
このとき、上記のように.RDPファイルの「発行元」(作成した人あるいは出所)が識別できない、という警告ダイアログが表示される。確実に自分で作成した.RDPファイルであり、かつ接続先として指定したリモートPCの名称も既知のもので正しいことが確実であれば、[このコンピューターへの接続について今後確認しない]にチェックを入れてオンにしてから接続すると、以後は同じ.RDPファイルを実行しても、この警告は表示されなくなる。
.RDPファイルの出所が不明(例えばインターネット上のサイトから適当に拾ってきた場合)だったり、接続先の名称が知らないリモートPCのものだったりする場合は、[このコンピューターへの接続について今後確認しない]をオフにする以前に、接続自体を止めるべきだろう。
タスクバーにピン留めすると、さらに起動しやすくなる
.RDPファイルをデスクトップに配置しておけば、1回のダブルクリックで指定のリモートPCへの接続を始められる。ただ、デスクトップに他のアイコンがあると探しにくいし、アプリのウィンドウに隠れてクリックしにくい場合もよくある。
そこで、作成した.RDPファイルをタスクバーにピン留めすると、2クリックで接続できるようになる。
●Windows 10で.RDPファイルをピン留めするには
Windows 10の場合、「リモートデスクトップ接続」アプリをタスクバーにピン留めしてから、そこへ.RDPファイルをドラッグ&ドロップすると、.RDPファイルをピン留めできる。
接続するには、ピン留めした「リモートデスクトップ接続」アプリのアイコンを右クリックし、表示されたジャンプリストから.RDPファイルを選んでクリックする。
●Windows 11で.RDPファイルをピン留めするには
Windows 11の場合、ドラッグ&ドロップによるジャンプリストへのピン留めができない。そのため、.RDPファイルをエクスプローラーでダブルクリックしてリモートPCとの接続を成功させることで、まず「リモートデスクトップ接続」アプリのジャンプリストの「最近」欄に履歴を残す。あとは以下のように右クリックしてピン留めすればよい。
接続するには、ピン留めした「リモートデスクトップ接続」アプリのアイコンを右クリックし、表示されたジャンプリストから.RDPファイルを選んでクリックする。
mstscコマンドのショートカットを作って目的のPCへ素早く接続する
リモートデスクトップ接続の細かい設定を変更する必要がなく、むしろ.RDPファイルを管理するのが面倒、という場合は、ショートカットを利用するという手がある。接続先のリモートPC名を変えたショートカットをそれぞれ用意すれば、複数の接続先があっても簡単に切り替えて接続できる。
「リモートデスクトップ接続」アプリは、「mstsc.exe」というコマンドから起動できる。このmstscコマンドにコマンドラインパラメータ(オプション)を指定することで、特定のリモートPCに接続できる。
■操作手順
- デスクトップの空いているところを右クリックしてメニューを表示
- [新規作成]−[ショートカット]をクリック
- [ショートカットの作成]ウィザードが現れたら、「項目の場所を入力してください」の入力ボックスに「mstsc /v:<リモートPC名>」と入力
- 次へボタンをクリック
- 「このショートカットの名前を入力してください」の入力ボックスに、ショートカットの名前としてリモートPCを識別できる名称を入力
- [完了]ボタンをクリックしてウィザードを終了
- 作成したショートカットをダブルクリックして接続を始める。アカウントの選択やパスワードの入力をして接続を確立させる
mstscコマンドのコマンドラインパラメータには、接続先の他にも、「/f」オプションでフルスクリーンモードによる起動、「/w:<横幅>」でウィンドウの横幅、「/h:<高さ>」で高さがそれぞれ指定できる。その他のオプションは、「/?」オプションで表示されるヘルプを参照してほしい。
「Windows Defender Credential Guard」のせいでリモートデスクトップ接続に失敗する!?
Windows 11 2022 Update(バージョン22H2)にアップグレードすると、.RDPファイルやショートカットで一発接続できるように資格情報を保存してあるにもかかわらず、接続時に以下のダイアログが表示されて認証に失敗することがある。
この直接の原因は、Windows OSのセキュリティ機能「Windows Defender Credential Guard」により、保存された資格情報での認証がブロックされてしまうことだ。一定の要件を満たしたWindows PCをバージョン22H2にアップグレードすると、自動的にWindows Defender Credential Guardが有効化され、このような症状が発生することがある。それ以外のバージョンのWindows OSでも、Windows Defender Credential Guardが有効なら同様の症状が発生する可能性がある。
ブロックされるのは保存済みの資格情報なので、上記のダイアログでパスワードを入力し直せば接続は可能だ。とはいえ、いちいちパスワード入力が求められ、面倒になったことは否めない。
回避策としては、Windows Defender Credential Guardを無効化するという手がある。その手順は下記ページを参照していただきたい。
- Windows Defender Credential Guard の管理(Microsoft Learn)
ただ、そもそもブロックされるのはセキュリティ的に弱いためである。にもかかわらず、無効化してしまったらシステムの脆弱(ぜいじゃく)度は上がってしまうことになる。Windows Defender Credential Guardを、特に検討することなく無闇に無効化することは、お勧めしない。
■関連リンク
- サポートされるリモート デスクトップ RDP ファイルの設定(Microsoft Learn)
- リモート デスクトップ サービスとリモート PC 用のリモート デスクトップ クライアント(Microsoft Learn)
- リモート 資格情報ガードを使用してリモート デスクトップ資格情報Windows Defender保護する(Microsoft Learn)
- Windows Defender Credential Guard の管理(Microsoft Learn)
■他のリモートデスクトップTIPS
- Windowsでリモートデスクトップ接続の画面を拡大/縮小表示させる
- リモートデスクトップ接続を無効にする
- リモートデスクトップ接続の画面サイズを変更する
- Windows 10でリモートデスクトップ接続を許可する方法
- リモートデスクトップ接続でパスワード入力を強制する
- Windowsのリモートデスクトップの便利なショートカットキー
- リモートデスクトップでサウンド機能を利用する
- リモートデスクトップ接続でクリップボード共有を禁止する
- 【Windows 10対応】リモートデスクトップ接続でコピー&ペーストする方法、できない場合の対処法
- 念願の動的な解像度変更に対応したWindows 10の「Microsoftリモートデスクトップ」アプリを使う
- リモートからWindowsデスクトップを制御する方法(NetMeetingを利用する方法)
- Windowsでリモートから「リモート デスクトップ」を許可する
- リモートデスクトップ接続で縮小表示をデフォルトにする
- WindowsのリモートデスクトップでCtrl+Alt+Deleteを送信する
- Windowsでリモートデスクトップのウィンドウを特定の位置に表示させる
- Windowsでリモートデスクトップ接続のサーバに「正しい」証明書を割り当てる
- Windowsのリモートデスクトップでコンソールセッションに接続する
- Windowsのターミナルサービス/リモートデスクトップ接続のポート番号を変更する
- リモート・ログオン・ユーザーからのファイル・アクセスを制限する
- Windowsのリモートデスクトップからローカルコンピューターのドライブを利用する(RDC 6.x編)
- ターミナル・サービスの暗号化レベルを強化する
- Windowsでリモートデスクトップの接続コンピュータ履歴を削除する
- Windowsでリモートデスクトップの描画設定を変更してレスポンスを向上させる
- リモート管理機能のスコープ設定に注意
- Windowsのリモートデスクトップをマルチディスプレイの全画面表示で使う
- Windowsでリモートデスクトップ接続中にリモートコンピューターを再起動する
- リモートデスクトップ接続クライアントを新バージョンにアップグレードする
- Windowsのリモートデスクトップ接続に失敗する場合の対処方法(RDPDD.dll failed to loadエラーの対処法)
- リモートデスクトップでリモート・コンピュータからローカル・ドライブを利用する(RDC 5.x編)
- リモートデスクトップ接続クライアントのバージョンを調べる
- リモートデスクトップのショートカットに保存されたパスワードを削除する
- Windowsでリモートデスクトップの接続時間を制限する
- サーバにログオン中のユーザーをリモートから調査する
- リモートデスクトップのシャドウ・セッションで同じ画面を操作する
- RDCManツールで複数のリモートデスクトップ接続を管理する
- Windowsのコマンドプロンプトからリモートデスクトップのセッションを管理する
- グループ・ポリシーでリモートデスクトップからのローカル・ドライブ利用を禁止する
- リモートデスクトップ接続の色数を変更する(フルカラーを利用する)
- Windowsで、サーバにログオン中のユーザーをリモートから切断/ログオフさせる
■更新履歴
【2022/11/11】Windows 11に対応しました。Windows Defender Credential Guardに関して追記しました。
【2020/04/22】初版公開。
Copyright© Digital Advantage Corp. All Rights Reserved.