そろそろかな、という人のための「Windows 11で何が変わるのか」:Windows 10 The Latest
Windows 10のサポート終了まで残り少なくなってきた。そろそろWindows 11への移行を考える時期だ。しかしWindows 10とWindows 11には、どのような違いがあるのだろうか、主な機能の違いをまとめてみた。Windows 10からWindows 11への移行を検討する材料としてほしい。

Windows 10とWindows 11の機能比較、Windows 11で何が変わったのか?
Windows 11では、[スタート]ボタンが中央に変更されるなど、ユーザーインタフェース(UI)の大幅な変更が取り上げられることが多い。しかし、機能面での追加、強化ポイントにも注目したい。Windows 11では何が変わったのかまとめてみた。
2021年10月5日に「Windows 11」の提供が開始されてから2年が経過しようとしている。機能更新プログラムの提供などで、新機能も追加され、当初のユーザーインタフェースが大幅に変わっただけ、という印象から大きく変わりつつある。
「Windows 10」は既に2025年10月14日にサポート期限を迎えることが発表されており、機能更新プログラムの提供も「Windows 10 2022 Update(バージョン22H2)が最終バージョンとなることが明らかになっている。2022 Updateでも、新機能の追加はほとんどなく、事実上、累積更新プログラムとなっている。2025年10月までは、この2022 Updateに対してセキュリティや不具合に関する更新プログラムが提供されるのみとなるようだ。
では、Windows 10とWindows 11には、どのような違いがあるのか、主な機能の違いをまとめてみた。Windows 10からWindows 11への移行を検討する材料としてほしい。なお、Windows 10からWindows 11へのアップグレードは、原稿執筆時点においては無料となっている(Microsoftは、「有料化する可能性もある」としているが時期は明言していない)。
システム要件が強化されWindows 11が実行できないPCも
Windows 10とWindows 11が実行可能なシステム要件が大きく異なっている。下表のように、Windows 11ではTPM 2.0が必須となっており、最小メモリやストレージ容量も、要件が厳しくなっている。
| Windows 10 | Windows 11 | |
|---|---|---|
| プロセッサ | 1GHz以上のプロセッサ/SoC | 1GHz以上のプロセッサ/SoC(2コア) |
| メモリ | 1GB(32ビット版)/2GB(64ビット版) | 4GB |
| ストレージ | 16GB(32ビット版)/32GB(64ビット版) | 64GB |
| グラフィックス | DirectX 9(WDDM 1.0) | DirectX 12(WDDM 2.0) |
| ディスプレイ | 800×600ドット | 9インチ以上の720p(1280×720ドット) |
| ファームウェア | BIOS/UEFI | UEFI(セキュアブート対応) |
| TPM | − | TPM 2.0 |
| Windows 10とWindows 11の最低システム要件 | ||
上表では、プロセッサの要件がそれほど厳しくなっているようには見えないが、実際にはWindows 11に対応したプロセッサが必要で、下のリンク(Microsoftドキュメント)で示されたものである必要がある。Intelのプロセッサでは、2018年に提供が開始された第8世代のCoreプロセッサ以降でないと、Windows 11が実行できない。
そのため、Windows 10が快適に実行できているハードウェアであっても、プロセッサやTPM 2.0に未対応なためWindows 11に移行できないケースもある。
Windows 10から大幅に変更されたユーザーインタフェース
Windows 10からWindows 11への変更点で最も分かりやすく、大きく変わったのがユーザーインタフェース(UI)だ。これまでも、バージョンが上がるたびに、UIは変更されてきた。例えば、Windows 8では、タブレットなどでも使いやすいように全画面にタイル状のアプリケーションアイコンが並ぶUIを採用するなど、そのときのハードウェアのはやりや時代の要請に応じた変更が行われた。
Windows 10では、Windows 8/8.1でのUI変更がユーザーにあまり受け入れられなかったためか、むしろWindows 7以前に近いUIに変更されている。ある意味、ユーザーが思うWindows OSの標準的なUIに戻った、という感じだ。
ところが、Windows 11では、またUIに大きな変更が加わったことや、前述の通りシステム要件が厳しくなったことなどから、当初は批判も多かったように感じる。
しかし、Windows 11のUIでは、Windows 10からブラッシュアップされ、便利になった面もある。主なUIの変更点について見ていこう。
中央配置となった[スタート]ボタン
Windows 11になって、[スタート]ボタンの位置が中央に変更になった。Windows 95から[スタート]ボタンは、左下がデフォルトだったため、Windows 11に違和感がある人も多かったようだ。当初、中央の[スタート]ボタンには否定的な意見も多く見られた。
ただ、macOSやChrome OS(Chromebook)でも、アプリケーションを起動するためのボタンは、中央にあり、最近のはやりでもある。
また、Windows 11を大画面の高解像度ディスプレイで使うと分かるが、[スタート]ボタンが中央にあることで、マウスポインターの移動距離が少なくて済むことに気付く。慣れれば、中央にある[スタート]ボタンも悪くないと思う。
[スタート]メニューのデザインや登録されるツール類も変更に
[スタート]ボタンの位置が中央に変更されたのに合わせ、[スタート]メニューのデザインも変更になっている。[スタート]メニューの最初の画面上部には、ピン留めしたアプリケーションやファイル/フォルダが並び、下部には「おすすめ」として最近開いたファイルが並ぶ。
アプリケーションの一覧を表示するには、[スタート]メニューの右上にある[すべてのアプリ]をクリックする必要がある。Windows 10では、[スタート]ボタンをクリックすると、アプリケーションの一覧が表示できたのに対し、ワンクッション置かれる仕様となっている。
![Windows 11の[スタート]メニューの画面構成(1)](https://image.itmedia.co.jp/ait/articles/2308/04/wi-win11features04.png)
Windows 11の[スタート]メニューの画面構成(1)
[スタート]メニューの最初の画面には、ピン留めしたアプリケーションと最近使ったファイルが表示される。アプリケーションの一覧を表示するには[すべてのアプリ]ボタンをクリックする必要がある。
ただ、よく利用するアプリケーションは、[スタート]メニューの最初の画面やタスクバーにピン留めすれば、[スタート]メニューの[すべてのアプリ]画面を開く必要性は低くなる。
どうしても、[スタート]ボタンが中央にあることに慣れない場合、Windows 10と同様、タスクバーの左端に配置することが可能だ。それには、[設定]アプリの[個人用設定]−[タスクバー]画面の「タスクバーの動作」欄にある「タスクバーの配置」で[中央揃え]から[左揃え]に変更すればよい。なお、Windows 10ではタスクバーがデスクトップの下側だけでなく、左側や右側、上側に変更できたが、Windows 11は下側に固定となっている。
![Windows 11の[スタート]ボタンを左端に設定する](https://image.itmedia.co.jp/ait/articles/2308/04/wi-win11features06.png)
Windows 11の[スタート]ボタンを左端に設定する
[設定]アプリを起動し、[個人用設定]−[タスクバー]画面を開き、「タスクバーの配置」で[左揃え]を選択すると、[スタート]ボタンの位置をWindows 10と同じ、左端にできる。
また、[スタート]メニューの[すべてのアプリ]欄に登録されているアプリケーションの一覧にも変更が行われている。Windows 10では、アプリ一覧に「コントロールパネル」や「Windows管理ツール」が登録されており、[スタート]メニューから比較的簡単にこれらを起動できた。一方、Windows 11では、これらの機能が「Windowsツール」にまとめられている。
![[コントロールパネル]や[管理ツール]を起動する](https://image.itmedia.co.jp/ait/articles/2308/04/wi-win11features07.png)
[コントロールパネル]や[管理ツール]を起動する
Windows 11では、[スタート]メニューから直接「コントロールパネル」を開くことができなくなった。[スタート]メニューの[すべてのアプリ]画面で[Windowsツール]を選択し、[Windowsツール]ウィンドウを開いて、ここで[コントロールパネル]を選択する必要がある。この手順はかなり面倒なので、タスクバーの「検索」機能で「コントロールパネル」で検索するのが手っ取り早い。
「コントロールパネル」内の設定機能は、徐々に「設定」アプリに移行していることから、ユーザーが呼び出す必要性が減っているためと思われる。「コントロールパネル」や「管理ツール」内にあるツールは、[スタート]メニューから呼び出すのではなく、タスクバーにある「検索」機能を使うのがWindows 11の流儀(?)のようだ。
アプリケーションのタブ対応
「Windowsターミナル」や「メモ帳」アプリ、「エクスプローラー」がタブ対応になっている。Windowsターミナルは、Windows 10でも導入されており、タブに対応しているが、メモ帳とエクスプローラーは、Windows 11(バージョン22H2以降)でのみタブ対応となる。
エクスプローラーは、タブをドラッグしてウィンドウに独立させたり、別ウィンドウのタブをドラッグして1つのエクスプローラーにまとめたりすることが、原稿執筆時点のバージョンではできないが、これも開発中のバージョンでは実装が試みられており、将来のバージョンで対応が行われる予定となっている。
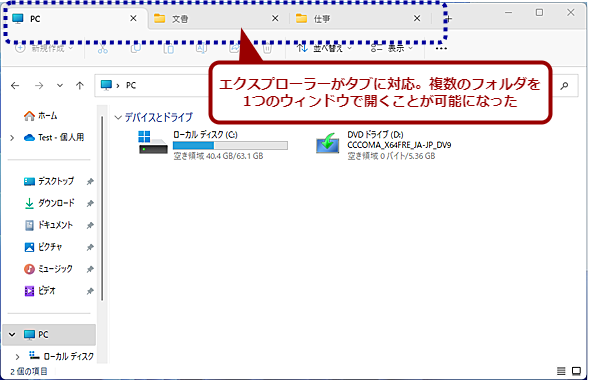
エクスプローラーがタブ対応に
エクスプローラーがタブ対応になり、1つのエクスプローラーウィンドウで複数のフォルダを開くことが可能になった。うまく使うと、デスクトップがエクスプローラーのウィンドウでいっぱいになるのが防げる。
スナップ機能が使いやすく
デスクトップ上でウィンドウを整列表示させる「スナップ」機能が、Windows 11では強化され、ウィンドウのタイトルバーにある[□(最大化)]ボタンにマウスホバー(マウスポインターを重ねる)すると、スナップレイアウトが表示されるようになった。詳細は、Tech TIPS「【Windows 11】複数のウィンドウをササッと分割・整列できる『スナップ』が強化 その実力は?」を参照してほしい。
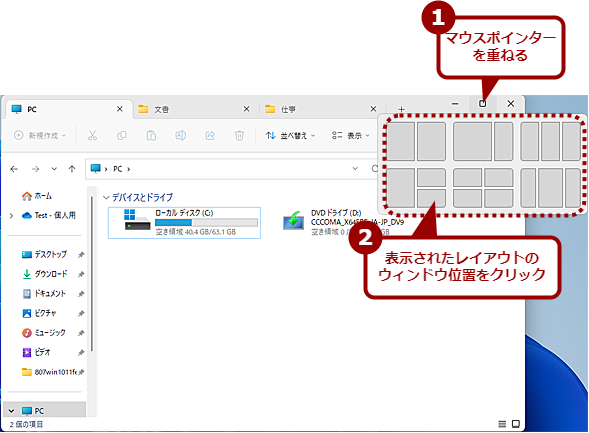
スナップ機能が使いやすくなった
ウィンドウの[□(最大化)]ボタンにマウスホバーすると、スナップレイアウトが表示されるようになり、ここで配置したい位置をクリックすることで、ウィンドウの整列が行えるようになった。
なおスナップは、[設定]アプリの[システム]−[マルチタスク]画面にある「ウィンドウのスナップ」を「オン」にすることで有効化できる。ウィンドウのタイトルバーにある[□(最大化)]ボタンにマウスホバーしても、スナップレイアウトが表示されない場合は、「ウィンドウのスナップ」が「オフ」になっているか、「ウィンドウのスナップ」欄の「ウィンドウの最大化ボタンにカーソルを合わせたときにスナップレイアウトを表示する」にチェックが入っていない可能性がある。
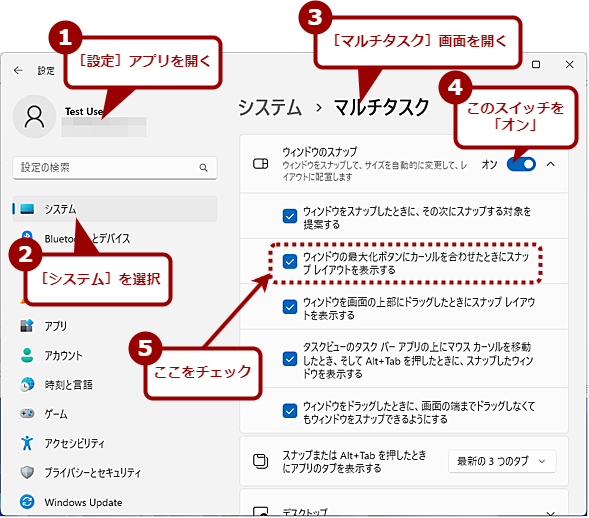
スナップを有効にする
[設定]アプリを開き、[システム]−[マルチタスク]画面を開き、「ウィンドウのスナップ」のスイッチを「オン」にする。[□(最大化)]ボタンにマウスホバーし多彩にスナップレイアウトが表示されるようにするには、「ウィンドウの最大化ボタンに……」にチェックを入れておく必要がある。
シンプルになって使いやすくなった「仮想デスクトップ」
Windows 10で導入された「タスクビュー(仮想デスクトップ)」は、「アプリケーションの切り替え」と「仮想デスクトップ」に加え、「タイムライン」と呼ばれる過去に開いたファイルやアクセスしたWebページの利用履歴(アクティビティ)から過去に開いたファイルなどを開くことができる機能がある。
Windows 11では、タイムライン機能が除かれ、「仮想デスクトップ」と「アプリケーションの切り替え」に機能がしぼりこまれて分かりやすくなった。Windows 10/11の仮想デスクトップの使い方については、以下の記事を参照してほしい。
- Tech TIPS「『画面が狭い!』と絶望する前に Windows 10 仮想デスクトップ活用法」
- Tech TIP「【Windows 11】『仮想デスクトップなんて』と言わずに知ってほしい、けっこう便利な活用法」
また、Windows 11では、仮想デスクトップで開いたアプリケーションは、再起動しても維持されるようになった。ただし、それには[設定]アプリの[アカウント]−[サインインオプション]画面で「再起動可能なアプリを自動的に保存し、再度サインインしたときに再起動する」のスイッチを「オン」にしておく必要がある点に注意してほしい。
「Microsoft Teams」が標準実装に
Windows 11では、Microsoft Teamsのデスクトップアプリが標準実装されている。紛らわしいのだが、Windows 11に標準実装されているのは、Microsoft 365の組織向けのMicrosoft Teamsとは異なる、個人向けのMicrosoft Teamsで、タスクバー上は「チャット」と表現されているものだ。
個人用のMicrosoftアカウントにひも付けられ、ユーザー同士でのビデオ会議やチャットなどが行える。機能的にも、Microsoft 365のMicrosoft Teamsとは異なる部分があるので注意してほしい。
削除された「Cortana」
Windows 10で導入されたAIアシスタント機能の「Cortana」は、Windows 11では標準機能から外された。音声入力でWeb検索が行えるなど便利な面もあったが、検索エンジンがBingのみで、全てのリンクがMicrosoft Edgeで開かれるなど、制約も多かったことから、普及には至らなかったようだ。
ただ、後述するように、自然言語による検索や操作が行える「Windows Copilot」の実装が試されており、将来的にはCortanaの音声入力機能などと合わせた自然言語処理機能になっていくことも考えられる。
Windows 11で追加、強化された機能も多い
Windows 11では前述の通り、UIの変更が注目されるが、追加や強化された機能も多い。UIの変更で説明した「スナップ」機能やエクスプローラーのタブ機能も強化された機能であるが、その他にもAndroidアプリの実行機能など、追加された機能もある。ここでは、Windows 11で追加、強化された主な機能を取り上げよう。
Androidアプリの実行が可能に
Windows 11では、Windows 10でサポートされたLinuxの実行環境「Linux用Windowsサブシステム(Windows Subsystem for Linux:WSL/WSL 2)」に加え、新たにAndroidアプリの実行が可能な「Android用Windows用サブシステム(Windows Subsystem for Android:WSA)」がサポートされた。
仕組みは、WSL 2と同様で、軽量ユーティリティー仮想マシン(Lightweight utility VM)上で、Androidの実行環境が動作し、そこでAndroidアプリが実行されるというものだ。この仕組みからすると、WSL 2が動作するWindows 10でも実装可能であると思われるが、Android用Windows用サブシステムはWindows 11のみのサポートとなっている。Android用Windows用サブシステムについては、Windows 11 Trends「一足早くWindows 11のAndroidアプリ実行機能を試してみた」も参照してほしい。
Androidアプリが実行可能とはいうものの、Android用WindowsサブシステムにはGoogle Playがなく、アプリはAmazon Appstoreからダウンロードする仕様となっている。そのため、有名なアプリであっても、Amazon Appstoreに登録されていないため、Android用Windowsサブシステム上では実行できないこともある。
また、Androidでは自己責任となるが、apkファイルをダウンロードして、アプリをインストール、実行することも可能だが、Android用Windowsサブシステムにはセキュリティのためか、通常の手順ではapkファイルを実行する手段が用意されていない(apkファイルの実行も不可能ではないが複雑な手段が必要となり、動作も保証できるものではない)。
コンシューマーユーザーにとっては、Androidに提供されているゲームが楽しめるメリットがあるものの、ビジネスユーザーにとってはそれほど魅力的な機能ではないように思う。
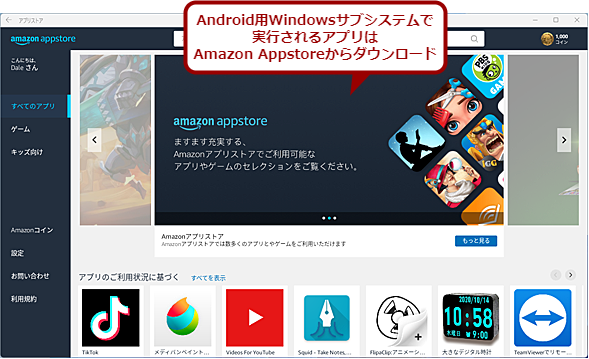
Windows 11ではAndroid用WindowsサブシステムでAndroidアプリが実行可能に
Windows 11ではAndroid用Windowsサブシステムがサポートされ、Androidアプリが実行可能になった。ただし、Android用Windowsサブシステムで実行できるアプリは、Amazon Appstoreからダウンロードしたもののみに限定される。
大幅に強化されたセキュリティ機能
Windows 11では、地味ながらセキュリティ機能が大きな強化ポイントとなっている。古いプロセッサには、脆弱(ぜいじゃく)性があったり、前述のコア分離機能を有効にするとパフォーマンスが落ちてしまったりするといった問題があるためで、Windows 11ではセキュリティ機能を強化する理由からサポート対象外としている。
例えば、Windows 10ではデフォルト状態ではウイルス対策ソフトウェアの脆弱(ぜいじゃく)性を突いて、ウイルス対策ソフトウェアが停止されてしまうことがあった。これにより、ウイルス対策ソフトウェアが実行されているにもかかわらず、ウイルスが実行され、情報が漏えいしたり、他のPCを攻撃するための踏み台にされたりすることがあった。
Windows 11では、仮想化ベースのセキュリティ機能である「コア分離」機能が強化されている。コア分離機能は、Windows OSから切り離された安全なメモリ領域を作成し、重要なOS機能をその仮想化ベースの領域を使って実行するというものだ。またWindows 10から実装された「メモリ整合性」という機能も引き続き実装されており、ドライバなどを実行する際、コードの署名をチェックし、正統なコードのみを実行できる。
これらの機能によって、Windows OSの重要な部分を不正なコードにすり替えて実行しようとするマルウェアに対し、仮想化ベースの領域で署名のチェックを行うことで、不正なコードの実行をブロックできるようになっている。
コア分離機能が有効化どうかは、「Windowsセキュリティ」を起動し、[デバイスセキュリティ]の[コア分離]で「メモリ整合性」のスイッチが「オン」になっているかどうかで確認できる。
![Windowsセキュリティの[デバイスセキュリティ]画面](https://image.itmedia.co.jp/ait/articles/2308/04/wi-win11features12.png)
Windowsセキュリティの[デバイスセキュリティ]画面
Windows 11では、Windows OSから切り離された安全なメモリ領域を作成し、重要なOS機能をその仮想化ベースの領域を使って実行する「コア分離」機能がサポートされた。「コア分離」機能は、「Windowsセキュリティ」の[デバイスセキュリティ]画面の「コア分離」欄にある「メモリ整合性」のスイッチで有効/無効が確認できる。Windows 10からアップグレードした場合、ここが「オン」にならず、コア分離が有効化できないこともある。
ただし、コア分離機能が有効になっていると、仮想マシンソフトウェアのネステッドVM(仮想マシン上で仮想マシンを実行する機能)が有効にならないので注意が必要だ。仮想マシンソフトウェアを実行する場合は、ネステッドVMの機能を選択するか、セキュリティを選択するかの判断が必要になる。
セキュリティ機能としては、Windows 11では「デバイス暗号化」機能が標準で有効になっている。これは、初期設定ウィザードでシステムディスクをBitLockerで暗号化する機能だ。BitLockerに対応していないWindows 11 Homeでもシステムディスクの暗号化が行われる。
復活した「ウィジェット」
Windows 10で機能が削除された「ウィジェット」は、Windows 11で復活した。デフォルトでは、タスクバーの左端に[ウィジェット]ボタンが配置され、これをクリックすると、天気やニュースなどが閲覧できるようになった。
ウィジェットは、追加が可能で、「ウィジェット」と書かれた右側にある[+]アイコンをクリックすると、[ウィジェットをピン留めする]ウィンドウが表示され、ここから選択することでウィジェットに追加できる(さらに、Microsoft Storeで配布されているウィジェットの追加も可能)。
スマートフォン連携を設定している場合、「スマートフォン連携」ウィジェットを追加することで、連携しているスマートフォンの通知を見ることができる(スマートフォン連携については、Tech TIPS「Windows 11の『スマートフォン連携』で仕事中はPCに全集中」参照のこと)。
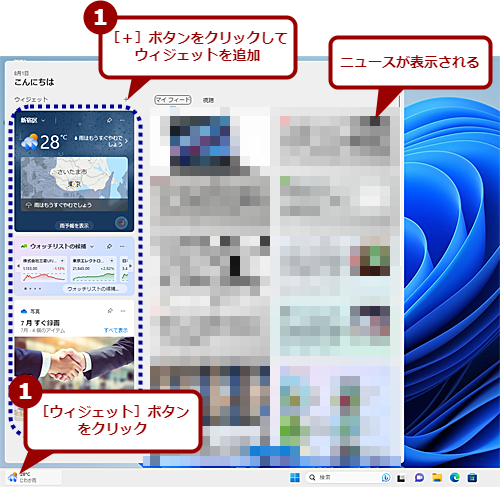
Windows 11で復活した「ウィジェット」
タスクバーの左端に表示される[ウィジェット]ボタンをクリックすると、画面のようにウィジェットやニュースが表示される。ウィジェットは、[+]ボタンをクリックすることで追加できる。
Windows 11の将来はどうなる?
前述の通り、Windows 10は、2022 Update(バージョン22H2)の機能更新プログラムの提供をもって、新たな機能更新プログラムの提供を行わないことが発表されている。一方、Windows 11に対しては、圧縮/解凍フォーマットとして現在のZIP形式に加えて、7z形式やrar形式などのサポートや、Windows 365とのシームレスな運用を可能にする「Windows 365 Boot」「Windows 365 Switch」「Windows 365 app」「Windows 365 Offline」などの追加が予定されている。
ここでは、デスクトップでAIチャットと対話でき、Windows 11の操作も可能にする「Windows Copilot」について少し詳しく説明しよう。
チャットでWindows 11の操作を可能にする「Windows Copilot」
Windows Copilotは、原稿執筆時点でWindows Insider ProgramのDevチャンネルで評価が行われている。Windows Insider Programへの参加方法などは、Tech TIPS「気になるWindows 11、Insider Programでいち早く新しいUIや機能を試す」を参照してほしい。
Windows Copilotについては、改めて詳しく紹介する予定なので、ここでは概要のみ簡単に取り上げておく。
Windows Copilotを起動するには、タスクバーにある[Windows Copilot]アイコンをクリックするか、[Windows]+[C]キーを押す。デスクトップの右側にWindows Copilotのサイドパネルが現れる。現在のMicrosoft Edgeにある「新しいBing」アイコンをクリックした際に、Microsoft Edgeの右ペインに表示される「Bing」のチャット機能が独立して、デスクトップ上に表示されたような状態だ。
ここで、新しいBingのチャットと同様、自然言語による質問などへの回答が得られる。これだけだと、単にMicrosoft Edgeの「新しいBing」機能がデスクトップ上に移っただけのようだが、Windows Copilotでは自然言語によるWindows 11の操作にも対応する。
プレビュー(PRE)版の時点では、Windows 11を「ダークモードにする」「通知を応答不可にする」「スクリーンショットを撮る」程度しか対応していないが、将来的にはより幅広い操作が可能になるものと思われる。
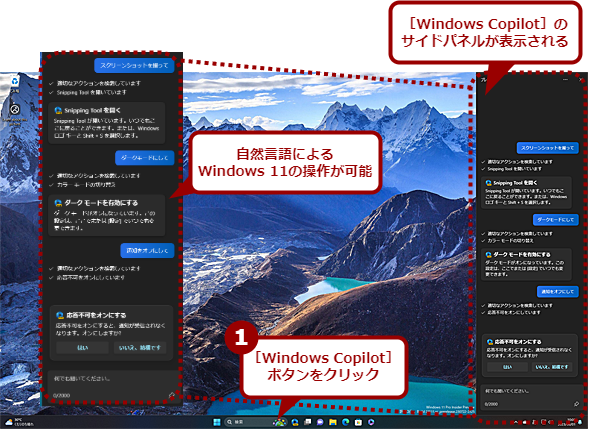
「Windows Copilot」の実行例
現在、Windows Insider ProgramのDevチャンネルでテストされているWindows Copilotでは、Microsoft Edgeに実装された「新しいBing」のチャットと同様、自然言語による人工知能(AI)とのチャットが行える他、Windows 11の操作にも対応している。画面のように、チャットで指示することで、ダークモードに変更したり、スクリーンショットを撮ったりできる。
MS-DOSの頃から続くコマンドラインによる操作、Windows OSになって対応したグラフィカルユーザーインタフェース(GUI)による操作に加え、Windows Copilotでは自然言語による操作が可能になるわけだ。
この機能も、Windows 10には対応せず、Windows 11以降でのサポートとなる。
筆者もWindows 10からWindows 11に移行した際は、UIに戸惑ったが、数日もすると意外と慣れてしまった。特に、大画面、高解像度の4Kディスプレイでは、マウスポインターの移動距離が少なくなり、操作しやすくなった印象もある。管理者としては、ユーザーの操作教育やマニュアルの変更などの作業が発生するが、Windows 10のサポートが終了する2025年は意外とすぐにやってくる。
今後もWindows 11には新機能が追加され、一方、Windows 10はサポート終了に向かっていくことになる。そろそろWindows 10からWindows 11への移行を検討してもよい頃だろう。
Copyright© Digital Advantage Corp. All Rights Reserved.
![Windows 10の[スタート]ボタンと[スタート]メニュー](https://image.itmedia.co.jp/ait/articles/2308/04/wi-win11features02.png)
![Windows 11の[スタート]ボタンと[スタート]メニュー](https://image.itmedia.co.jp/ait/articles/2308/04/wi-win11features03.png)
![Windows 11の[スタート]メニューの画面構成(2)](https://image.itmedia.co.jp/ait/articles/2308/04/wi-win11features05.png)