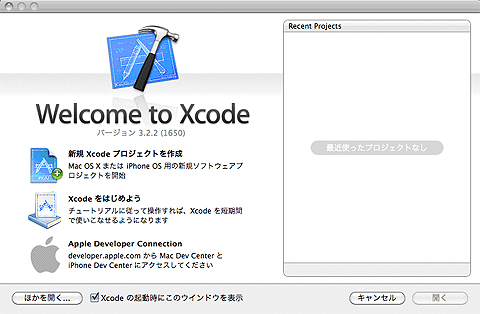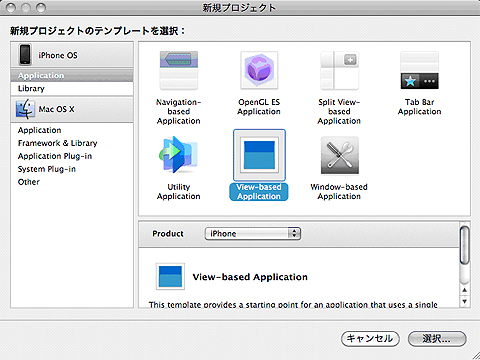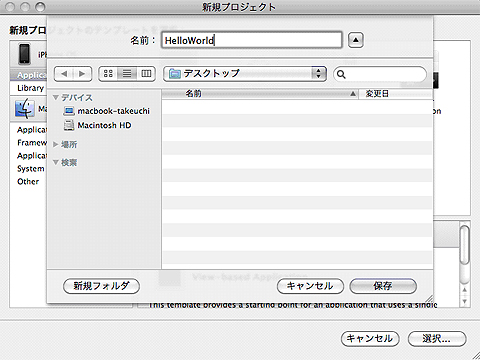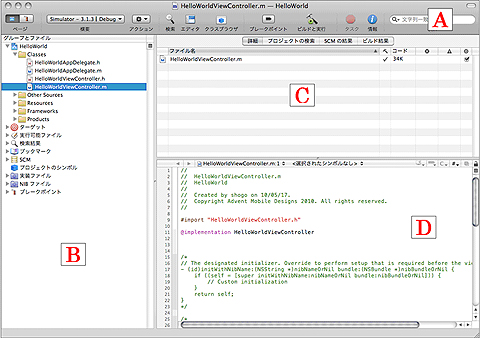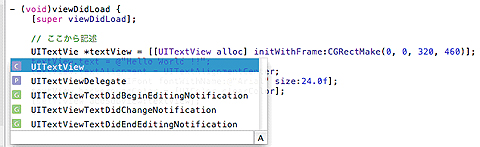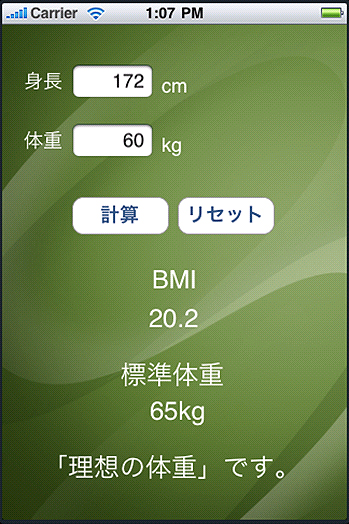いまさら聞けないiPhone/iPadアプリの作り方の基礎:SDKで始めるiPad/iPhoneアプリ開発の勘所(1)(4/4 ページ)
Xcodeを使ってiPhone/iPadアプリを作ってみよう
Xcodeの起動
「/Developer/Application」直下にある「Xcode.app」を起動します。
[新規Xcodeプロジェクトを作成]をクリックすると、[新規プロジェクトのテンプレートを選択]画面が開きます。
ここでは、[View-based Application]を選び、[選択]ボタンを押します([Product]は「iPhone」を選択してください)。
次に、Xcodeプロジェクトの作成場所を選び、名前を入力して[保存]を押します。
Xcodeプロジェクトが作成され、実装画面が開きます。
- 【A】ツールバー
実装モード/デバッグモードの切り替えや、[ビルドと実行]などのアクションボタンがある。ここにあるボタンは、カスタマイズ可能 - 【B】[グループとファイル]
Xcodeプロジェクトが保持しているファイルを一覧表示。クラスファイルや設定ファイルなどの成果物は、すべてこのエリアに格納していく - 【C】情報表示エリア
選択されているファイルの詳細情報や、プロジェクト内のファイル検索などが行える(頻繁に使うエリアではないので、実装時にはツールバーの[エディタ]ボタンで非表示にしてしまい、テキストエディタを広く使うのも1つの手) - 【D】テキストエディタ
[グループとファイル]で選択したファイルを実際に編集するエリア。ソースコードや設定ファイルを記述するので、開発時はこの部分を常に見続けて作業をすることになる
Xcodeプロジェクトとは
これまでに作成したXcodeプロジェクトは、アプリを構成するソースコードやライブラリをまとめて管理/アクセスする1つのファイルを表します。プロジェクト名には作成するアプリ名を付けるのが一般的です。
Xcodeを使ってソースコードを記述する
実際にXcodeを使ってソースコードを記述していきましょう。[グループとファイル]から[Classes]→[〜ViewController.m]を選択し、viewDidLoadメソッドコメントを外して(コメント化するための記述「/*」と「*/」を消す)下記のコードを記述してください。
/* ←消す
- (void)viewDidLoad {
[super viewDidLoad];
// ここから記述
UITextView *textView = [[UITextView alloc] initWithFrame:CGRectMake(0, 0, 320, 460)];
textView.text = @"Hello World !!";
textView.textAlignment = UITextAlignmentCenter;
textView.font = [UIFont fontWithName:@"Arial" size:24.0f];
textView.backgroundColor = [UIColor clearColor];
[self.view addSubview:textView];
[textView release];
}
*/ ←消す
Xcodeは、コード補完機能を備えており、コードの最初の数文字を入力すると、自動的に候補を表示してくれます。キーボードの[Esc]キーを押すと、全候補が表示されて選択可能になるので、積極的に活用していきましょう。
コードが記述できたら、ツールバーにある[ビルドと実行]を押すと、iPhone Simulatorが起動します。
画面に「Hello World !!」と表示されたでしょうか。iPhoneアプリは、この作業を繰り返し行うことで作成していきます。
【おまけ】Xcodeの便利なショートカット集!
ソースコード編集時にキーボードのショートカットキーを用いることは、開発効率を上げるうえで非常に重要です。ここでは、数あるショートカットキーの中から、開発時によく使用するキーをピックアップして紹介します。
| キー操作 | 動作 |
|---|---|
| 編集 | |
| [Cmd]+[S] | 保存 |
| [Cmd]+[A] | 全選択 |
| [Cmd]+[Z] | アンドゥ |
| [Cmd]+[Shift]+[Z] | リドゥ |
| [Cmd]+[X] | カット |
| [Cmd]+[C] | コピー |
| [Cmd]+[V] | ペースト |
| [Cmd]+[/] | 選択行のコメントアウト |
| [Cmd]+[l] | 選択行のインデント |
| [Fn]+[Delete] | カーソルの次の文字を削除 |
| 移動 | |
| [Opt]+方向キー | カーソルが文字列単位で移動 |
| [Cmd]+方向キー | カーソルが行頭/行末へ移動 |
| [Opt]+[Cmd]+[←] | 1つ前の操作へ戻る |
| [Opt]+[Cmd]+[→] | 1つ先の操作へ進む |
| [Opt]+[Cmd]+[↑] | ヘッダファイル(*.h)と実装ファイル(*.m)の切り替え |
| [Cmd]+任意のシンボルをダブルクリック | 対象シンボルへジャンプ |
| [Opt]+任意のシンボルをダブルクリック | 対象シンボルのAPIリファレンスを表示 |
| 検索 | |
| 任意の文字列を選択+[Cmd]+[E] | 検索対象をセット |
| [Cmd]+[G] | 次を検索 |
| [Cmd]+[F] | ファイル内から検索 |
| [Cmd]+[Shift]+[F] | プロジェクト全体から検索 |
| デバッグ | |
| [Cmd]+[Shift]+[O] | ステップオーバー |
| [Cmd]+[Shift]+[I] | ステップイン |
| [Cmd]+[Shift]+[T] | ステップアウト |
| [Opt]+[Cmd]+[P] | 次のブレークポイントまで流す |
次回は、サンプルコードで学ぶiPhone/iPadアプリ作成
本稿では、開発環境の構築からXcodeの基本的な使用方法について説明しましたが、いかがでしたでしょうか。
次回は、以下のようなBMI計算アプリを作成しながら、Cocoa Touchフレームワークを用いた具体的な実装方法について説明していきますので、どうぞお楽しみに。サンプル完成版のソースコードは、こちらからダウンロードできます。
筆者紹介
竹内 彰吾(たけうち しょうご)
どこにでもいる職業プログラマであり、好きな言語はJavaとObjective-C。現在は、業務システムの開発に従事し、顧客の要望に日々全力で応えている。
一方、ほかの案件や趣味ではiPhone/Androidアプリ開発にも積極的に取り組んでいる
Copyright © ITmedia, Inc. All Rights Reserved.