第1回 コマンド プロンプト入門(その1):Windows 2000 活用講座 Windows 2000 コマンドライン徹底活用(2/4 ページ)
コマンドライン プログラムを使ったことがないユーザーも少なくないと思われるので、今回は入門編として簡単なところからスタートする。試してみるのは簡単なので、実際にコマンド プロンプトを起動して実行していただきたい。
コマンド プロンプトを起動する
コマンド プロンプトを使うためには、まず[スタート]メニューから、[プログラム]−[アクセサリ]−[コマンド プロンプト]を選ぶ。すると、黒地に白い文字のウィンドウが表示される。これがコマンド プロンプト(ウィンドウ)である。
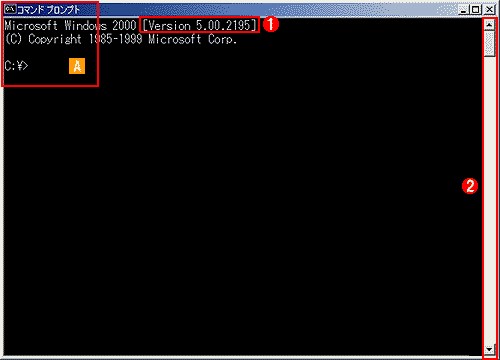 コマンド プロンプト
コマンド プロンプトコマンド プロンプトを起動したところ。黒地に白い文字というのは、コマンドライン インターフェイスしか備えていなかったMS-DOSの画面を模しているから。デフォルトでは幅80文字×高さ25行という固定サイズのウィンドウを持つ。文字幅も固定ピッチである。
(1)コマンド プロンプトのバージョン。Windows 9xではVer.4であったが、Windows 2000ではVer.5となっている。
(2)スクロール バー。Windows 9xのコマンド プロンプトでは、画面の上方からスクロールして消えていった部分はもう見ることはできないが、Windows 2000のコマンド プロンプトでは(デフォルトでは最大300行まで)スクロール バックして見ることができる。
[A]コマンドの入力を促すためのプロンプト→[A]へ
[A]
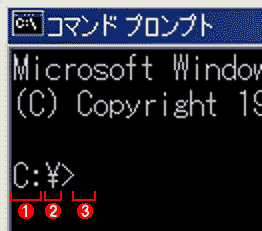 コマンド入力のためのプロンプト
コマンド入力のためのプロンプトこのプロンプトに続けてキーボードからコマンドを入力し、最後にリターン キーを押すと、そのコマンドが実行される。プロンプトには、デフォルトではカレント ドライブとカレント ディレクトリが表示されているが、変更することも可能。最後の「>」は区切り記号。
(1)カレント ドライブ。コマンド プロンプトでは、必ずいずれかのドライブをカレント ライブとして使用する。
(2)カレント ディレクトリ。「¥」はルート ディレクトリを表わす。
(3)カーソル。文字を入力すると、このカーソルの位置に挿入される。矢印キーを使って、カーソル位置を移動したりすることもできる。
これは実際にはCMD.EXEというプログラムで、ウィンドウ自体は「コンソール」と呼ばれるWindows 2000側の表示機能を利用している。Windowsは、こうしたコマンドライン プログラムをサポートするために、コンソール ウィンドウ関連のAPIを持っている。実際GUIをサポートしないプログラムは、すべてこのコンソール ウィンドウの中で動作するようになっている。CMD.EXEは、シェルとも呼ばれる特殊なプログラムで、いわばWindows GUIのエクスプローラに相当するものである。このシェルは、プログラムの実行や実行結果の表示など、OSを操作するための基本機能を備えており、CUIそのものといってもいいかもしれない。Windows 3.xやWindows 9xではMS-DOSと呼ばれるCUIベースのOSが最初に起動し、それからGUI部分が起動されていたが、Windows NTやWindows 2000ではCUI部分が起動することなく、直接GUI部分が起動している。そしてコマンド プロンプトは、このGUIシステムから起動されるようになっている。
もう1つコマンド プロンプトを起動する方法として、コマンドを記述した「バッチファイル」(Batch File)と呼ばれる実行可能ファイルを、エクスプローラから実行させるという方法がある。このファイル(拡張子は「.BAT」)は前述のCMD.EXEと関連付けされており、バッチ ファイルを選択してダブル クリック(設定によってはシングル クリック)すると、CMD.EXEが起動し、バッチファイルに記述されたコマンドが順次実行される。これは、DOCファイルをダブル クリックすれば、Wordが実行され、DOCファイルが読み込まれるのと基本原理は同じである。なおこの実行方法を選んだ場合、設定によっては、プログラム終了後にもコマンド プロンプト ウィンドウを閉じずに、そのままにしておくことが可能である。これにより、プログラムの実行結果を確認しやすくなる。
Copyright© Digital Advantage Corp. All Rights Reserved.




