Outlook.comメールサービスをIMAPで利用する:Tech TIPS
マイクロソフトのWebメールサービス「Outlook.com」はPOPとIMAPに対応している。Webブラウザーだけでなく、使い慣れたメールクライアントを使っても、Outlook.comの利用が可能だ。その設定方法は?
対象サービス:マイクロソフト Outlook.com
解説
マイクロソフトのメールサービス「Outlook.com」は、Webメールサービスながら、POPとIMAPプロトコルに対応しており、Windows OSなどで使っているメールクライアントを利用してメールの送受信が行える。普段から使い慣れたメールクライアントに設定を行っておけば、ISP(インターネットサービスプロバイダー)や会社のメールを送受信するのと同様の手順で、Outlook.com上のメールを読んだり、Outlook.comを経由してメールを送ったりできる。
Webブラウザーでメールの読み書きを行うよりも、普段から使い慣れた、機能が豊富なメールクライアントが利用できるのは大きなメリットとなる。さらにOutlook.comでは(2013年9月より)IMAPにも対応しており、Outlook.com上に実体を残したまま(メールの本文をローカルPCへダウンロードせずに)メールが読める。IMAPを使えば、複数のメールクライアントから同じOutlook.comへアクセスでき、既読・未読の管理も一元的に行える。返信した内容も確認できるため、PCとスマートフォンなど複数のデバイスを利用している人にとっては、何度も同じメールを読むなどしなくて済むため非常に便利だ。
そこで本稿では、IMAPでOutlook.comに接続するためのメールクライアントの設定を紹介する。
操作方法
メールクライアントによって設定方法が異なるので、ここではマイクロソフトが無償で提供しているWindows Essentialsの「Windows Liveメール」を例にする。他のメールクライアントについては、以下の情報を参考に設定を行ってほしい(Windows Liveメールの概要やインストール方法については関連記事参照)。
| 大項目 | 小項目 | 設定値 | |
|---|---|---|---|
| 受信サーバー情報 | サーバーのアドレス | IMAP-mail.outlook.com | |
| ポート番号 | 993 | ||
| 暗号化方式 | SSL | ||
| 認証方式 | クリア テキスト | ||
| ログオンユーザー名 | Outlook.comのアドレス | ||
| 送信サーバー情報 | サーバーのアドレス | SMTP-mail.outlook.com | |
| ポート | 587または25 | ||
| 暗号化方式 | TLS | ||
| ユーザー名 | <Outlook.comのアドレス> | ||
| パスワード | <Outlook.comのパスワード> | ||
| Outlook.comのIMAP設定 | |||
Windows Liveメールをインストールしたばかりの場合は、初めての実行時に「自分の電子メール アカウントを追加する」ウィザードが起動するので、ウィザードに従って上記の項目を入力していく。すでに別のISPなどのアカウントが設定されているなどの場合は、自動でウィザードが起動しないので、Windows Liveメールの[アカウント]タブを開き、[電子メール]アイコンをクリックし、「自分の電子メール アカウントを追加する」ウィザードを起動する。
「自分の電子メール アカウントを追加する」画面で、Outlook.comのアドレスとパスワードを入力した上で、必ず「手動でサーバー設定を構成する」をチェックする。これをチェックしないと、Webメールの状態(Windows Liveメール内でOutlook.comをHTTPサーバーでアクセスした状態)で設定が行われてしまう。
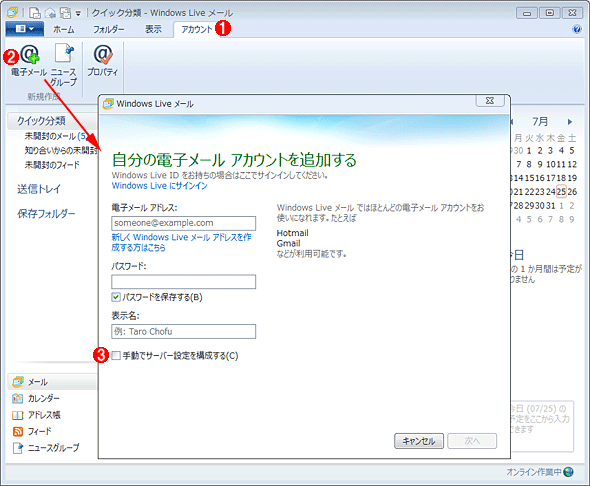 Windows Liveメールのアカウント設定
Windows Liveメールのアカウント設定Windows Liveメールを実行すると、「自分の電子メール アカウントを追加する」ウィザードが起動する。すでにアカウントが存在するような場合などは、[アカウント]タブを開き、[電子メール]アイコンをクリックする。起動した「自分の電子メール アカウントを追加する」ウィザードで、Outlook.comの電子メールアドレス、パスワードを入力し、必ず「手動でサーバー設定を構成する」にチェックを入れること。
(1)[アカウント]タブを開く。
(2)[電子メール]アイコンをクリックする。
(3)起動した「自分の電子メール アカウントを追加する」ウィザードにOutlook.comの電子メールアドレス、パスワードを入力し、必ず「手動でサーバー設定を構成する」にチェックを入れる。
ウィザードの次の「サーバー設定を構成」画面の「サーバーの種類」でプルダウンメニューから「IMAP」を選択し、上表の受信/送信サーバーのアドレスやポート番号などを設定する。「次を使用して認証する」は「クリア テキスト」のままとし、「ログオン ユーザー名」にはドメイン名を含めたOutlook.comの完全なメールアドレスを入力すること。また「送信サーバー情報」の[セキュリティで保護された接続 (SSL) が必要]と[認証が必要]のチェックを忘れないようにする。
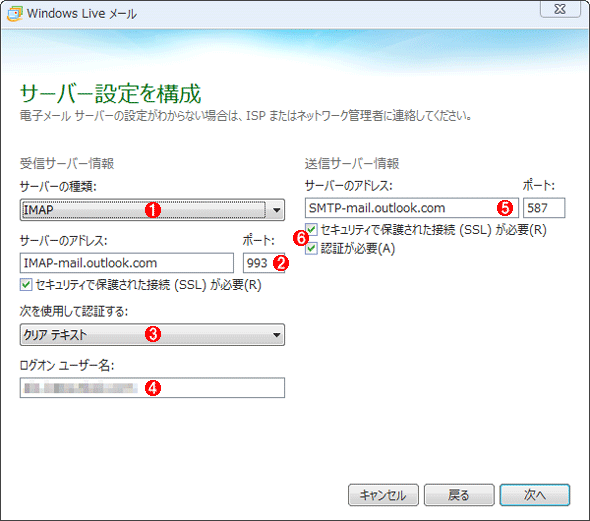 ウィザードの「サーバー設定を構成」画面
ウィザードの「サーバー設定を構成」画面ここでOutlook.comに接続するための設定を行う。
(1)プルダウンメニューから[IMAP]を選択する。
(2)受信サーバーのアドレス(IMAP-mail.outlook.com)とポート番号(993)を入力して、[セキュリティで保護された接続 (SSL) が必要]にチェックを入れる。
(3)プルダウンメニューから[クリア テキスト]を選択する。
(4)Outlook.comのユーザー名を入力する。
(5)送信サーバーのアドレス(SMTP-mail.outlook.com)とポート番号(587)を入力する。
(6)[セキュリティで保護された接続 (SSL) が必要]と[認証が必要]にチェックを入れる。
[次へ]ボタンをクリックすると、[電子メール アカウントが追加されました]ページが表示されるので、[完了]ボタンをクリックする。アカウントの設定が行われ、Windows LiveメールにOutlook.com上のフォルダー構成などが反映される。さらにOutlook.com上のメールがWindows Liveメールにキャッシュされる。Outlook.com上に大量のメールが残っている場合は、ネットワークの状況にもよるが、キャッシュが完了するまでにかなりの時間がかかるので注意したい。
設定が完了したら、Windows LiveメールでOutlook.com上のメールが読めるか、送信が可能かなどを確認しよう。メールが読めなかったり、送信できなかったりした場合は、アカウントが間違っていたり、認証の設定が誤っていたりする可能性があるので、Windows Liveメールに作成されたアカウントを右クリックし、メニューから[プロパティ]を選択、[<アカウント名>プロパティ]ダイアログを開き、[サーバー]タブや[詳細設定]タブなどの情報を確認しよう。
![アカウントのプロパティの[サーバー]タブの画面](https://image.itmedia.co.jp/ait/articles/1408/01/wi-outlook03.gif) アカウントのプロパティの[サーバー]タブの画面
アカウントのプロパティの[サーバー]タブの画面ウィザードで設定した情報の修正は、アカウントのプロパティで行う。
(1)[サーバー]タブを開く。
(2)「受信メール サーバーの種類」が「IMAP」であることを確認する。ここがPOPの場合は、アカウントを削除してから、再度ウィザードで設定を行う。
(3)「クリア テキスト認証を使用してログオンする」が選択されていることを確認する。
(4)「このサーバーは認証が必要」にチェックされていることを確認する。[設定]ボタンをクリックして、開いた[送信メール サーバー]ダイアログの「ログオン情報」が「受信メール サーバーと同じ設定を使用する」が選択されていることも確認しておく。
![アカウントのプロパティの[詳細設定]タブの画面](https://image.itmedia.co.jp/ait/articles/1408/01/wi-outlook04.gif) アカウントのプロパティの[詳細設定]タブの画面
アカウントのプロパティの[詳細設定]タブの画面サーバーのポート番号を確認する。
(1)[詳細]タブを開く。
(2)送信メールサーバーのポート番号が「587」もしくは「25」であることを確認する。
(3)受信メールサーバーのポート番号が「993」であることを確認する。
■この記事と関連性の高い別の記事
- Windows 7/8.1/10にWindows Liveメールをインストールする(TIPS)
- 古いバージョンのWindows Liveメール 2009をインストールする(TIPS)
- Windows 8で必要となるMicrosoftアカウントを作成する(TIPS)
- 間違いメールの発信を予防する方法(TIPS)
- Windows 10の「メール」アプリでGmailを使う(TIPS)
関連記事
Copyright© Digital Advantage Corp. All Rights Reserved.


 Windows 7/8.1/10にWindows Liveメールをインストールする
Windows 7/8.1/10にWindows Liveメールをインストールする Windows 8で必要となるMicrosoftアカウントを作成する
Windows 8で必要となるMicrosoftアカウントを作成する Windows 10の「メール」アプリでGmailを使う
Windows 10の「メール」アプリでGmailを使う


