Windows 8で必要となるMicrosoftアカウントを作成する:Tech TIPS
Microsoftアカウントは、OneDirveやOffice Web Appなどのサービスを利用するために必要となるアカウントである。Windows 8以降のOSでは、Microsoftアカウントをサインインに利用できるほか、Windowsストアからアプリケーションをダウンロードする際などに必須となっている。Microsoftアカウントは、Live.comで作成できる。
対象ソフトウェア: Windows XP / Windows Vista / Windows 7 / Windows 8
解説
「Microsoftアカウント」は、HotmailやOneDirve、Office Web Appなどのサービスといったマイクロソフトのインターネット・サービスを利用する際に使用するアカウント・サービスで、以前は「Windows Live ID」と呼ばれていたものだ。またWindows 8以降では、Microsoftアカウントでサインイン(ログオン)できるほか、Windowsストアからアプリケーションをダウンロードする際などに必須となっている。
MicrosoftアカウントはWindows OSのインストール途中でも作成できるが、事前にLive.comのサイトで、確実にインターネットに接続されている状態で作成した方がよい。本稿では、Windows 8で必須となるMicrosoftアカウントの作成方法を紹介する。
なお、ここでは「〜@outlook.jp」や「〜@outlook.com」「〜@hotmail.com」などのドメイン名を持つMicrosoftアカウントを作成する方法を紹介する。会社やISP(インターネット・サービス・プロバイダ)などですでに利用しているメールアドレスをそのままMicrosoftアカウント名にする方法については、「ISPや会社のメールアドレスでMicrosoftアカウントを作成する」を参照していただきたい。
操作方法
前述のとおり、MicrosoftアカウントはLive.comとWindows 8のインストール途中で作成できる。まず、Live.comで作成する方法を紹介する。
●Live.comで作成する
Webブラウザで以下のMicrosoftアカウントの新規登録ページを開き、登録フォームに必要事項を記入する。
- Microsoftアカウントの新規登録ページ(マイクロソフト)
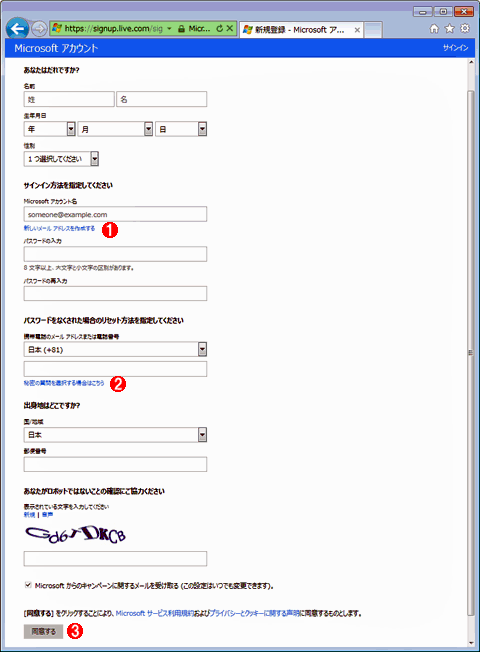 Live.comのMicrosoftアカウントの新規登録画面
Live.comのMicrosoftアカウントの新規登録画面名前、生年月日、性別などの各入力項目を埋めていく。
(1)ここをクリックすると、「outlook.jp」か「outlook.com」「hotmail.com」のいずれかドメインのメール・アドレスを新規に作成できる。
(2)ここをクリックすると、「セキュリティの質問」のプルダウン・メニューとその答えの入力欄が表示されるので、「母の出生地」や「子供のころの親友」などの質問をプルダウン・メニューから選択し、その答えを入力する。
(3)すべての項目を入力したら[同意する]ボタンをクリックして、登録作業を行う。
名前、生年月日、性別(未設定も選択可能)を入力し、Microsoftアカウント名として、すでに持っているメール・アドレス(ほかのISPやGmailのアドレスなども可能)を入力するか、入力欄の下の[新しいメール アドレスを作成する]のリンクをクリックし、「@outlook.jp」か「@outlook.com」「@hotmail.com」のいずれかドメインのメール・アドレスを新規に作成し、それをアカウント名とする(注:利用可能なドメインは随時変わる。これは2014年9月時点での選択肢)。短い文字列やありがちな名前の場合、すでに取得済みで作成できないので、名前に数字を付加するなどするとよい。パスワードは8文字以上で、大文字、小文字、数字、記号のうち2種類以上を含んでいる必要がある。[新しいメール アドレスを作成する]を選択した場合、その下の「パスワードをなくされた場合のリセット方法を指定してください」に「連絡用メール アドレス」の入力欄が追加され、ここで作成したメール・アドレスとは異なるメール・アドレスの入力が必要になる。
その下の「パスワードをなくされた場合のリセット方法を指定してください」の項目では、携帯電話のメール・アドレスまたは電話番号を入力する。パスワードをリセットする場合に、この携帯電話のメール・アドレスまたは電話番号(音声応答システムやSMSメールの受信のために必要)にコードが送信され、それを入力することで、パスワードのリセットが行える。携帯電話のメールをSPAM対策などで制限しているような場合は、電話番号の入力欄の下の「秘密の質問を選択する場合はこちら」のリンクをクリックする。「セキュリティの質問」のプルダウン・メニューとその答えの入力欄が表示されるので、「母の出生地」や「子供のころの親友」などの質問をプルダウン・メニューから選択し、その答えを入力しておく。携帯電話の番号かセキュリティの質問は、どちらかの情報入力が必須となっている。
また、出身地の郵便番号も必須項目なので、入力する(半角の「-」はあり・なしどちらでもよい)。
最後の入力項目では、「あなたがロボットではないことの確認にご協力ください」のところに表示されている文字列(CAPTCHA文字)を入力する。CAPTCHAの文字が読み取りにくい場合は、[新規]のリンクをクリックすると、歪んだ文字が違うものに変わるので、読み取りやすいものが表示されるまで[新規]をクリックするとよい。なお[音声]のリンクをクリックすると、PCのスピーカから入力する文字が流れるが、機械で処理できないように背景にノイズがあって聞き取りにくいうえ、音声は英語で日本語は用意されていないので、素直にCAPTCHAを入力した方がよい。
[同意する]ボタンをクリックすると、「お使いのメール アドレスの確認」というメールが、入力したメール・アドレス(または連絡用メール・アドレス)に届くので、本文中の[<メール・アドレス>の確認]ボタンをクリックし、Live.comにログオンするとMicrosoftアカウントの確認が行われ、アカウントが作成できる。
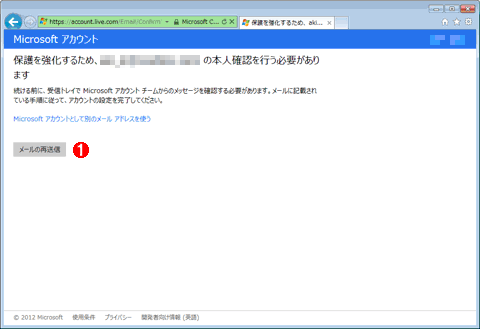 Microsoftアカウントの本人確認を行う旨を知らせる画面
Microsoftアカウントの本人確認を行う旨を知らせる画面入力したメール・アドレス(または連絡用メール・アドレス)に「お使いのメール アドレスの確認」というメールが送信される。
(1)メールが届かないような場合は、[メールの再送信]ボタンをクリックすることで、再度メールを送ることができる。
送信されたメールは次のようになっているので、メール中のボタンをクリックする。
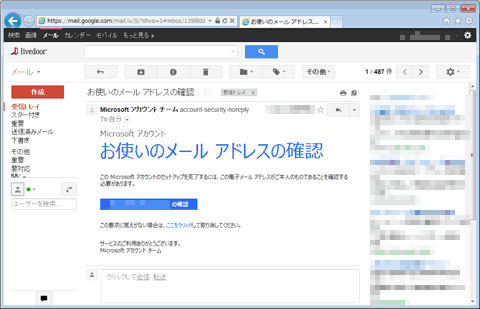 Microsoftアカウントの本人確認のために送信される電子メール
Microsoftアカウントの本人確認のために送信される電子メール「お使いのメール アドレスの確認」というメールが、入力したメール・アドレス(または連絡用メール・アドレス)に届くので、本文中の[<メール・アドレス>の確認]ボタンをクリックする。
その後、Hotmailへの接続にHTTPSを利用するかどうかの設定などを行うと、Hotmailの受信トレイが開く。新規アドレスでMicrosoftアカウントを作成した場合は、この受信トレイを利用した電子メールの受信や転送などが行える。一方、既存のメール・アドレスをMicrosoftアカウントに設定した場合は(TIPS「ISPや会社のメールアドレスでMicrosoftアカウントを作成する」参照)、当然ながらこの受信トレイに電子メールが届くことはない(Live.comからのお知らせなどは届くが)。既存のメール・アドレスの電子メールをHotmailの受信トレイにまとめる方法は、TIPS「Windows Live Hotmailで複数のメールをまとめて受信する」を参照してほしい。なお、Live.comにログオン後、自動的にOutlook.comへ移行する場合がある。Outlook.comは、Hotmailの後継とされるサービスである。Outlook.comについては、「特集:マイクロソフトの新Webメール・サービスOutlook.comは「使える」か?」を参照していただきたい。
●Windows 8のインストール中に作成する
Microsoftアカウントは、Windows 8のインストール作業の途中でも作成可能だ。前述のとおり、MicrosoftアカウントはWindows 8のログオン・アカウントとして利用可能となっている。Windows 8のログオン・アカウントをMicrosoftアカウントに設定すると、Windows 8の[スタート]画面からメール(Hotmail)やSkyDrive、カレンダー、Windowsストアなどへシームレスに接続できるようになるし、複数のWindows 8のPC間で設定を共通化できる(ユーザー・プロファイルがインターネット上に保存される)。
これに対してログオン・アカウントをローカル・アカウントに設定すると、従来のようにローカルもしくはドメインのユーザー・アカウントでコンピュータを利用できるが、Windowsストアアプリを利用するたびに、別途用意したMicrosoftアカウントのユーザー名とパスワードの情報(資格情報)の入力が必要になる(Microsoftアカウント情報が不要なアプリもあるが)。企業ユーザーであっても、WindowsストアへのアクセスにはMicrosoftアカウントが必要になるため、Windows 8を利用するうえでMicrosoftアカウントの作成は必須といえるだろう。
その作成方法だが、インストール・ウィザードの途中の[PCへのサインイン]画面で画面下側の[メール アドレスを新規登録]リンクをクリックすればよい。Live.comで作成する場合と同様の登録フォームが3ページに分割されて表示されるので、順次、入力していけばよい。入力が完了したらアカウントが作成され、インストール作業が再開する。
![Windows 8のインストール・ウィザード中での[PCへのサインイン]画面](https://image.itmedia.co.jp/ait/articles/1209/07/wi-msaccount04.gif) Windows 8のインストール・ウィザード中での[PCへのサインイン]画面
Windows 8のインストール・ウィザード中での[PCへのサインイン]画面Microsoftアカウントを持っていない場合でも、Windows 8のインストール・ウィザードの途中の[PCへのサインイン]画面で画面下側の[メール アドレスを新規登録]リンクをクリックすることでMicrosoftアカウントの作成が行える。
(1)[メール アドレスを新規登録]リンクをクリックして、登録フォームに入力することでMicrosoftアカウントの作成が行える。
メールの作成画面は次の通りである。必要な情報を入力して[次へ]をクリックする。
Windows 8のインストールの際にMicrosoftアカウントでログオンしないように設定しても、チャーム(画面右下にマウス・カーソルを置くか、[Windows]+[C]で表示されるメニュー・バー)の[設定]−[PC設定の変更]をクリックし、[PC設定]画面の左メニューで[ユーザー]を選択、[Microsoftアカウントへの切り替え]または[ユーザーの追加]をクリックすると、インストール・ウィザード途中の[PCへのサインイン]画面と同様の登録フォームが表示されるので、[メール アドレスを新規登録する]リンクをクリックして、入力項目を埋めればよい。
![Windows 8の[PC設定]画面](https://image.itmedia.co.jp/ait/articles/1209/07/wi-msaccount06.gif) Windows 8の[PC設定]画面
Windows 8の[PC設定]画面[PC設定]画面の左メニューで[ユーザー]を選択、[Microsoftアカウントへの切り替え]または[ユーザーの追加]をクリックすると、インストール・ウィザード途中の[PCへのサインイン]画面と同様の登録フォームが表示される。
(1)[PC設定]画面で[ユーザー]を選択する。
(2)ローカル・アカウントでログオンしている場合は、[Microsoftアカウントへの切り替え]をクリックすることでもMicrosoftアカウントを作成できる。
(3)ユーザーの追加]をクリックすることでも、Microsoftアカウントが作成できる。
■更新履歴
【2014/09/12】live.comで取得可能なドメイン名の情報を更新しました。
【2012/09/07】初版公開。
■この記事と関連性の高い別の記事
- ISPや会社のメール・アドレスでMicrosoftアカウントを作成する(TIPS)
- ドメイン環境でMicrosoftアカウントによる同期機能を使う(TIPS)
- Outlook.comでエイリアスを追加して複数のメールアドレスを作成する(TIPS)
- Windowsストアを使ってWindows 8からWindows 8.1へアップデートする(TIPS)
- Windows Live Hotmailで複数のメールをまとめて受信する(TIPS)
Copyright© Digital Advantage Corp. All Rights Reserved.


![[電子メール アドレスの新規登録]画面](https://image.itmedia.co.jp/ait/articles/1209/07/wi-msaccount05.gif) [電子メール アドレスの新規登録]画面
[電子メール アドレスの新規登録]画面


