Windowsでデジカメ画像の自動取り込み方法を変更する:Tech TIPS
デジタルカメラなどをWindows PCに接続した際、画像の取り込み方法を選択するダイアログが表示される。選択した取り込み方法で自動的に画像を取得するように設定できる。いったん設定した自動取り込み方法は、後からコントロールパネルで変更できる。
対象OS:Windows XP / Windows Vista / Windows 7
解説
撮影後のデジタルカメラをUSBケーブルでPCに接続したり、カードリーダのスロットに画像の入ったメモリカードを挿入したりすると、デフォルトでは、画像を取り込む方法を選択するダイアログがデスクトップに現れる。
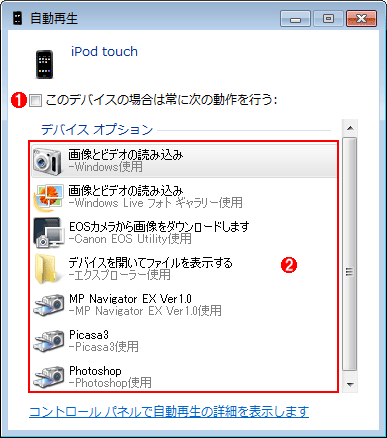 画像を取り込む手段を選択するダイアログボックス
画像を取り込む手段を選択するダイアログボックスこれは、画面キャプチャーのデータが入っているiPod touchをWindows 7搭載PCに接続したときの例。このように、接続したデバイスごとに、さまざまな画像取り込み方法を選ぶことができる。
(1)このチェックをオンにすると、次回から(2)で選んだ取り込み方法が自動実行されるようになる。
(2)このコンピュータで利用可能な画像取り込み方法の一覧。それぞれクリックすると、対応するアプリケーションが起動して画像を取り込むウィザードなどが表示される。
もし画像を取り込む方法が決まっているなら、取り込みのたびにこのダイアログをいちいち操作するのは面倒だ。そんなときは、(1)の[このデバイスの場合は常に次の動作を行う]チェックボックスにチェックを入れてオンにするとよい。次回からこのダイアログはスキップされ、(2)で選択した取り込み方法が自動的に実行されるようになる。
しかし、後で取り込み方法を変更したくなる場合もある。例えば新たにインストールした画像編集アプリケーションで取り込みたい場合や、アプリケーションの起動時間が長いので単に画像ファイルをデバイスからコピーするだけで済ませたい場合、画像取り込みそのものが不要になって自動処理を止めたい場合などが挙げられる。だが、上記のダイアログはもう表示されないので、このままでは選択のやり直しができない。
そんなときは、コントロールパネルのアプレットから画像取り込み方法を変更すればよい。Windows XPなら[スキャナとカメラ]アプレット、Windows Vista/Windows 7なら[自動再生]アプレットで変更できる。
操作方法
デバイス接続時の画像取り込み方法を選択するには、あらかじめ対象のデバイスをPCに接続して認識させる必要がある。そのとき、画像が1枚も存在しないとデバイスの認識が失敗することがある。そこで、何か撮影なりキャプチャーなりして画像を作成してからPCに接続すること。
●Windows XPでの変更手順
Windows XPで画像取り込み方法を選択し直すには、コントロールパネルから[スキャナとカメラ]アプレットを見つけて開く。デバイスが正しく認識されていれば、次の画面の(1)のように、デバイスのアイコンが表示されるはずだ。それを右クリックしてプロパティを開く。
![[スキャナとカメラ]アプレットからデジカメのプロパティを開く](https://image.itmedia.co.jp/ait/articles/1005/14/wi-chgwia02.gif) [スキャナとカメラ]アプレットからデジカメのプロパティを開く
[スキャナとカメラ]アプレットからデジカメのプロパティを開く画像取り込み方法を選択肢直すには、まずコントロールパネルからこの[スキャナとカメラ]アプレットを開く。
(1)対象のデバイスのアイコンを見つけたら右クリックする。
(2)これを選ぶ。→[A]へ
プロパティの画面が表示されたら[イベント]タブを選ぶと、画像取り込み方法を選択する画面が表示される。取り込み用アプリケーションを変更するなら、[指定したプログラムを起動する]を選択して、隣のプルダウンリストボックスから該当アプリケーションを選ぶ。アプリケーションを起動しないで画像ファイルをデバイスからコピーしたければ、[次のフォルダにすべての画像を保存する]を選ぶ。取り込みが不要な場合は[何もしない]を選べばよい。
[A]
![デジカメのプロパティの[イベント]タブ](https://image.itmedia.co.jp/ait/articles/1005/14/wi-chgwia03.gif) デジカメのプロパティの[イベント]タブ
デジカメのプロパティの[イベント]タブここで画像取り込み方法を選択し直す。
(1)これを選ぶ。
(2)特定の取り込み用アプリケーションに変更したい場合は、これを選んでオンにする。
(3)(2)を選んだら、この一覧から取り込み用アプリケーションを選択する。
(4)デバイス接続時に取り込み方法を選択するダイアログを表示するには、これを選んでオンにする。
(5)デバイス接続時に何もしてほしくない、すなわち自動処理を止めたい場合は、これを選んでオンにする。
(6)アプリケーションやウィザードを起動せずに画像ファイルをデバイスからコピーしたい場合は、これを選んでオンにする。
(7)(6)を選んだら、ここで保存先フォルダなどの設定などを変更できる。
●Windows Vista/Windows 7での設定手順
Windows Vista/Windows 7で画像取り込み方法を選択し直すには、コントロールパネルから[自動再生]アプレットを見つけて開く。コントロールパネルのアプレットがカテゴリ別に表示されている場合は、[ハードウェアとサウンド]−[自動再生]の順にクリックする。
[自動再生]アプレットの画面が表示されたら、下にスクロールして「デバイス」というセクションにある対象デバイスを見つけ、その隣のプルダウンリストボックスから画像取り込み方法を選択する。
![[自動再生]アプレットで画像取り込み方法を変更する](https://image.itmedia.co.jp/ait/articles/1005/14/wi-chgwia04.gif) [自動再生]アプレットで画像取り込み方法を変更する
[自動再生]アプレットで画像取り込み方法を変更するここではデバイスごとに画像取り込み方法を選択できる。
(1)これを見つけるまで、下へスクロールする。
(2)(1)の下で対象デバイスを見つける。
(3)これをクリックして、画像取り込み方法の選択肢((4)〜(6))を表示させる。
(4)特定のアプリケーションで画像を取り込みたい場合は、この中から選択する。
(5)デバイス接続時に何もしてほしくない、すなわち自動処理を止めたい場合は、これを選んでオンにする。
(6)デバイス接続時に取り込み方法を選択するダイアログを表示するには、これを選んでオンにする。
なおWindows Vista/Windows 7では、アプリケーションやウィザードを起動せずに画像ファイルをデバイスからコピーするという選択肢がなくなっている。自動ではないが、上の画面の(4)で[デバイスを開いてファイルを表示する -エクスプローラーを使用]を選択すれば、エクスプローラを使って画像ファイルをデバイスからコピーできる。
■この記事と関連性の高い別の記事
- IE 6でイメージが正しく表示されない(TIPS)
- 印刷時に不要な画像の表示を防ぐには(Outlook Express編)(TIPS)
- Windowsで接続されていないデバイスの情報を表示させる(TIPS)
- デバイスドライバを強制的に変更する方法(TIPS)
- フリーの画像処理ソフトウェアを活用する(PhotoScape編)(TIPS)
Copyright© Digital Advantage Corp. All Rights Reserved.





