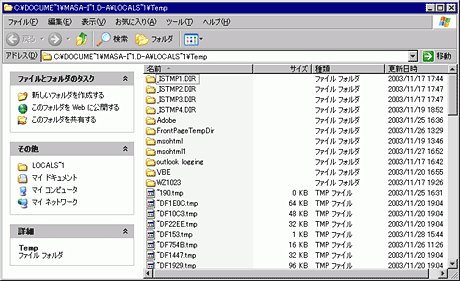WindowsシステムのTempフォルダーを簡単に開く:Tech TIPS
「ファイル名を指定して実行」ダイアログに「%temp%」を入力して実行すると、WindowsシステムのTempフォルダをエクスプローラで開くことができる。「%systemroot%」など、ほかの環境変数でも同様に該当フォルダを開くことができる。
対象OS:Windows 2000/Windows XP/Windows Server 2003
解説
WindowsシステムのTempフォルダ(一時的な作業用のファイルが置かれるフォルダ)のパスは、WindowsのバージョンやWindows OSのインストール・ドライブ、Windowsを使用するユーザー名などのPC環境ごとに異なる。よって、ほかの人にTempフォルダを開いてもらうような場合に、Windowsのバージョンやユーザー名などを聞き出さないと、Tempフォルダを特定できない。
アプリケーションのインストーラなどによっては、このTempフォルダに不要なファイルが存在すると、処理に失敗するものなどがある。ユーザー・サポートなどでこれを確認するには、ユーザーにTempフォルダの内容を確認してもらう必要があるのだが、これが簡単ではない。
しかし、次の方法を使えば、Windowsのバージョンなどを聞かなくても、簡単にTempフォルダを開くことができる。その方法は、Windowsの環境変数を使って、フォルダをオープンする方法だ。
操作方法
まず、[ファイル名を指定して実行]ダイアログを表示する。このダイアログを表示するには、スタート・メニューの[ファイル名を指定して実行]をマウスでクリックしても可能だが、[Windows]+[R]キーを押すとキーボードから起動できる。もし[Windows]キーが存在しないキーボードの場合は、[Ctrl]+[Esc]キーを押してスタート・メニューを表示し、スタート・メニューが表示された状態で[R]キーを押すと起動できる。
起動した[ファイル名を指定して実行]ダイアログに「%temp%」と入力して、[OK]をクリックする。なお、「%temp%」は一時的な目的のために利用されるTempフォルダを意味する環境変数である。
![[ファイル名を指定して実行]ダイアログ](https://image.itmedia.co.jp/ait/articles/0311/29/wi-opendir01.gif) [ファイル名を指定して実行]ダイアログ
[ファイル名を指定して実行]ダイアログ[スタート]メニューにある[ファイル名を指定して実行]をクリックする。
(1)名前の欄に「%temp%」を入力する。
(2)[OK]ボタンをクリックする。→[A]へ
すると、次のようにTempフォルダがエクスプローラで開かれる。
このように、[ファイル名を指定して実行]ダイアログに環境変数(今回の例では「%temp%」)を入力して実行すると、Windowsのエクスプローラで指定したフォルダを開くことができる。これと同じことは、「%temp%」以外の環境変数でも実行できる。表示できる環境変数を次の表にまとめておく。なお、環境変数は必ず「%」で囲んで呼び出す必要がある(例:「%temp%」、「%systemroot%」など)。
| 環境変数名 | 表示されるフォルダ |
|---|---|
| %temp% | Windows OSのTempフォルダ |
| %tmp% | Windows OSのTmpフォルダ。一般的には%temp%と同様に使われるが、MS-DOS時代のような、古いOS上のアプリケーションではこちらを参照していることも多い |
| %systemdrive% | Windows OSがインストールされているドライブ。通常は「C:\」 |
| %systemroot% | Windows OSがインストールされているルート・フォルダ。通常は「C:\Windows」 |
| %windir% | 「%systemroot%」と同じ結果になる。ただし、この環境変数はWindows 9x/Me用の環境変数で、現状は下位互換性のために使用できるだけなので、この環境変数は使わない方がよい |
| 代表的な環境変数 | |
そのほかの環境変数については、TIPS「OSの種類によってバッチ・ファイルの処理を切り替える方法」に添付されている表を参考にするとよい。
■この記事と関連性の高い別の記事
- WindowsでTempフォルダの場所を変更する(TIPS)
- 環境変数を変更する(TIPS)
- WSHで環境変数を設定する(TIPS)
- setxで環境変数の値を設定する(基本編)(TIPS)
- 環境変数のサイズやPATHの長さ制限に注意(TIPS)
Copyright© Digital Advantage Corp. All Rights Reserved.