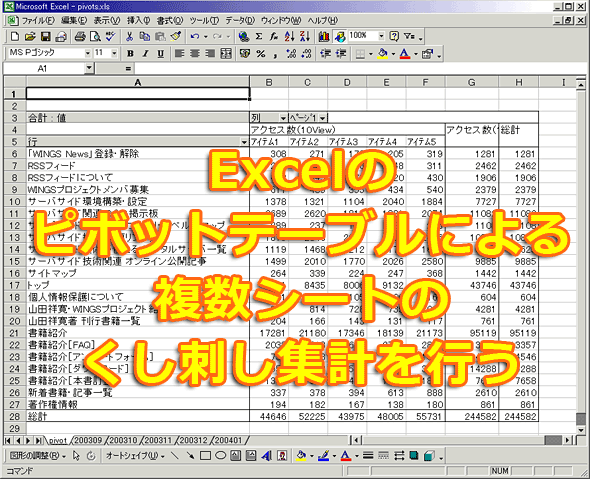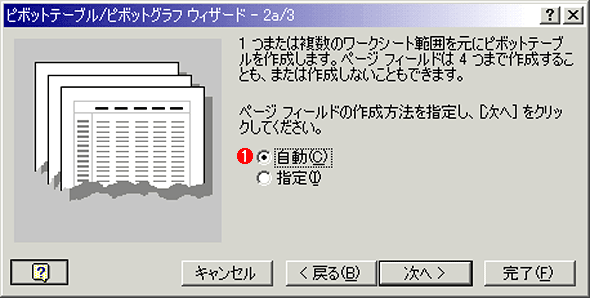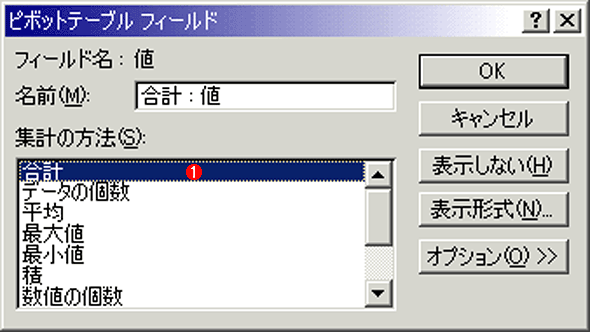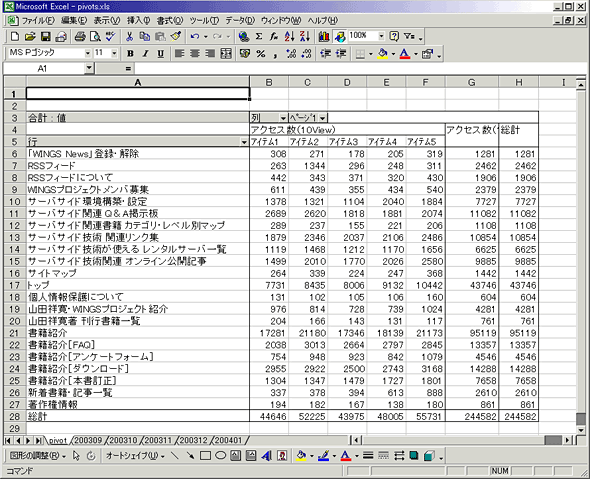ピボットテーブルによる複数シートのくし刺し集計を行う:Tech TIPS
大量のデータを軸や視点を変えて分析したいという場合、「ピボットテーブルレポート」機能を利用すると便利である。「ピボットテーブル」は特定の1シート内に含まれた単一の表をクロス集計できるだけではなく、複数のシートにまたがってくし刺し集計するようなケースにも利用できる。
対象:Excel 2000/Excel 2002/Excel 2003
解説
Tech TIPS「ピボットテーブルでクロス集計を行う」でも紹介したように、ピボットテーブル機能は大量のデータを軸や視点を変えて分析したいという場合に有効な分析ツールの1つである。「ピボットテーブルレポート」は対話(インタラクティブ)型のテーブルであり、必要な項目をドラッグ&ドロップするだけで、簡単に行と列を入れ替えたり、集計・表示項目を変更したりといったことが可能となる。
先のTIPSでは、1シート内に含まれる一覧表をクロス集計する方法について紹介したが、複数シートにまたがる表データをくし刺し集計するような状況でも、ピボットテーブルは有効だろう。
例えば、月単位に出力されたWebサイトのアクセスログを想定してみよう。もちろん、これをあらかじめ1つの表にマージすれば、先のTIPSで紹介した方法でクロス集計を行うことも可能だ。しかしシートの数が多くなってくれば、いちいちマージする作業も手間になってくる。そこで本稿で紹介するくし刺し集計の手法を利用すれば、わざわざマージに手間をかける必要はない。
それではさっそく、設定までの流れを見てみることにしよう。
操作方法
手順1―分析の基となるリストを用意する
リストの内容は特に問わないが、ここではサンプルとして、Webサイトの月別アクセスログを取り上げてみる。リストは次のように「タイトル」(Webページのタイトル)、「アクセス数」から構成されているものとする。
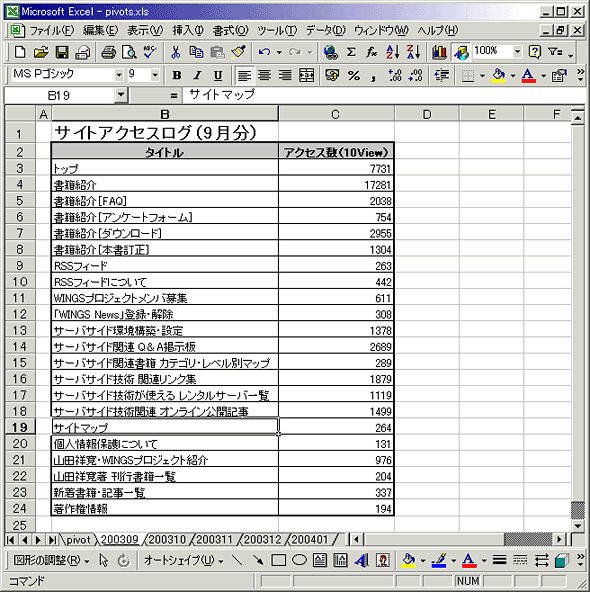 用意したサンプルのアクセスログ
用意したサンプルのアクセスログあるWebサイトへのアクセスログをサンプルとして用意した。アクセスされたWebページのタイトルとその月のアクセス数のデータが記録されている。同様のシートが月ごとに各シートに用意されている。
- サンプルファイルのダウンロード
(注:今回のサンプルファイルpivot.xlsをダウンロードするには、上のリンクをクリックして、pivot.xlsというファイル名で保存すること)
手順2―ピボットテーブルウィザードを起動する
[データ]メニューから[ピボットテーブルとピボットグラフ レポート]を選択する。
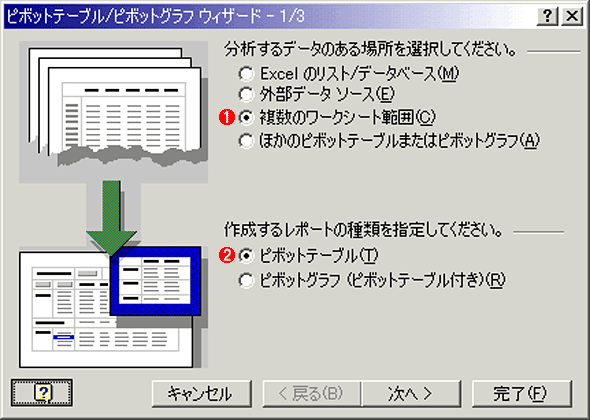 ピボットテーブルウィザードの起動
ピボットテーブルウィザードの起動ピボットテーブルウィザードを起動して、データソースと作成するレポートの種類を選択する。
(1)元となるデータソース。ここでは複数のシートをくし刺し集計するので、[複数のワークシート範囲]を選択する。
(2)作成するレポートの種類。単純なテーブル(表)を作成するか、テーブルに基づいてグラフも生成するかを選択できるが、ここでは単純な[ピボットテーブル]を選択する。
次に、ページフィールドの生成方法に関する選択を行う。ここでは、デフォルトのまま[自動]としておこう。
統合するワークシートの範囲を指定する。ここでは、ピボットテーブルによる集計の対象としたいすべてのワークシート範囲を[範囲一覧]に追加する必要がある。
 ワークシートの範囲の指定
ワークシートの範囲の指定くし刺し集計の対象となるすべてのワークシート範囲を範囲一覧に追加する。ここでは5つのシートから範囲を選んで追加している。
(1)追加したいワークシート範囲を指定する。マウスでシートを選択後、範囲をドラッグすると、ここに値が入力される。
(2)[追加]ボタンをクリックすることで、[範囲]で指定されたワークシート範囲を一覧に追加する。これをすべてのワークシート範囲が一覧に追加されるまで繰り返す。
最後に、ピボットテーブルの作成先を選択する。既存のシート上に作成するか、あるいは、新規にピボットテーブル用の別シートを作成するかを決定する。もしも既存のシート上に作成する場合には、ピボットテーブルの左上端のセル(開始位置)を指定する必要がある。
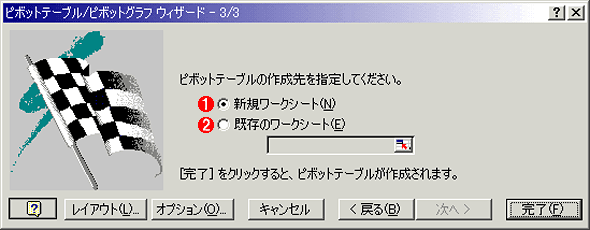 ピボットテーブルの作成先の指定
ピボットテーブルの作成先の指定ピボットテーブルを作成する先のシートもしくは配置場所を指定する。
(1)いまあるワークシートとは別に新規のシートを生成する場合には、[新規ワークシート]を選択する。
(2)既存のワークシート上に生成したい場合には[既存のワークシート]を選択してから、作成セル位置を選択する。
なお、ここで自動生成されたピボットテーブルのレイアウトを確認したい場合には、[レイアウト]ボタンをクリックすればよい。レイアウトイメージが表示されるので、以下の図のように項目が配置されていればOKだ。もしもデフォルトで生成されたレイアウトがこのようになっていない場合には、適宜、項目のアイコンをドラッグすることで、自由にレイアウトを編集することができる。
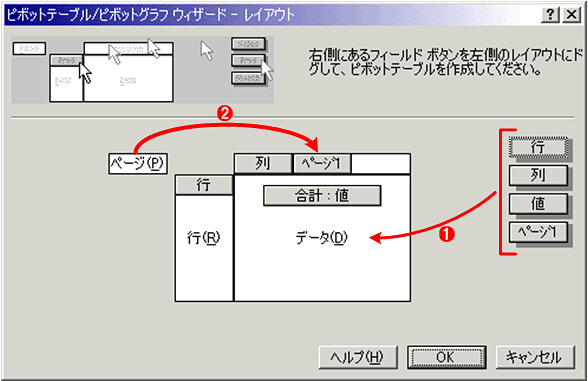 ピボットテーブルのレイアウトを編集
ピボットテーブルのレイアウトを編集右側の項目一覧、またはすでに表中にレイアウト済みの項目をドラッグ&ドロップすることで、ピボットテーブルのレイアウトを設定する。
(1)これらの項目をドラッグしてドロップすることにより、任意のレイアウトにすることができる。
(2)デフォルトでは[ページ1]の項目は左端に配置されているので、これをドラッグして[列]のすぐ右に配置し直す。右側((1))のボタン列から[ページ1]をドラッグして[列]の右に置いてもよい。
データの集計方法を変更したい場合には、項目のアイコンをダブルクリックすればよい。ここでは[〜:値]のアイコンをダブルクリックし、集計の方法として[合計]を選択してみよう。
以上で設定は完了だ。[OK]をクリックすると、先ほどのピボットテーブルの作成先を選択するダイアログに戻るので、[完了]ボタンをクリックし、ウィザードを終了する。以下のようなピボットテーブルが生成されていれば成功だ。
生成されたピボットテーブルは、ワークシート上に配置された項目のアイコンを利用することで、出力列・行をフィルタリングしたり、集計方法を変更したりといった操作が可能である。詳細については、先のTIPSを参照してほしい。
■この記事と関連性の高い別の記事
- ピボットテーブルでクロス集計を行う(TIPS)
- 対話機能を利用してExcelファイルをWeb公開する(TIPS)
- Excelで複数のシートをまとめて修正する(TIPS)
- Excelシートの特定のセルを編集禁止にする(TIPS)
Copyright© Digital Advantage Corp. All Rights Reserved.