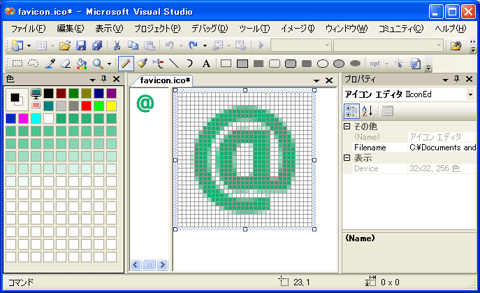| [System Environment] | |||||||||||
IEのお気に入りメニューに表示されるアイコンを設定する
|
|||||||||||
|
|||||||||||
| 解説 |
Internet Explorer(以下IE)の[お気に入り]メニューには、Webサイトのタイトルとアクセス先のURLが登録されている。ユーザーがこのメニューから項目を選ぶと、すばやくそのサイトに接続される。だがこのメニューに多数のお気に入り項目が並んでいると、目的のサイトを探すのが困難になる(特に、名前順になるように整列させていない場合)。
IEでは、このような不便を解消する1つの方法として、お気に入りメニューの項目名の前に小さなアイコン(以下「お気に入りアイコン」と呼ぶことにする)を表示させる機能が用意されている。Webサイトの管理者がこのアイコン・ファイルを設定しておくと、ユーザーがお気に入りに項目を新しく登録した場合(目的のWebページを表示させた状態で[お気に入り]−[お気に入りに追加]を実行する)、自動的にお気に入りアイコンが表示されるようになる。これにより、目的のお気に入り項目を見つけるのが容易になる。
 |
|||||||||
| アイコンが表示された「お気に入り」メニュー | |||||||||
| Webサイトの管理者がアイコンを設定しておくと、ユーザーがそのWebサイトのアドレスを「お気に入り」に登録した場合、項目名の直前に小さなアイコンが表示される。 | |||||||||
|
これを実現するためには、Webサイト側でアイコンのデータを用意しておく必要がある。ユーザーが自分自身がお気に入りアイコンを設定できるわけではない。本TIPSではこの方法について解説するが、以下の方法は、Webサイトの管理者(Webサーバの管理者)側で行うべき対策であることに注意していただきたい。
なお、お気に入りアイコンが表示されるのは、ユーザーが手動でお気に入りメニューに追加した場合だけである。お気に入りフォルダの内容をコピーしたり、別のシステムから移行させたりした場合は、標準のアイコンのままである。
| 設定方法 |
お気に入りメニューにアイコンを表示させるといっても、その設定方法は非常に簡単である。Webサイトの管理者が「favicon.ico」というアイコン・ファイルを用意して、それをWebサイトのトップに置いておく(アクセスできるようにしておく)だけでよい(favicon=favorite iconの略。favorite=お気に入り)。
この状態で、ユーザーがその場所のURLをお気に入りに追加するか([お気に入り]−[お気に入りに追加]メニュー)、Webページ上のショートカットを右クリックして、ポップアップ・メニューから[お気に入りに追加]を実行すると、IEは「favicon.ico」というファイルをそのサイトから取得しようとする。取得に成功すれば、IEは、URL情報と共にそのアイコンもお気に入りメニューに登録する。しかし取得できなければ、デフォルトのアイコン(IEの形のアイコン)を利用する。
サイトのトップではなく、サブフォルダの場所をお気に入りに追加する場合は(例:「http://www.atmarkit.co.jp/」ではなく、「http://www.atmarkit.co.jp/fwin2k/win2ktips/index/index.html」を登録する場合など)、IEは、その場所にあるfavicon.icoファイルを取得して利用しようとする。だが、それが見つからなければ、より上位のフォルダにあるfavicon.icoファイルを利用する。これにより、場所ごとに異なるお気に入りアイコンを設定することができる。通常はサイトのトップで1つだけ登録しておけばよいだろう。
なお、WebページのHTMLコードを修正することにより、特定の場所に置いたアイコン・ファイルを利用させることもできる。詳細については、以下のサポート技術情報を参照していただきたい。
- [IE5] お気に入りに表示されるアイコンをカスタマイズする(マイクロソフト サポート技術情報)
- お気に入りのオリジナルのアイコンを保存するには(マイクロソフト サポート技術情報)
お気に入りアイコンの変更
1度お気に入りアイコンが設定されると、以後はずっとそのアイコンが使用される。アイコンを変更するなどして、別のアイコンになった場合は(もしくは別のアイコンに変更したい場合は)、1度その項目を削除してから、再登録する。
アイコン・ファイルの作成方法
アイコン・ファイルは、Windows OSの標準的な形式のファイルであり、サイズや色数は「16×16ドット、256色」や「32×32ドット、256色」にしておけばよい(メニューでは16×16ドットに縮小されて利用される)。アイコンを作成する方法についてはここでは解説しないが、Windows用のいわゆる「アイコン・エディタ」と呼ばれるツールを利用すればよい。以下はVisual Studio 2005で編集している場合の例である。![]()
| 関連リンク | ||
| [IE5] お気に入りに表示されるアイコンをカスタマイズする(マイクロソフト サポート技術情報) | ||
| お気に入りのオリジナルのアイコンを保存するには(マイクロソフト サポート技術情報) | ||
この記事と関連性の高い別の記事
- レジストリ・エディタでよく参照するレジストリ・キーを素早く開く(TIPS)
- グループ・ポリシーでIEのリンク・バーを設定する(TIPS)
- お気に入り一覧を印刷する(TIPS)
- IEのお気に入り項目をキーボード操作だけで呼び出す(TIPS)
- WSHでIEの「お気に入り」一覧を設定する(TIPS)
このリストは、デジタルアドバンテージが開発した自動関連記事探索システム Jigsaw(ジグソー) により自動抽出したものです。

| 「Windows TIPS」 |
- Azure Web Appsの中を「コンソール」や「シェル」でのぞいてみる (2017/7/27)
AzureのWeb Appsはどのような仕組みで動いているのか、オンプレミスのWindows OSと何が違うのか、などをちょっと探訪してみよう - Azure Storage ExplorerでStorageを手軽に操作する (2017/7/24)
エクスプローラのような感覚でAzure Storageにアクセスできる無償ツール「Azure Storage Explorer」。いざというときに使えるよう、事前にセットアップしておこう - Win 10でキーボード配列が誤認識された場合の対処 (2017/7/21)
キーボード配列が異なる言語に誤認識された場合の対処方法を紹介。英語キーボードが日本語配列として認識された場合などは、正しいキー配列に設定し直そう - Azure Web AppsでWordPressをインストールしてみる (2017/7/20)
これまでのIaaSに続き、Azureの大きな特徴といえるPaaSサービス、Azure App Serviceを試してみた! まずはWordPressをインストールしてみる
|
|