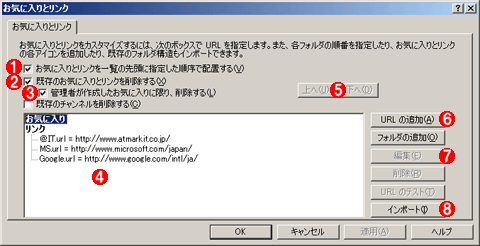| [System Environment] | ||||||||||||
グループ・ポリシーでIEのリンク・バーを設定する
|
||||||||||||
|
||||||||||||
| 解説 |
Internet Explorer(以下IE)を企業内(Active Directory環境)で利用する場合、あらかじめ設定をカスタマイズしておきたいことがある。例えばProxyなどのネットワークやセキュリティ設定、お気に入りメニューやリンク・バーの項目などである。家庭で利用するのとは異なり、企業内で利用する場合は、ネットワークの構成も異なるし、アクセス制御やネットワークの効率化のためにキャッシュ・サーバやProxyサーバ、ファイアウォールなどが配置されていることも少なくないからだ。これ以外にも、許可されたアドオン以外の使用を禁止したいといった要望もあるだろう。
このようなさまざまな要求にこたえ、企業内で統一されたIE利用環境を実現するためには、Active Directoryのグループ・ポリシーを利用すればよい。ドメイン内のIEの背亭などを簡単に統一し、制御することができる。
グループ・ポリシーで設定可能なIEの項目にはさまざまなものがあるが、本TIPSでは、IEのリンク・バーに対して、新規項目を追加してみよう。リンク・バーは、IEで利用可能なメニュー・バーの1つで、特定のWebサイトへ素早くアクセスするために利用できる。[お気に入り]メニューと違って、(デフォルトでは)常に表示されているので、目立つし、お気に入りメニューをたどる必要もないので、(使いこなせば)便利である。なお、リンク・バーに設定された項目は、実際には[お気に入り]メニューの[リンク]というサブメニューの下に含まれている。リンク・バーに新規項目を作成すると(バー上に目的のURLのアイコンをドロップすると)、[お気に入り]−[リンク]に作成されるので、お気に入りをコピーしたり、保存しておいて、後で復元したり、ほかのシステムへコピーすると、[リンク]の内容も同様に保存/移行することができる。
本TIPSでは、グループ・ポリシーでこのリンク・バーの先頭に項目を追加する例を紹介する(これ以外の項目については、今後別TIPSで紹介する予定)。
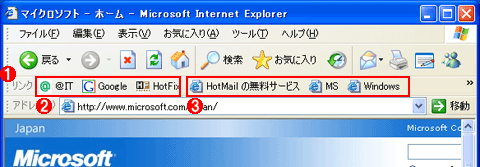 |
|||||||||
| IEのリンク・バーの設定例 | |||||||||
| リンク・バーには、よくアクセスするWebサイトを登録しておくことができる。[お気に入り]メニューなどと違って、(デフォルトでは)常に表示されているので、目立つし、素早くアクセスできるというメリットがある。ここでは、[リンク]の先頭に新しく項目をグループ・ポリシーで追加している。 | |||||||||
|
| 操作方法 |
IEに関する設定は、グループ・ポリシーではいくつかの場所に分かれているが、リンク・バーの内容は、[ユーザーの構成]−[Windowsの設定]−[Internet Explorerのメンテナンス]−[接続]の下にある[お気に入りとリンク]で設定できる。以下は、グループ・ポリシー管理コンソール(GPMC)で、このグループ・ポリシー・オブジェクトを編集しようとしているところである。
 |
||||||
| IEのリンクの設定 | ||||||
| IEのリンク・バーは、グループ・ポリシーで設定することができる。グループ・ポリシー・エディタで上記画面のグループ・ポリシー・オブジェトを開き、右側のウィンドウに表示された[お気に入りとリンク]をダブルクリックする。 | ||||||
|
右側のウィンドウに表示された[お気に入りとリンク]をダブルクリックすると、次のような画面が表示される。
この画面では、リンク・バー上に配置するWebサイトの項目やその内容、順番などを設定することができる(ここで指定した順になるように、リンク・バーを設定できる)。すでに3つ配置済みであるが、さらにもう1つ追加してみよう。左側のツリーで[リンク]を選んでから[URLの追加]ボタンをクリックすると、次のような画面が表示されるので、それぞれの情報を入力してから[OK]をクリックする。
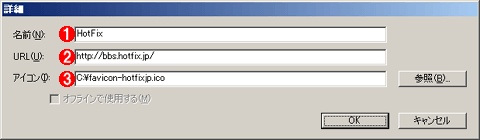 |
|||||||||
| 新しいWebサイトの項目を追加する。 | |||||||||
| サイト名とURLだけでなく、アイコンも追加できる。 | |||||||||
|
[名前]はWebサイトの名称(メニュー項目名になるので、短く分かりやすいものがよい)、[URL]はアクセス先のURLである。それぞれ適切なものを入力しておけばよい。
[アイコン]については少々説明が必要だろう。これは、TIPS「IEのお気に入りメニューに表示されるアイコンを設定する」で紹介した、お気に入りアイコン(favicon.ico)というものである。このアイコンを設定しておくと、リンク・バー上の項目名の左に、指定したアイコンが表示される。また[お気に入り]−[リンク]メニューでも、このアイコンが表示され、分かりやすくなる。
[参照]ボタンを使い、お気に入りアイコンとして使用したいアイコン・ファイル名を指定すればよいが、ここで指定したアイコン・ファイルは、最終的にはすべて同じ場所(Active Directoryによって管理されている、同じSYSVOL共有フォルダ)にコピーされる。そのため、アイコン・ファイルの名前が重複しないように、あらかじめ例えばfavicon-atmarkit.icoとかfavicon-microsoft.ico、favicon-hotfixjp.icoなどのように、別の名前にしておく。なお、自サイト以外のfavicon.icoファイルは、例えばIEで「http://www.atmarkit.co.jp/favicon.ico」を表示させ、表示させたアイコンを右クリックして[名前を付けて画像を保存]を実行すれば、ローカルに保存することができる。
1度設定した内容を変更するには、リンクの項目を選んで[編集]ボタンをクリックすればよい。ただし再表示させると、[アイコン]の欄は、最初に指定したローカル・パスではなく、SYSVOL共有フォルダにコピーされたアイコン・ファイルを指している。修正する場合は、注意していただきたい。
以上のような設定後、グループ・ポリシーがクライアントに伝達されると(編集後、しばらく待ってから、再ログオンし直すなどの操作が必要)、最初に述べたように、リンク・バーがカスタマイズされていることが分かるだろう。![]()
| 関連記事(Windows Server Insider) | ||
| Windows TIPS:IEのお気に入りメニューに表示されるアイコンを設定する | ||
| Windows TIPS:Active Directoryのグループ・ポリシーを使うと、組織内で利用するIEの設定をカスタマイズすることができる。 | ||
| Windows TIPS:グループ・ポリシー管理を強力に支援するGPMCを活用する | ||
| Windows TIPS:gpupdateでグループ・ポリシーの適用を強制する | ||
| Windows TIPS:WebブラウザのProxy設定を行うための4つの方法 | ||
| Windows TIPS:Internet Explorer(IE)の「お気に入り」のパーソナライズ メニュー機能をオフにするには | ||
| Windows TIPS:「デスクトップ」や「お気に入り」をネットワーク・フォルダに配置する | ||
| Windows TIPS:IEのお気に入り項目をキーボード操作だけで呼び出す | ||
| Windows TIPS:マウス操作でIEのホームページ/お気に入りを素速く設定する | ||
| Windows TIPS:IEのアドレス・バーをWindowsのタスク・バーに表示する | ||
この記事と関連性の高い別の記事
- IEのお気に入りメニューに表示されるアイコンを設定する(TIPS)
- レジストリ・エディタでよく参照するレジストリ・キーを素早く開く(TIPS)
- お気に入り一覧を印刷する(TIPS)
- 注目しているWebページが更新されたことをメールで通知させる方法(1)(TIPS)
- Internet Explorer(IE)の「お気に入り」のパーソナライズ メニュー機能をオフにするには(TIPS)
このリストは、デジタルアドバンテージが開発した自動関連記事探索システム Jigsaw(ジグソー) により自動抽出したものです。

| 「Windows TIPS」 |
- Azure Web Appsの中を「コンソール」や「シェル」でのぞいてみる (2017/7/27)
AzureのWeb Appsはどのような仕組みで動いているのか、オンプレミスのWindows OSと何が違うのか、などをちょっと探訪してみよう - Azure Storage ExplorerでStorageを手軽に操作する (2017/7/24)
エクスプローラのような感覚でAzure Storageにアクセスできる無償ツール「Azure Storage Explorer」。いざというときに使えるよう、事前にセットアップしておこう - Win 10でキーボード配列が誤認識された場合の対処 (2017/7/21)
キーボード配列が異なる言語に誤認識された場合の対処方法を紹介。英語キーボードが日本語配列として認識された場合などは、正しいキー配列に設定し直そう - Azure Web AppsでWordPressをインストールしてみる (2017/7/20)
これまでのIaaSに続き、Azureの大きな特徴といえるPaaSサービス、Azure App Serviceを試してみた! まずはWordPressをインストールしてみる
|
|