Office 2007でPDFファイルを出力する:Tech TIPS
OfficeドキュメントをPDF化するには、通常はプリンタドライバ形式のPDF生成ツールを利用する。マイクロソフトが無償提供しているPDF/XPS出力アドインを利用すると、Office 2007アプリケーションから直接PDFやXPSファイルを生成できる。
対象ソフトウェア:Office 2007
解説
PDFは、電子ドキュメントの配布フォーマットとしていまや広く普及している。Officeアプリケーションで作成したファイルでも、最終的にはPDFファイルに変換して(書き出して)利用することが少なくない。
OfficeアプリケーションからPDFファイルを作成する方法は幾つかあるが、一般的にはプリンタドライバのような形で利用するPDF生成ツールがよく使われる。それらのツールをインストールすると、PDF作成用の仮想的なプリンタがシステムに追加されるので、Officeアプリケーションからその仮想プリンタに対して通常の手順で印刷操作を行えばよい。すると印刷結果が自動的にPDFファイルとして作成・保存される。この方式は、単なるプリンタとして扱うだけなので、(印刷機能を持つ)全てのアプリケーションから利用できるのがメリットである。
もう1つの方法として、アプリケーションにPDF出力機能を追加する方法がある。Office 2007には、PDF出力のためのアドインがマイクロソフトから無償で提供されており、これをインストールすると、Office 2007アプリケーションからPDFを直接出力・保存できる。プリンタドライバ形式のPDF生成ツールと比較すると、簡単な操作でPDFファイルが作成できるし、生成されるPDFファイルのサイズもいくらか小さくコンパクトになる(プリンタの描画命令をPDFの命令列に変換するオーバーヘッドなどがなくなり、最適化されるため)、生成されるPDFの質も向上する(プリンタドライバ方式だと、例えばアウトライン文字が埋め込みフォントではなくビットマップ出力されたりすることがある)、などのメリットがある。ただしOffice 2007のうち、サポートされるのは以下のアプリケーションのみである。また、PDFファイルの編集(分割や結合など)の機能は用意されていないので、必要ならば専用のPDF生成/編集ツールを導入していただきたい。
| Office 2007アプリケーション |
|---|
| Office Access 2007 |
| Office Excel 2007 |
| Office InfoPath 2007 |
| Office OneNote 2007 |
| Office PowerPoint 2007 |
| Office Publisher 2007 |
| Office Visio 2007 |
| Office Word 2007 |
| Office 2007アプリケーション |
このアドインを利用すると、PDFファイルの生成がネイティブ機能として利用できるようになる、ただし、OutlookやProjectなど、上記以外のOffice 2007アプリケーションには対応していない。
本TIPSでは、このOffice 2007用のPDF出力アドインについて解説する。
操作方法
●PDF出力アドインのダウンロードとインストール
Office 2007用のPDF出力アドインは、以下のページからダウンロードできる。
- 2007 Microsoft Office プログラム用 Microsoft PDF 保存アドイン(マイクロソフト ダウンロード センター)
- 2007 Microsoft Office プログラム用 Microsoft PDF/XPS 保存アドイン(マイクロソフト ダウンロード センター)
2種類あるが、前者はPDFのみの出力、後者はPDFとXPSの両方の出力に対応したバージョンである。いずれか1つをダウンロードし、ダブルクリックしてインストールする。XPS(XML Paper Specification)はマイクロソフトが進めるXML/WPFベースの電子ドキュメントフォーマットであり、.NET Framework 3.0がインストールされていれば閲覧できる。詳しくはTIPS「XPSドキュメントファイルを閲覧する」を参照していただきたい。
●PDF出力アドインの利用方法
アドインをインストールすると、Office 2007アプリケーションのメニューに、「PDFとして保存」や「PDF または XPS 形式で発行」などといった項目が追加される(アプリケーションによってメニューの名称などは異なる)。例えばOffice Word 2007では次のようなメニュー項目が追加される。
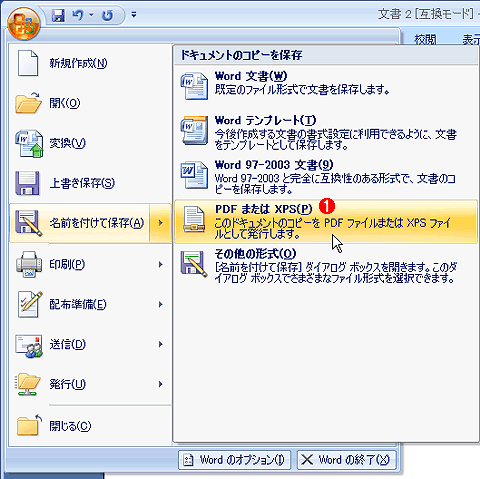 Office Word 2007におけるPDF保存メニュー
Office Word 2007におけるPDF保存メニューこれはPDF/XPS保存アドインをインストール後のOffice Word 2007のメニュー構成。[名前を付けて保存]−[PDFまたは XPS]という項目が追加されている。
(1)追加されたメニュー項目。
上記のメニューを選ぶと、次のようなダイアログが表示されるので、PDFファイルのオプションを選択する。
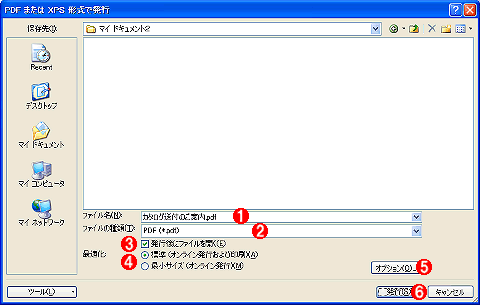 PDFファイルの保存ダイアログ
PDFファイルの保存ダイアログPDFでの保存を選択すると、このようなダイアログが表示されるので、ファイルタイプとオプションを選択する。
(1)保存ファイル名。
(2)ファイルの種類。このアドインの場合はPDFとXPSが選択できる。
(3)これをオンにすると(デフォルトではオン)、ファイル生成後にビューアアプリケーション(Adobe ReaderかXPS表示用のInternet Explorer)が起動し、ファイルが表示される。
(4)生成するファイルの用途別のオプション。このアドインでは、この2種類しか選べない。
(5)生成するファイルのオプションの指定。保存するページの範囲やPDFオプション(互換性を高めるかどうか)などが設定できる。
(6)これをクリックすると、ファイルが生成される。
(4)の[最適化]オプションとは、生成するファイルの品質を制御するためのオプションである。一般的なPDF生成ツールではもう少し細かく設定できるのだが、このアドインでは[標準]と[最小サイズ]の2種類しかない。オンライン用途でのみ利用するなら後者を、印刷などにも使うなら前者を選んでおけばよいだろう。これを変えると、例えば生成されたPDFファイル中の画像の解像度(DPI)や画質(JPEGの圧縮度など)が変更される。はっきりとドキュメント化はされていないが、[標準]だと画像は200dpi程度、[最小サイズ]だと72dpi程度に圧縮(リサンプル。低解像度化処理)されているようである。印刷用としてはかなり解像度が不足しているように思われる。
以上のダイアログはほぼ全てのアプリケーションで共通だが、Office Publisher 2007の場合だけは以下のような詳細なオプションを設定できる。
 Publisher 2007のPDF保存オプション
Publisher 2007のPDF保存オプションDTPソフトウェアであるOffice Publisher 2007では、高解像度での印刷用途なども考慮して、画像(ビットマップデータ)の解像度を詳細に設定できる。元データに含まれる高解像度の画像データは、例えば300dpiにリサンプリングされ、PDF中に埋め込まれる。PDF中の画像データをきれいに印刷したければ、このような項目を調整する必要がある。
(1)PDFの用途例。これを変更すると、以下の低解像度処理のDPIなどが変る。
(2)300dpiとは、高解像画像データを300dpiに変換(リサンプリング)して、PDFファイルに出力される。
■この記事と関連性の高い別の記事
- フリーのPDF作成ツールを利用する(TIPS)
- フリーのPDF作成ツールを利用する(CubePDF編)(TIPS)
- フリーのPDF作成ツールを利用する(PDF24 Creator編)(TIPS)
- PDFファイルをWebブラウザで開かないようにする(TIPS)
- OfficeドキュメントをWebブラウザで開かないようにする(TIPS)
Copyright© Digital Advantage Corp. All Rights Reserved.





