UltraVNCの描画設定を変更してレスポンスを向上させる【Windows OS】:Tech TIPS
UltraVNCを利用すれば、コンピュータのデスクトップ画面をリモートから操作できる。インターネット回線など、通信帯域に制限のあるネットワークの場合は、解像度や色数を抑制するとよい。UltraVNCでは、サーバ側で解像度を圧縮後、クライアント側で拡大表示させることができる。これにより、文字などは見づらくなるが、帯域を抑えることができる。
対象OS:Windows 2000/Windows XP/Windows Server 2003
■記事内目次
「UltraVNC」のレスポンスを改善したい
Tech TIPS「UltraVNCでコンピュータをリモート制御する(サーバ編)」「UltraVNCでコンピュータをリモート制御する(クライアント編)」では、「UltraVNC」というリモート制御ソフトウェアを使って、Windows OSをリモートから操作する方法を紹介した。システムの管理のほか、職場や自宅に置いたデスクトップコンピュータをリモートから操作するような場合に有用なソフトウェアである。
だがインターネット経由でリモートから操作する場合は、ネットワークの速度が不足して、高解像度の画面や、色/グラデーションなどを多用したデスクトップ画面だと描画が遅くなり、レスポンスが低下することがある。
描画設定を変更すればUltraVNCのレスポンスは向上する
このような場合は、解像度を低下させたり、使用する色数を少なくするという方法がある。リモートデスクトップの場合は、Tech TIPS「リモートデスクトップの描画設定を変更してレスポンスを向上させる」「リモートデスクトップ接続の画面サイズを変更する」で紹介した手法が参考になるだろう。
UltraVNCの場合でも同様に、接続時に色数などを減らして、使用する通信帯域を抑えることができる。しかしUltraVNCではさらに、接続後に「動的に」色数や圧縮率などのパラメータを変更できるようになっている。接続後に応答速度が悪いと感じたら、そのままメニューを操作して、接続オプションを変更してみればよい。
本Tech TIPSでは、UltraVNCにおける、色数や圧縮方法などの変更方法について解説する。
UltraVNCの接続時(接続前)に指定する方法
ネットワークの使用帯域を設定する最初の方法は、UltraVNCのビューア(UltraVNCのクライアント側のことをこう呼ぶ)を起動して、接続のオプション画面で指定する方法である。
接続画面には、使用する最大帯域の選択オプションがあるので(リモートデスクトップクライアントと違って、最初からすべてのオプションが表示されている)、適当なものを選んでから接続すればよい。
 UltraVNCビューアにおける設定
UltraVNCビューアにおける設定接続時に使用するネットワーク帯域を指定するには、これらの選択肢から1つ選べばよい。
(1)速度の選択肢。これらに応じて、色数や圧縮方法などが自動的に選択される。一場ぬえの[自動]を選ぶと、環境に応じえ適切なものが選択される。
(2)色数や圧縮方法などを手動で選択するには、この[オプション]をクリックして設定する。(1)の選択肢は、基本的には、このオプション画面の各項目を自動的に設定するためのものである。
UltraVNCの接続後に使用する帯域関連のオプションを変更する方法
UltraVNCのサーバに接続後に画質などを変更して、ネットワークの使用帯域を抑えるには、UltraVNCのビューアのオプションメニューを利用する。
ビューアのシステムメニュー(ウィンドウタイトルバーの左端にあるアイコンをクリックするか、[Alt]+[Space]キーを押すと表示される)を表示させると、その中に色数などを変更するオプションがあるので、適当なものを選択する。
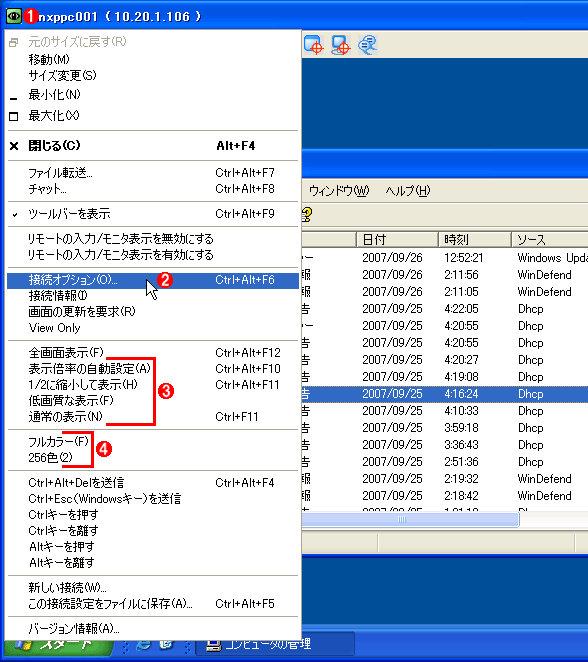 実行時に画質関連オプションを変更する
実行時に画質関連オプションを変更するUltraVNCで接続後に色数などを変更するには、UltraVNCのビューアのシステムメニューを利用する。ウィンドウのタイトルバーの左端にあるアイコンをクリックするか、[Alt]+[Space]キーを押すと、このメニューが表示される。
(1)このアイコンをクリックする(もしくは[Alt]+[Space]キーを押す)。
(2)接続オプションを細かく設定/変更するには、これをクリックして表示される[接続オプション]画面で設定する。これは、ビューアの最上部に表示されている、ツール バー上の[接続オプション]ボタンをクリックするのと同じである。
(3)表示画質(データの圧縮や拡大率など)を変更できる。詳細は後述。
(4)デフォルトではフルカラーだが、256色に減色してデータ量を抑えることができる。
UltraVNCの解像度を半分にして通信帯域を圧縮する
リモートデスクトップなどと違って、UltaVNCには画面の解像度を半分もしくはそれ以下に落として、通信するデータ量を圧縮する機能がある。例えばサーバ側の800×600の解像度の画面に対して、擬似的に400×300という解像度に落とし(1/2にする)、その画面データをクライアント側へ送信するのである。これにより、大幅に通信するデータ量を抑制できる。クライアント側で圧縮するのではなく、サーバ側から送信するときにすでにデータを圧縮するので、実際に通信されるデータ量が抑制される。
画面サイズを半分にして通信量を抑えるには、上の画面のメニューにおいて、(3)の中にある[1/2に縮小して表示]か[低画質な表示]という項目を選択する(英語版ビューアだと、[Half Size Screen]か[Fuzzy screen]という項目)。
[1/2に縮小して表示]を選ぶと、縦横ともに1/2のサイズになるが、これでは非常に小さく、見づらくなるだろう。そこで[低画質な表示]という項目を選ぶと、サイズはやはり1/2であるが、それを2倍に拡大して表示する。1/2に縮小したものを2倍に拡大しているため、デスクトップ上に表示されるビューアのウィンドウサイズは元と同じであるが、データ量が少ないので、非常に“ぼやけた”画面になる。だが、細かい作業をするのでなく、例えば管理画面を表示させるだけといった用途なら、これでも利用できるだろう。次に実際の画面例を示しておく。
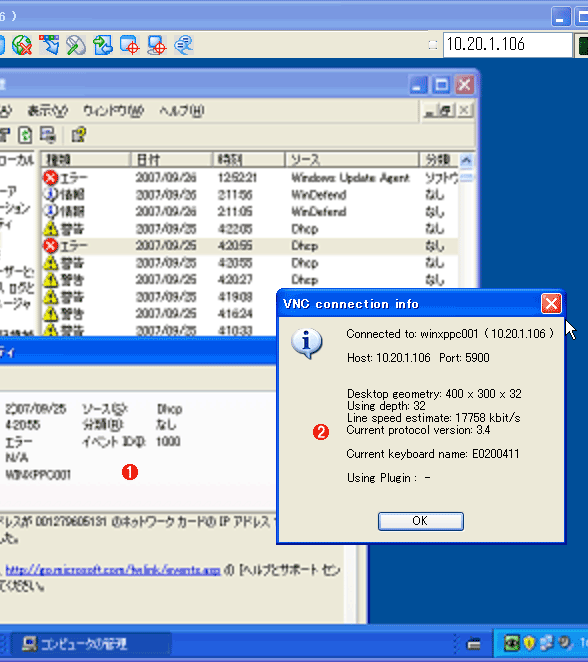 1/2縮小表示の例
1/2縮小表示の例これは、サーバ側で解像度を1/2に圧縮したデータを、クライアント側で2倍に(補間して)拡大して表示している場合の例。かろうじて文字が確認できる。サーバ側で1/2に解像度を圧縮し、クライアント側で拡大しているので、実際に送信されるデータそのものが少なくなっている。圧縮は1/9まで可能であり(ただし整数分の1に限る)。拡大は400%まで可能(1%ごとに指定可能)。
(1)1/2に縮小後、200%で拡大表示したデスクトップの例。元の画面解像度は800×600。文字はかろうじて確認できる。
(2)これは、現在の接続状態(拡大率など)の情報ダイアログ。400×300となっていることが分かる。クライアント側のビューアのダイアログなので、ぼやけずに表示されている。
なお同様の手法を使って、1/3にデータを圧縮して、それを3倍にして表示するといったこともできるが、文字は判別できないので、用途は限られるだろう。
■この記事と関連性の高い別の記事
Copyright© Digital Advantage Corp. All Rights Reserved.





