【リモートワーク自由自在】リモートデスクトップの応答性能をアップする:Tech TIPS
リモートデスクトップの応答(レスポンス)が遅い場合、通信回線が遅いのが原因なら、リモートデスクトップ接続アプリで設定を変更して通信量を抑えれば、応答性能の向上が可能である。その方法や注意点を解説する。
この記事は会員限定です。会員登録(無料)すると全てご覧いただけます。
■記事内目次
対象OS:Windows 8.1 / Windows 10 / Windows Server 2012 R2 / Windows Server 2016 / Windows Server 2019
インターネットなどを経由してリモートデスクトップ接続でリモートPCを操作していると、しばしば画面描画が遅れたり止まったりして作業に支障が生じることがある。マウスやキーボードを操作しても画面が変わらず、そのまま少し待つと、操作中の描画が省略されて、その結果だけがいきなり表示される、といったように応答(レスポンス)が鈍くなる。
こうしたトラブルの原因としてすぐ思い付くのは、リモートデスクトップ接続に利用している通信回線だ。その通信速度(帯域)には限界があるし、回線が混み合えば一時的に実効速度が下がることもよくある。
そのような場合、リモートデスクトップ接続による通信データの容量(通信量)を減らせれば、通信が遅くても応答の遅れを抑えやすそうだ。
実は、Windows OSのリモートデスクトップ接続アプリ(リモートデスクトップ接続クライアントプログラム)には、こうした通信量を抑えるためのオプション設定が用意されている。本稿では、それらの設定を変えることで応答性能のアップを図るための手順や注意点を説明する。解説やスクリーンショットはWindows 10を前提としている(Windows 8.1/Server 2012 R2以降であれば、ほぼそのまま通用するはずだ)。
描画機能を限定して応答性能をアップするには?
リモートデスクトップ接続での通信量を減らすという点では、その描画(表示)に関する設定が最も影響をおよぼすだろう。描画設定は、主にリモートデスクトップ接続アプリの[エクスペリエンス]タブで変更できる。
●[エクスペリエンス]タブの設定方法
まずはリモートデスクトップ接続アプリを起動する。それには[スタート]メニューの[Windowsアクセサリ]−[リモート デスクトップ接続]をクリックする(見つからなければタスクバー端の[検索]ボタン/ボックスで「リモートデスクトップ」と入力してみよう)。起動したら[オプションの表示]ボタンをクリックする。
オプションが設定可能なタブが表示されるので、[エクスペリエンス]タブを選ぶ。「パフォーマンス」欄にあるプルダウンリストから通信回線の速度を選択すると、それに応じて複数の描画設定が一括で変更できる。
デフォルトでは[接続品質の自動検出]、つまり通信回線の速度などに応じて自動的に描画設定が変更されるようになっている。それ以外を選択すると、デスクトップの背景の描画を省略したり、ドラッグ中にはウィンドウの中身の再描画を省略したり、といった描画設定を個別にオン/オフできるようになる(詳細は後述)。
[ビットマップのキャッシュを保持]チェックボックスオフにすると、逆に通信量が増えてしまうので、これはチェックしたままにしておく。
上記画面の各チェックボックスの意味と効果は以下のとおりだ。
| 設定可能項目 | 説明(チェックを外してオフにした場合の挙動) |
|---|---|
| デスクトップの背景 | デスクトップの壁紙を省略して単色で表示させる。解像度の高い写真など、複雑で容量の大きい壁紙ほど、通信量を減らす効果が高い |
| フォントスムージング | フォントのギザギザ感を抑える(ClearTypeによるアンチエイリアス)機能を利用しない。リモートPCがWindows 8/Server 2012以降の場合、通信量を減らす効果はあまりない |
| デスクトップコンポジション | Windows Aeroのデスクトップコンポジション機能(デスクトップ上のアプリケーションウィンドウなどを、クライアント側で合成して表示する機能)を利用しない。リモートPCがWindows 7/Server 2008 R2以前の場合のみ有効 |
| ドラッグ中にウィンドウの内容を表示 | ウィンドウをドラッグしている最中、ウィンドウの内容を描画せず、枠だけを表示させる |
| メニューとウィンドウアニメーション | メニューとウィンドウのアニメーションを止める |
| 視覚スタイル | 旧来のシンプルなテーマを適用する。リモートPCがWindows 7/Server 2008 R2以前の場合のみ有効 |
| [エクスペリエンス]タブの各描画設定の意味と効果 いずれもチェックを外してオフにすると、通信量が減る半面、表示品質が下がる。 | |
またプルダウンリストボックスでの通信回線の選択と、各描画設定は以下のように対応している。
| モデム (56kbps) |
低速ブロードバンド (256kbps〜 2Mbps) |
衛星 (2Mbps〜 16Mbps、 高レイテンシ) |
高速ブロードバンド (2Mbps〜 10Mbps) |
WAN (10Mbps〜、 高レイテンシ |
LAN (10Mbps〜) |
|
|---|---|---|---|---|---|---|
| デスクトップの背景 | − | − | − | − | ○ | ○ |
| フォント スムージング | − | − | − | − | ○ | ○ |
| デスクトップ コンポジション | − | − | ○ | ○ | ○ | ○ |
| ドラッグ中にウィンドウの内容を表示 | − | − | − | − | ○ | ○ |
| メニューとウィンドウ アニメーション | − | − | − | − | ○ | ○ |
| 視覚スタイル | − | ○ | ○ | ○ | ○ | ○ |
| 通信回線の選択肢と各描画設定項目の関係 プルダウンリストボックスで通信回線を選ぶと、それに応じて各チェックボックスのオン/オフが自動的に設定される。ただしこれはあくまでも速度ごとの推奨設定の初期値であり、環境に応じて個別にオン/オフしてもよい。 | ||||||
●どうやって設定すればいい?
まずはプルダウンリストボックスで[接続品質の自動検出]以外を選択してから、[フォントスムージング]のみオンにして、他のチェックボックスはオフにしてみよう。[フォントスムージング]をオフにすると、フォントのギザギザが目立つようになり、テキストが読みにくくなってしまうからだ。その割に、Windows 8/Server 2012以降では通信量を減らす効果もあまりないとのことなので、オンにすることをお勧めする(詳細はMicrosoftのドキュメント「Performance Tuning Remote Desktop Session Hosts」[英語]の「Font smoothing」を参照)。
これで実際にリモートPCに接続し、表示を確認してみよう。違和感があれば、1つずつチェックボックスをオンにしつつ、応答が鈍く感じられないか検証する。
リモートPCのデスクトップの壁紙にフルカラーの写真などが使われている場合は、その分、多くのデータが転送されることがある。その場合は、[デスクトップの背景]のチェックを外すと、通信量を減らしやすい。逆に、シンプルで容量の小さな壁紙の場合、[デスクトップの背景]をオフにしても、応答速度は特に向上しない可能性が高い。
このように各チェックボックスをオフにしたときの効果は、通信回線の速度の他、リモートPCの設定やWindows OSのバージョンなどにも左右される。設定を変えながら実際に接続して応答速度が改善したか確認していくとよいだろう。
■[エクスペリエンス]タブの全チェックボックスをオンにした例
■[エクスペリエンス]タブの全チェックボックスをオフにした例
![[エクスペリエンス]タブの設定によるリモートデスクトップの表示の違い](https://image.itmedia.co.jp/ait/articles/0708/24/wi-922exoff01.png) [エクスペリエンス]タブの設定によるリモートデスクトップの表示の違い
[エクスペリエンス]タブの設定によるリモートデスクトップの表示の違いチェックボックスをオフにすると、壁紙の写真が消えてデスクトップの背景が真っ黒になる。またウィンドウの背後が透けなくなる(半透明機能がオフになる)。また(スクリーンショットでは分かりにくいが)一部のテキストでフォントのジャギー(ギザギザ感)が目立っている。
リモートデスクトップのサイズや表示色数を変更するには?
リモートデスクトップのウィンドウは、デフォルトでローカルPCの画面いっぱいに表示される。いわゆる全画面表示だ。そのためローカルPCのディスプレイ解像度が高いほど、大きなウィンドウでリモートデスクトップが表示され、それだけ通信量が増えることになる。
そこで設定を変更してウィンドウサイズを下げれば、通信量を抑えることができる。それには[画面]タブの「画面の設定」欄にあるスライダーを左へスライドさせる。すると「1920×1080ピクセル」「1680×1050ピクセル」……「1366×768ピクセル」……というように、段階的に解像度が下がっていく。作業に支障がない範囲で解像度を下げたら、リモートPCに接続して、応答速度を確認してみよう。
[画面]タブでは、リモートデスクトップの表示色数も変更できる。「画面の色」欄にあるプルダウンリストボックスで、例えば[最高品質(32ビット)]から[High Color(15ビット)]に変えると、1ピクセルを表現するのに必要な容量が半分以下に減る。
ただし、色数を減らすと、滑らかだったグラデーションが色の境目のハッキリした階段状の模様になってしまうなど、表示品質への影響が大きい。その割に応答速度は特に変わらないことがよくある。
ローカルPC上のデバイス利用を制限するには?
[ローカルリソース]タブの設定も、通信量に影響することがある。ただ、デフォルトの設定のままなら、余計で過大な通信が生じることはない。もし設定を変更したことがあるなら、以下のようにして確認してみるとよいだろう。
「リモートオーディオ」欄では、リモートPCの音声再生や録音をローカルPC上のスピーカーやマイクなどで行うかどうか、設定できる。「ローカルデバイスとリソース」欄の設定では、ローカルPC上のプリンタやクリップボード、ドライブ、ビデオキャプチャといったデバイスを、リモートPCから利用できるようになる。
音声再生については、デフォルトで[このコンピューターで再生する]が選択されており、リモートPCで生成された音声がローカルPCのスピーカーやヘッドフォンなどで再生される。従って音声再生時には通信が生じるので、常時音声が流れるような作業では、可能ならローカルPC側に音声データを移して、ローカルPCで直接再生した方が通信量を増やさずに済む。
[再生しない]を選択すれば音声データによる通信量の増加を防げるものの、エラー発生時の警告音まで聞けなくなるので注意が必要だ。
「ローカルデバイスとリソース」ダイアログでは、各チェックボックスにチェックをいれてオンにすると、対応するローカルPC上の各デバイスがリモートPCに接続される。リモートPC上でそれらのデバイスを利用するとデータ通信が生じ、通信量が増えることになる。不要ならチェックボックスをオフにして、応答速度が向上しないか試してみよう。
プリンタについては、デフォルトでリモートPCに接続される。もちろんこれもオフにできる。ただ通信量の削減という点では、あまり効果はないようだ。
【注意】通信量ではない他の原因で応答速度が落ちることもある
ここまで説明した手順で設定を変更しても、リモートデスクトップの応答速度が向上しないことはある。
例えば、通信量ではなく他の原因によって応答速度が悪化している場合が考えられる。具体的には、ローカルPCあるいはリモートPCの過負荷あるいは故障、マルウェア感染などによって性能が下がっている可能性がある。同時に複数のクライアントから接続できるサーバの場合、同時接続数が多すぎて応答速度が悪化することもある。
また、リモートPC側で上記のような通信量を減らす設定が強制されている場合もよくある。この場合、リモートデスクトップ接続アプリ側でいくら設定を変更しても、実際にはリモートPCとの接続には反映されないため、設定変更による効果は得られない。
そのため、リモートデスクトップ接続アプリで設定を変更しながら実際にリモートPCへ接続して、応答速度が改善されなかったら、通信量以外の原因も探るべきだろう。
【注意】接続前に「リモートデスクトップ接続」アプリの設定を変更する
前述の設定変更は、リモートデスクトップ接続を始める前に実行する必要がある。いったん接続してしまうと、後から変更することはできないので、既に接続している場合は、いったん「切断」し、再接続前に設定する。
【注意】変更した設定は.RDPファイルに保存すると再利用できる
設定変更後、単に接続すると、次回接続時にまた手動で同じ設定変更をしなければならない。そこで設定を変更したら、.RDPファイルに保存して次回も同じ設定で即座に接続できるようにしよう。
それにはリモートデスクトップ接続アプリの設定変更後に、[全般]タブの[保存]ボタンをクリックする。これでドキュメントフォルダにある「default.rdp」というデフォルトの.RDPファイルに、変更した設定が保存される。
個別の.RDPに保存する方法については、Tech TIPS「リモートデスクトップで目的のPCに一発接続する」を参照していただきたい。
■この記事と関連性の高い別の記事
- リモートから「リモート デスクトップ」を許可する(TIPS)
- リモート・デスクトップ接続を無効にする(TIPS)
- リモート・デスクトップ接続でパスワード入力を強制する(TIPS)
- リモートデスクトップ接続の画面を拡大/縮小表示させる(TIPS)
- リモートデスクトップをマルチディスプレイの全画面表示で使う(TIPS)
■更新履歴
【2020/05/13】Windows 10に対応しました。[画面][ローカルリソース]の各タブの設定について追記しました。
【2007/08/24】初版公開。
Copyright© Digital Advantage Corp. All Rights Reserved.

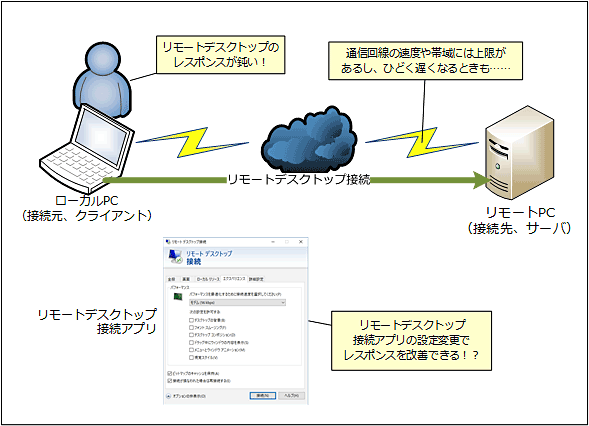
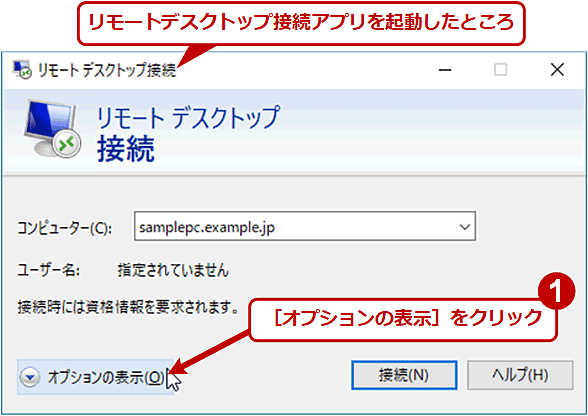
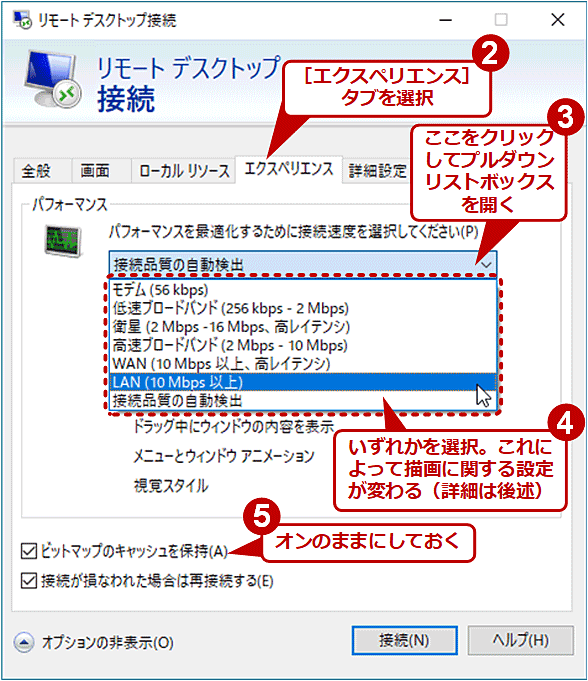
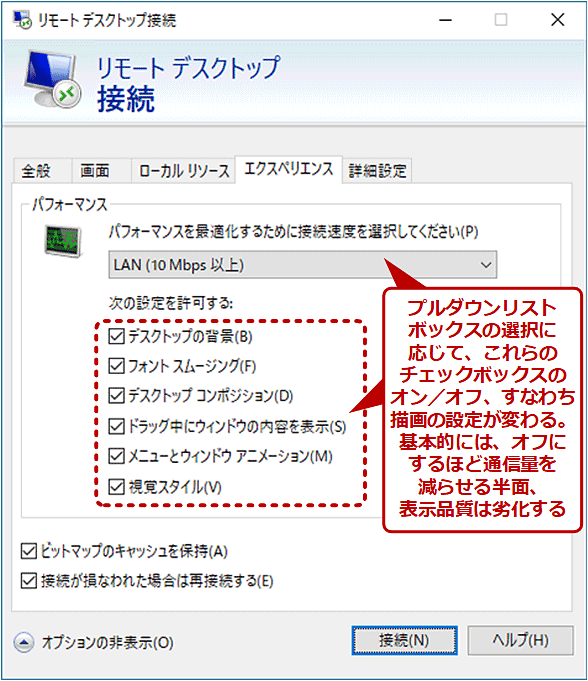
![[エクスペリエンス]タブの全チェックボックスをオンにした例](https://image.itmedia.co.jp/ait/articles/0708/24/wi-922exon01.png)
![[画面]タブでリモートデスクトップのウィンドウサイズや色数を変更する](https://image.itmedia.co.jp/ait/articles/0708/24/wi-922screen01.png)
![[ローカルリソース]タブで設定を変更する](https://image.itmedia.co.jp/ait/articles/0708/24/wi-922resource01.png)
![[リモートオーディオ再生/録音]ダイアログの設定項目とその効果](https://image.itmedia.co.jp/ait/articles/0708/24/wi-922resource02.png)
![[ローカルデバイスとリソース]ダイアログの設定項目とその効果](https://image.itmedia.co.jp/ait/articles/0708/24/wi-922resource03.png)



