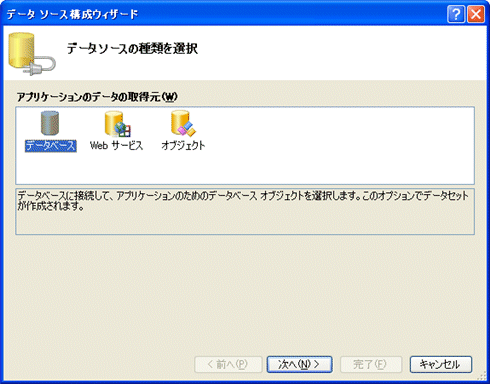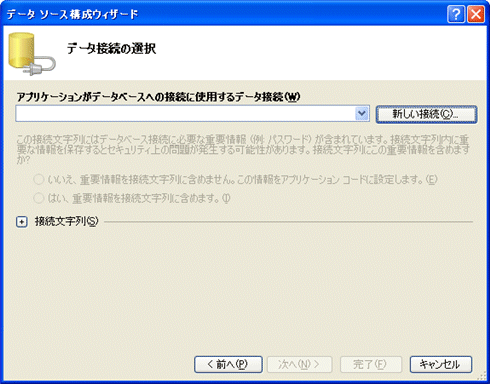第1回 DBアプリのデータソースとなるデータベースの作成:連載:Visual Studio 2005によるWindowsデータベース・プログラミング(2/3 ページ)
■データソース構成ウィザードによるDBファイルの追加
注意深く図5を見てみると、このダイアログでは[前へ]ボタンがクリックできるようになっています。つまり図5はデータソース構成ウィザードの途中の画面です。
DBファイルをプロジェクトの新規項目として直接追加せず、データソース構成ウィザードのみを使って、データソースとなるDBファイルをプロジェクトに追加することもできます。これについても簡単に見ておきましょう。
データソース構成ウィザードを一番初めから実行するには、VB 2005のメニューから[データ]−[新しいデータソースの追加]を実行します。
この画面では、アプリケーションのデータソースとして、データベース以外にも「Webサービス」や「オブジェクト」が選択できるようになっています。
ここで「データベース」を選択して[次へ]ボタンをクリックした場合には、続いて次のような画面となります。この画面では「アプリケーションがデータベースへの接続に使用するデータ接続」を選択します。ドロップダウン・リストボックスには、それまでに利用したDBファイルに接続するための接続文字列(に付けられた名前)が列挙されます。
ここで[新しい接続]ボタンをクリックすると、次のような[接続の追加]ダイアログが開きます。この画面では、VB 2005の場合にはSQL Server用のDBファイルかAccess用のDBファイルが指定できます。存在しないDBファイルを指定すると、新しく空のDBファイルを作成できます。
 図8 [接続の追加]ダイアログ
図8 [接続の追加]ダイアログ[データベース ファイル名]には新規あるいは既存のDBファイル名を入力する。[データ ソース]を変更すればAccessのDBファイル(.mdbファイル)を指定することもできる。
ここでは、使用するデータベースがSQL Server用のDBファイルであることと、使用するDBファイルのファイル名、そしてDBファイルを使用するための認証情報を指定するわけですが、これらの情報から接続文字列が生成されます。この接続文字列が、図7の画面でいうところの「データ接続」となります。
ちなみにVS 2005では、ここでDBファイル以外にも、SQL ServerやOracleが稼働しているDBサーバとそれに含まれているデータベースのペアをデータソースとして指定できます。Express Editionとそれ以外のエディションの大きな違いの1つは、IDEからDBサーバに接続できるかどうかという点です。
さて、DBファイル名を指定し[OK]ボタンをクリックして図7に戻り、[次へ]ボタンをクリックすると、続いては接続文字列をソース・コード内に含めるか、アプリケーション構成ファイルに保存するかを選択する画面となります(デフォルトは後者)。さらにそこで[次へ]ボタンをクリックすると、先ほどの図5の画面になります。プロジェクトに直接DBファイルを追加すると、ここまでの手順が省けるというわけです。
■プロジェクトに追加されたDBファイル
データソース構成ウィザードで[完了]ボタンをクリックしてDBファイルの追加を終えると、ソリューション・エクスプローラは次のような画面になります。
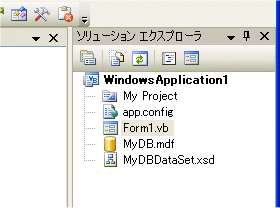 図9 DBファイル追加後のソリューション・エクスプローラの内容
図9 DBファイル追加後のソリューション・エクスプローラの内容データベース(.mdfファイル)とデータセット(.xsdファイル)、そして接続文字列が保存されているapp.configファイルが追加された。
ここでは3つの項目が追加されています。データベース(.mdfファイル)*2とデータセット(.xsdファイル)、そして接続文字列が保存されているアプリケーション構成ファイル(app.config)*3です。
*2 ソリューション・エクスプローラでは通常は編集することのないファイルが非表示になっています。すべてのファイルを表示するとログ・ファイルである.ldfファイルも表示されるはずです。
*3 VB 2005では、アプリケーション構成ファイルである「app.config」は、コンパイル時にはEXEファイルの生成されるフォルダに、「<EXEファイル名>.config」という名前でコピーされます。
データソース構成ウィザードの最後(図5)で[キャンセル]ボタンを押した場合には、データセットの方は作成されませんが、データベースを追加したのと同様に、プロジェクトの新規項目の追加で「データセット」を追加すれば、いつでもこの項目を追加できます。このデータセットについては次回で解説します。
Copyright© Digital Advantage Corp. All Rights Reserved.