第2回 SCVMMによる仮想システムの構築:仮想化環境を効率よく管理するSCVMM 2008の概要(2/3 ページ)
ライブラリ環境の構築
仮想サーバは基本的にファイルとして管理され、新しいサーバを作る作業の中心はファイル・コピーである。一見簡単に思えるこの作業も、どのファイルをどこにコピーするべきか、そもそもどのファイルがマスターなのかなど、仮想環境用のファイルの管理は結構面倒である。そこで出てくるのがライブラリという概念だ。下図を見ていただきたい。
例えばSCVMMの環境では、Windows Server 2008をインストールしてVHDファイルが1つできたとすると、そのファイルをライブラリにコピーしておく。そして、ライブラリで管理されるVHDファイルは仮想サーバのテンプレートになり、次から次へと新しい仮想サーバを作っていくことができるというわけだ。このようにVHDファイルを集中管理することで、ライブラリ上のファイルに対してメンテナンスを行うというルールさえ作ってしまえば、誰がいつ作業をしたとしても正しいマスターVHDファイルから仮想マシンを作ることが可能になる。
要はテンプレートの一元管理機能を提供してくれるわけだが、SCVMMのライブラリの機能はそれだけではない。これからはCDもDVDも「.ISO」という拡張子を持つ仮想DVDイメージで管理するのが主流になるだろう。仮想サーバに対して仮想DVDを疑似的に挿入することで、仮想マシン内でアプリケーションのインストールを進めることができる。もう机の後ろにあるキャビネットの中で大量のCDやDVDを管理する必要がなくなるわけだ。ほかにもSCVMMの管理基盤であるPowerShellの自作スクリプトを保存しておけば、SCVMMの管理画面から右クリックでスクリプトを実行できる。
このように、ライブラリはSCVMMの管理基盤の中心的役割を担うといってもよいだろう。そこで、ライブラリの実体とその管理方法について解説しよう。まず、ライブラリの実体は共有フォルダであり、SCVMMのインストール時には必ずライブラリができる。念のため、デフォルトの場所と共有名を以下に示す。
場所: C:\ProgramData\Virtual Machine Manager Library Files
共有名:\\<ライブラリ・サーバ名>\\MSSCVMMLibrary
ライブラリ用のフォルダが自動作成されるC:\ProgramDataは隠し共有フォルダなので、デフォルト設定のWindowsエクスプローラでは見えない。ただ、それ以外には特に注意すべき点もなく、VHDファイルやISOイメージをフォルダにコピーするだけである。
そしてSCVMMは、ライブラリ・フォルダの情報を1時間(デフォルト)間隔で自動的に読み込んで更新する。よって、読み取りや更新作業が終われば、以下のようにライブラリのオブジェクト一覧にリスト化され、ウィザードから利用できるようになる。
ちなみに、SCVMMはいったん読み込んだ情報をベースにウィザードが動くため、ライブラリの更新をしない限りウィザードから新しいファイルを利用することができない。開発やテスト環境では即座に反映させたい場合も想定されるので、そのような場合はSCVMMの管理画面から手動で最新の情報に更新することができる。また、ライブラリの更新間隔を変更することも可能だが、最短1時間なので細かな制御はできない。
ライブラリの管理はこれで終わらない。ライブラリは仮想サーバのテンプレートを保持することになるので、仮想マシンを作成するという作業時にはライブラリからHyper-Vマシンへ、小さくても数Gbytes(固定長ディスクを利用する場合は100Gbytesを超える可能性もある)のVHDファイルがネットワーク経由でコピーされることになる。このことからも分かるように、ライブラリとHyper-VマシンはできるだけWANを越えないように配置したいところだ。そのためにはライブラリ・サーバを拠点ごとに配置し、迅速なサーバ構築環境を整える必要が出てくる。
そこで、ライブラリ追加作業についても見てみよう。ライブラリを新規に追加する場合、「ライブラリ共有の追加」と「ライブラリ・サーバの追加」が分かれているので注意をしてほしい。同じライブラリ・サーバ上でほかの共有フォルダを利用したい場合はライブラリ共有として追加し、どこかの拠点にある別のサーバをライブラリとして利用したい場合にはライブラリ・サーバとして追加した後、ライブラリ共有の追加をすることになる。
SCVMMの管理画面の説明
さて、ライブラリの説明を終えたので、早速仮想サーバの作成といきたいところではあるが、スクリーンショットを何げなく載せていたのでは作業も円滑にならないだろう。そこで、SCVMMの管理画面についてきちんと説明をしておこう。今後の説明の中では詳しく触れることもないので、このタイミングで管理画面についてしっかりと押さえていただきたい。
以下の画面がSCVMMの管理コンソールである。
このSCVMMの画面を使いこなすには以下のポイントを押さえておけばよいだろう。
(1)機能ボタン
- SCVMMの管理対象を表示するためのボタン
- ホスト/バーチャル・マシン/ライブラリ/ジョブ/管理/(レポート)がある
(例)「ホスト」をクリックするとSCVMM配下のホストのリストが中央のビューに表示され、「バーチャル・マシン」をクリックするとSCVMM配下の仮想マシンのリストが表示される。 - SCVMMにはレポートの機能はなく、レポートはSystem Center Operations Manager 2007(以下OpsMgr)との連携にて表示が可能となる。そして、OpsMgrの設定が正しく行われたときに、機能ボタンの一覧に「レポート」が表示され、SCVMMの管理画面からレポートを閲覧できるようになる。
(2)バーチャル・マシンのリスト
- 中央のビューに仮想マシンのリストが表示され、各仮想マシンの起動・停止をしたり、仮想マシンを違う物理マシンに移動したりする際に利用する
(3)バーチャル・マシンの詳細
- リスト表示された仮想マシンをクリックすると、その下に詳細が表示される。
- 稼働中のOSやディスクの容量、動いているマシンの画面を表示することもできる。
- 仮想マシンの作成中には、ステップ実行されるジョブの詳細を見ることもできる。
(4)アクション・メニュー
- アクション・メニューの上部には、仮想マシンの新規作成や物理環境から仮想マシンを作るP2V、VMware環境からの変換など、SCVMMの機能一覧ともとれるメニューが表示され、必要に応じてクリックすればウィザードが起動し、処理を行うことができる
- アクション・メニューの下部は、仮想マシンの開始や停止といった項目が表示される。SCVMMの管理画面では、いろいろな場面において右クリックから処理をすることも可能だが、このメニューにより右クリックをしなくても必要なアクションを選択(クリック)することができる
(5)ホスト・グループ管理とツリー・ビュー
- SCVMMの左上に位置するツリー・ビューでは、SCVMM配下のホスト(物理マシン)を表示している。
- この際、複数のホストを役割や設置場所ごとにグループ化しておくことができる。
- SCVMMにて実施する処理によっては、すべての物理マシンを指定せずにホスト・グループを指定することもできる。(例)東京のコンピュータ・ルームと札幌のデータセンターがあり、それぞれの拠点で多くのHyper-Vマシンが稼働している場合、東京のコンピュータ・ルームや札幌のデータセンターというホスト・グループを作っておけば、管理用のUIでほかの拠点にある物理マシンを表示しなくて済む
- SCVMMは管理権限の委任ができるが、ホスト・グループ単位で委任することができる
(6)フィルタと検索・グループ化
- 仮想マシンは場所を意識しなくてよいといい切りたいところだが、やはり場所に応じた処理をする必要も出てくるだろう。その際、どの仮想マシンがどの物理マシン上で動作しているかを可視化する必要が出てくるかもしれない。このような場合、グループ化の機能を使えば、物理マシンごとに仮想マシンをグループ化して表示することができる。ほかにも、状態/所有者/オペレーティング・システム/コスト・センター/追加日などでグループ化できる。もちろん検索も可能だ
- ホストや仮想マシン、ライブラリ上の仮想マシンイメージは、SCVMMを利用することで追加のプロパティ情報を持つことができる。そして、フィルタの機能を利用すれば、必要なときに特定のプロパティ情報を持つオブジェクトだけを表示させることができる。例えば開発用のサーバだけを表示したり、特定部門に割り当てられたサーバだけを表示したりといった具合だ
(7)メニュー・バーとタスク・バー
- SCVMMの管理においては、あまり使うチャンスがないかもしれないが、ファイルや表示といったメニューが管理画面の一番上に表示されている
- SCVMM特有のタスク・バーからは、Windows PowerShellのシェルを呼び出したり、各ホストにおける物理ネットワーク・アダプタと仮想マシンの関係をマップする機能を利用したりできる
- [PROヒント]ボタンは、SCVMMとOpsMgrにより実現しようとしているリソースの自動最適化の仕組みを利用する際に使うことになる
(1)の機能のボタンの中で、[管理]をクリックするとさらにいくつかの項目が出てくるので、そこにも注目をしてほしい。
例えば、全般という項目の中でも上の画面のようにいくつかの設定項目が分かれている。この中には先ほど解説したライブラリの更新間隔設定の画面もある。また、各種TCPポート番号指定や次回解説予定のユーザー・ロールによる管理権限の委任設定などもこの画面から実施することになる。頻繁に使う画面ではないだろうが管理者であれば知っておいてほしいポイントだ。
Copyright© Digital Advantage Corp. All Rights Reserved.

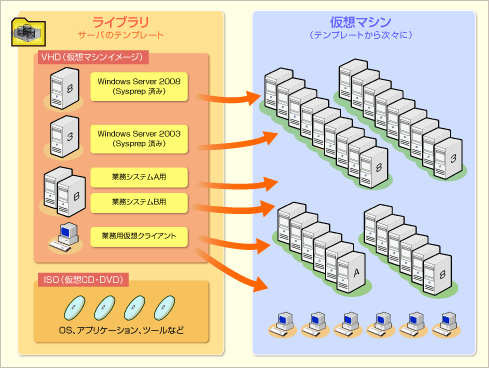
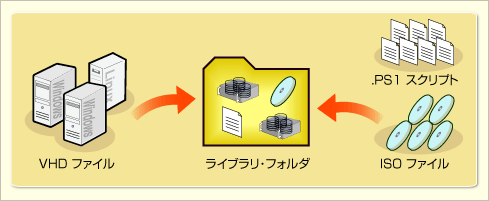 ライブラリ・フォルダ実体へのファイル・コピー
ライブラリ・フォルダ実体へのファイル・コピー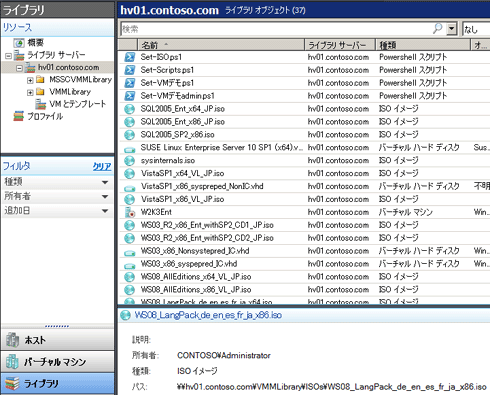
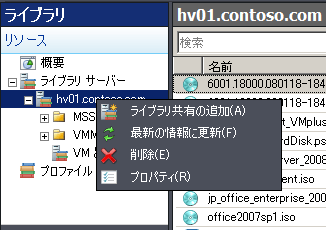 SCVMMの管理画面
SCVMMの管理画面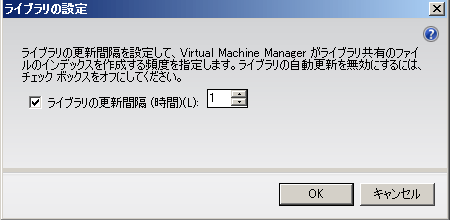 ライブラリの更新間隔設定画面
ライブラリの更新間隔設定画面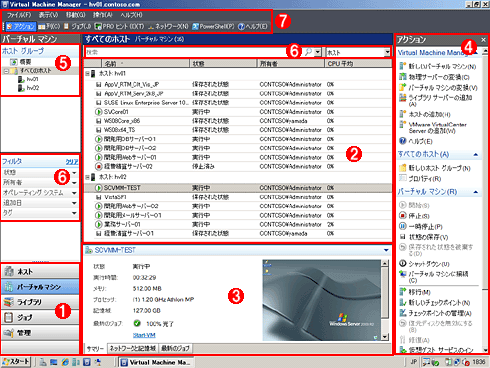
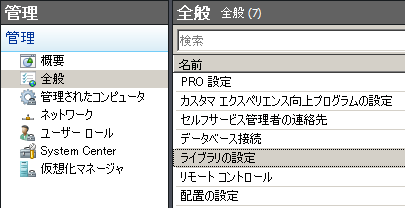 SCVMMの管理設定
SCVMMの管理設定


