Ctrl2Capツールで[Ctrl]と[CapsLock]キーを入れ替える(Windows編):Tech TIPS
Windows PCの標準キーボードでは、[Ctrl]キーの位置はホームポジションから遠くてやや使いにくい面がある。一方、[CapsLock]キーはほとんど使うことがないにもかかわらず、[A]キーの左側という比較的押しやすい位置になる。[Ctrl]キーを多用するのであれば、[Ctrl]キーと[CapsLock]キーを入れ替えて利用すると便利だ。Sysinternalsの「Ctrl2Cap」ツールを使うと簡単に[Ctrl]キーと[CapsLock]キーを入れ替えられる。
対象:Windows OS
Windows OSや日本語入力システム、アプリケーションで、[Ctrl]キーと他のキーとの組み合わせで操作を行う、ショートカットキーを多用している人も多いことだろう。
例えば、EmacsなどのUNIX系のツールを利用しているような場合、[Ctrl]キーによる操作は必須となる。しかし、Windows OS向けの標準的な106型や109型キーボードの[Ctrl]キーの位置は、最下段の最も左側と右側にあり、他のキーを押しながら[Ctrl]キーを押すには、指をホームポジションからずらさなければならず、素早いキー操作に向いていない。
 ノートPCのキーボード
ノートPCのキーボード[Ctrl]キーの位置は、最下段の最も左側と右側にある。[Ctrl]キーは、他のキーを押しながら利用するキーのため、この位置はあまり使いやすいとはいえない。一方、[CapsLock]キーは[A]キーの左隣で、ホームボジションに指を置いたまま、左手の小指で押すことができるため、慣れると素早い操作が可能になる。
一方で、[CapsLock]キーはほとんど使わないにもかかわらず、[A]キーの左隣にある。ここは、指をホームポジションに置いた状態でも小指で押せる絶好の位置である。また、最初からここが[Ctrl]になっているシステムもあり、そういうキーボードに慣れたユーザーもいるだろう。そのため、[Ctrl]キーと[CapsLock]キーを入れ替えられたら便利だと感じている人も多いのではないだろうか。
このような場合、Windows Sysinternals(Microsoft)が無償提供している「Ctrl2Cap」という、[Ctrl]キーと[CapsLock]キーを入れ替えるツールを利用するとよい。
ただこのツールは、2006年11月で更新が止まっており、ツールとしてはかなり古い。また、Windows Vista以降での動作を保証しているものの、Windows 10での動作保証は明確に示されていない。編集部で試した限りではWindows 10でも動作しているが、キーボードドライバーの一部を置き換えるツールのため、場合によっては不具合が発生する可能性がある点には留意してほしい。
また、さまざまなカスタマイズが可能なゲーム用キーボードなどでは、特殊なキーボードドライバーを利用していることがある。このような場合も、「Ctrl2Cap」によって本来の機能が働かなくなったり、不具合が生じたりする可能性がある。
「Ctrl2Cap」をインストールする
以下のWebページから「Ctrl2Cap」(Ctrl2Cap.zip)をダウンロードし、適当な場所(%Windir%など)へコピーした後、ZIPファイルを解凍する(原稿執筆時点のバージョンは、v2.0)。
- Ctrl2Cap v2.0[英語](マイクロソフト)
コマンドプロンプトを管理者権限(管理者として実行)で起動する。Windows 10 April 2018 Updateならば、[Widnows]+[R]キーで[ファイル名を指定して実行]ダイアログを開き、入力ボックスに「cmd」と入力してから、[Shift]+[Ctrl]キーを押しながら[OK]ボタンをクリックすると素早くコマンドプロンプトが管理者権限で起動できる。
コマンドプロンプトが開いたら、ZIPファイルを解凍したフォルダに移動して、以下のコマンドを実行すればよい。
C:\Ctrl2Cap>ctrl2cap.exe /install
再起動を要求するメッセージが表示されるので、指示に従って再起動を行う。これで、[Ctrl]キーと[CapsLock]キーが入れ替わる。
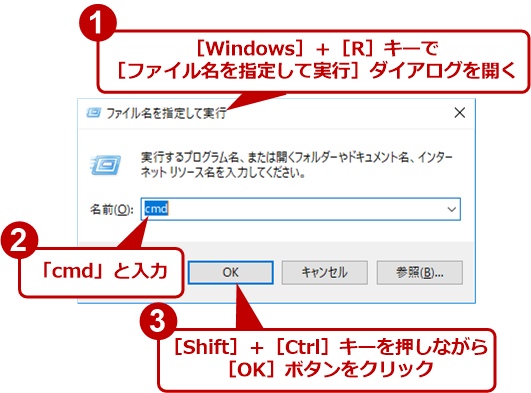 コマンドプロンプトを管理者権限で起動する
コマンドプロンプトを管理者権限で起動する[ファイル名を指定して実行]ダイアログを開き、入力ボックスに「cmd」と入力してから、[Shift]+[Ctrl]キーを押しながら[OK]ボタンをクリックする。
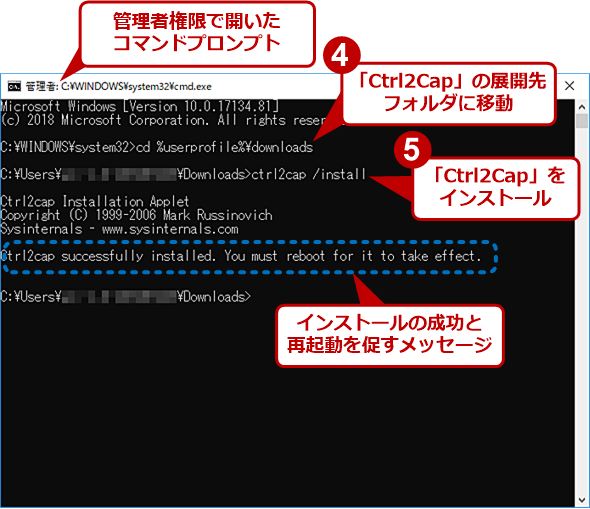 「Ctrl2cap」のインストール画面
「Ctrl2cap」のインストール画面「You must reboot for it to take effect.」と再起動を促すメッセージが表示されるので、指示に従って再起動を行う。再起動後、[Ctrl]キーと[CapsLock]キーの入れ替えが有効になる。
「Ctrl2Cap」をアンインストールする
「Ctrl2Cap」アンインストールするには、コマンドプロンプトで「/uninstall」オプションを付けて実行すればよい。
C:\Ctrl2Cap>ctrl2cap.exe /uninstall
「Ctrl2Cap」を利用する際の注意
「Ctrl2Cap」は、カーネルモードドライバーで実装されているため、キーボードクラスドライバーの上位でキーボード入力のフィルター処理を行う。
Windows OSがキーを認識する前に[CapsLock]キーと[Ctrl]キーを変換することになり、キー入力をキャプチャーするようなアプリケーションにおいても入れ替えが有効に働く。そのため、サインイン後に実行されるキーボードのキーマップを入れ替えるツールに比べて、アプリケーションや状況などを選ばないというメリットがある。
また「Ctrl2Cap」で[CapsLock]キーと[Ctrl]キーを入れ替えたWindows OS上で動作させている仮想マシン上でも、[CapsLock]キーと[Ctrl]キーが入れ替わった状態となる。逆に、仮想マシン上のWindows OSで「Ctrl2Cap」を実行しても、[CapsLock]キーと[Ctrl]キーは入れ替わらないので注意したい。
Copyright© Digital Advantage Corp. All Rights Reserved.




