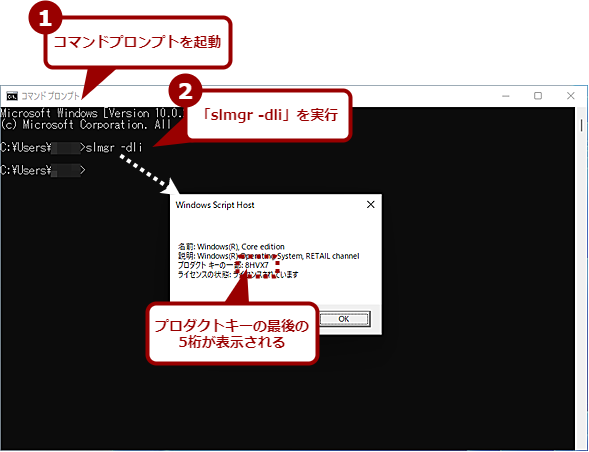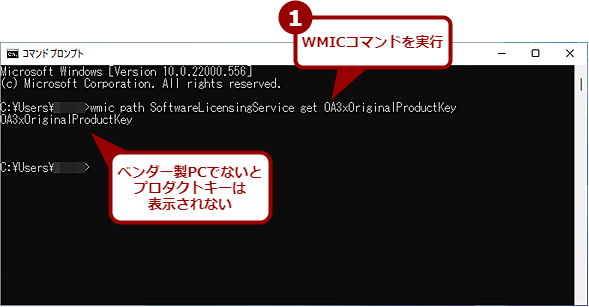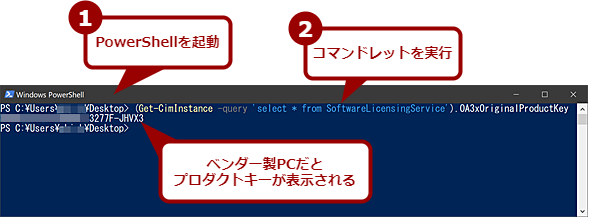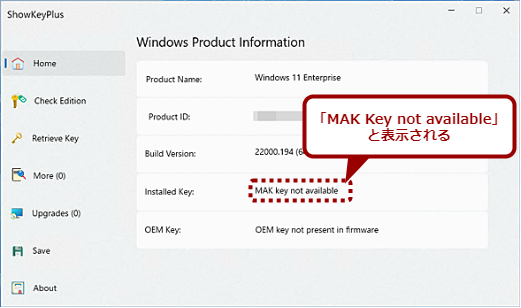【Windows 11対応】Windowsプロダクトキーの確認方法:Tech TIPS
Windows OSを再インストールする際など、インストール時に使用したプロダクトキーが分からなくなり、困ることがある。このような場合、プロダクトキーを調べるコマンドやツールを使うとよい。
この記事は会員限定です。会員登録(無料)すると全てご覧いただけます。
対象:Windows 8.1/10/11
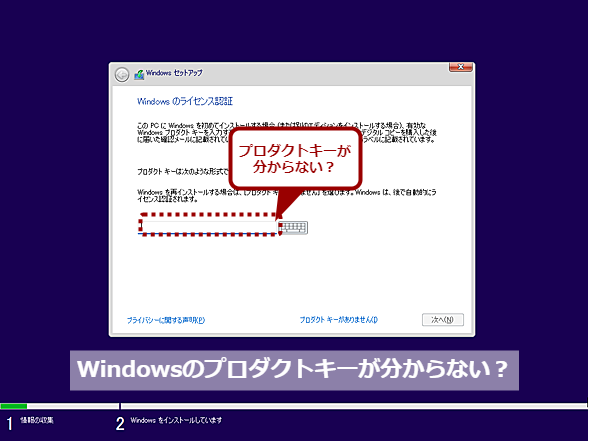 再インストールを行う際などにプロダクトキーが要求されることが……
再インストールを行う際などにプロダクトキーが要求されることが……再インストールを行う際などにプロダクトキーが要求されることがある。しかし、昔と違ってPCにプロダクトキーが書かれたシールが貼られていない。プロダクトキーはどうやったら調べることができるのだろうか?
以前はベンダーから購入したPCには、プリインストールされたWindows OSの「プロダクトキー」(「CDキー」とも呼ばれる)の情報が底面などにシールで貼られていた。そのため、それを見ればプロダクトキーは簡単に分かった。しかし、最近ではこうしたシールが貼られなくなっている(Windows 8以降、プロダクトキーがファームウェアに組み込まれるようになっており、シールが貼られなくなった)。
ちなみに、Windows OSのプロダクトキーは、Windows OSのライセンス認証に使うもので、アルファベットと数字が混在した「XXXXX-XXXXX-XXXXX-XXXXX-XXXXX(5文字×5個)」形式の合計25文字のコードである。
 ThinkPad X200sの底面に貼られていたプロダクトキーのシール
ThinkPad X200sの底面に貼られていたプロダクトキーのシールこのPCはプリインストールがWindows Vistaであったため、Windows Vistaのプロダクトキーが書かれたシールが貼られていた。Windows 8より前はこのようにPCにプロダクトキーが書かれたシールが貼られているのが一般的だった。
また、Microsoft StoreでWindows OSを購入したような場合(デジタルコピーを入手した場合)、プロダクトキーは購入後に届く確認メールに記載されている。だが、こうしたメールはなくしてしまいがちだ。Windows OSの市販パッケージを購入してインストールしたり、Visual Studioサブスクリプションなどで導入したりした場合も、プロダクトキーが分からなくなることが多い。
このようにプロダクトキーが分からない場合、不具合が発生してWindows OSをクリーンインストールしたり、テスト環境の再構築が必要になったりすると、別のプロダクトキーを使うことになり、無駄にライセンスを消費してしまうことになる(Windows 10/11では「デジタルライセンス」となっており、クリーンインストールの際でもプロダクトキーを必要としないこともある)。
![Windows 11の[設定]アプリの[システム]−[バージョン情報]画面](https://image.itmedia.co.jp/ait/articles/0907/10/wi-winproductkey03.png) Windows 11の[設定]アプリの[システム]−[バージョン情報]画面
Windows 11の[設定]アプリの[システム]−[バージョン情報]画面[設定]アプリの[システム]−[バージョン情報]画面では、プロダクトキーは確認できない。ここの「プロダクトID」欄はプロダクトキーとは異なるので注意してほしい。
プロダクトキー末尾の5桁を取得して重複の確認をする
単純に使用しているプロダクトキーの重複を確認したいだけならば、コマンドプロンプトを開いて「slmgr -dli」「slmgr -dlv」というコマンドラインを実行して、プロダクトキーの最後の5桁を確認すればよい(キー全体の値は分からないので、再インストールには利用できない)。Visual Studioサブスクリプションなどで、既に利用済みのプロダクトキーを確認するだけならば、これで用が足りるだろう。
ただし、ここで表示されるキーは、ファームウェアに保存されているもので、プロダクトキーを変更して、HomeからProにしているような場合は、現在使用しているProのプロダクトキーとは異なるので注意してほしい。
ベンダー製PCならばWMICコマンドを使って確認できる
ベンダー製のPCならば、コマンドプロンプトもしくはPowerShellを使ってプロダクトキーを調べることが可能だ。
[Windows]+[R]キーで[ファイル名を指定して実行]ダイアログを開き、「cmd」でコマンドプロンプトを起動する。コマンドプロンプトに以下のコマンドを入力して実行すれば、下画面のようにプロダクトキーがフルで表示される。ただし、自作PCやホワイトボックスPCのようにWindows OSのパッケージを購入してインストールしたような場合は、このコマンドではプロダクトキーが表示されないので注意してほしい。
このコマンドで表示されるキーも、ファームウェアに保存されているものなので、プロダクトキーを変更している場合は注意が必要だ。
wmic path SoftwareLicensingService get OA3xOriginalProductKey
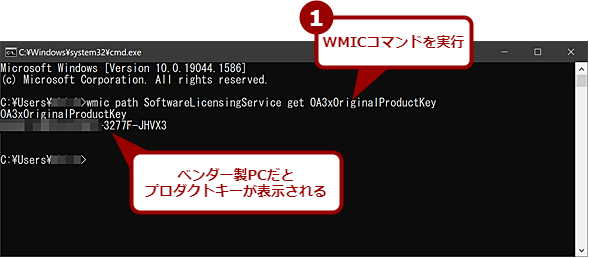 ベンダー製PCでWMICコマンドを実行する
ベンダー製PCでWMICコマンドを実行するベンダー製PCでWMICコマンドを実行すると、プロダクトキーがフルに表示される。ただし、このプロダクトキーはファームウェアに保存されているものなので、プロダクトキーを変更している場合には注意が必要だ。
同様にPowerShellのコマンドレットを使ってプロダクトキーを調べることも可能だ。Windows 10ならば、デスクトップを[Shift]キーを押しながら右クリックし、メニューから[PowerShellウィンドウをここに開く]を選択し、PowerShellを起動する([Windows]+「X]キーでクイックアクセスメニューを開いて、[PowerShell]を選択するなどしてもよい)。Windows 11ならば、[Windows]+「X]キーでクイックアクセスメニューを開いて[Windowsターミナル]を選択して、PowerShellを開くとよい。
PowerShellウィンドウに以下のコマンドを入力すると、コマンドプロンプトでWMICコマンドを実行した場合と同様、プロダクトキーが表示される。
(Get-CimInstance -query 'select * from SoftwareLicensingService').OA3xOriginalProductKey
フリーソフトウェアを使ってプロダクトキーを調べる
前述の通り、自作PCやホワイトボックスPCのようにWindows OSのパッケージを購入してインストールしたような場合や、プロダクトキーを変更しているような場合は、コマンドプロンプトやPowerShellでプロダクトキーを調べることはできない。
このような場合、プロダクトキーを表示するフリーソフトウェアを利用するとよい。こうしたツールは幾つか提供されているが、そうしたフリーソフトウェアの中から、Superfly Inc.の「ShowKeyPlus」とRJL Softwareの「Windows Product Key Viewer」の2つを紹介しよう。
「ShowKeyPlus」を使ってプロダクトキーを調べる
Superfly Inc.の「ShowKeyPlus」は、Microsoft Storeの以下のページからインストール可能だ(Microsoft Storeで「ShowKeyPlus」で検索してもよい)。原稿執筆時点のバージョンは、1.1.18.0である。
- ShowKeyPlus(Microsoft Store)
ShowKeyPlusを実行すると,「Windows Product Information」が表示される。ここの「Installed Key」にプロダクトキーが表示される。なお、ベンダー製PCの場合は、「OEM Key」にファームウェアに保存されているプロダクトキーも示される。
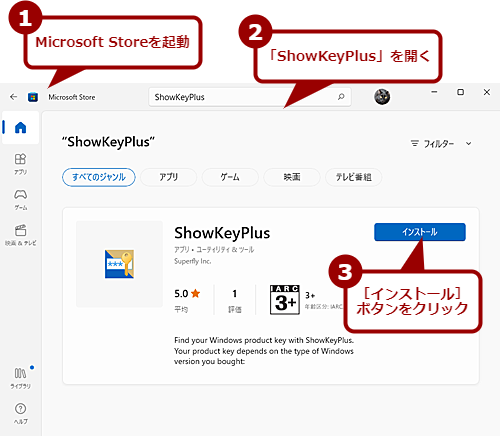 「ShowKeyPlus」を使ってプロダクトキーを調べる(1)
「ShowKeyPlus」を使ってプロダクトキーを調べる(1)Microsoft Storeを起動し、「ShowKeyPlus」で検索するなどして、「ShowKeyPlus」ページを開く。ここで[インストール]ボタンをクリックして、ShowKeyPlusをインストールする。
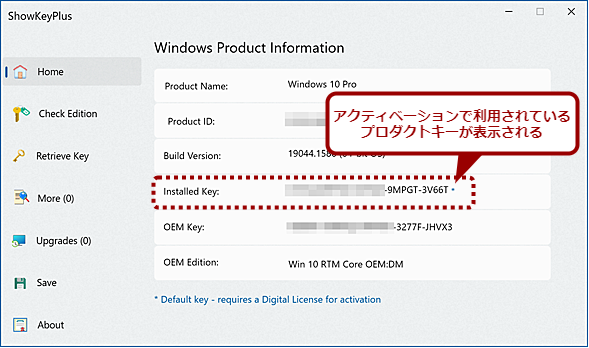 「ShowKeyPlus」を使ってプロダクトキーを調べる(2)
「ShowKeyPlus」を使ってプロダクトキーを調べる(2)ShowKeyPlusを実行すると、プロダクトキーが表示される。プロダクトキーを変更していても、「Installed Key」と「OEM Key」で両方が確認できる。
プロダクトキーを変更して、HoneからProにエディションにしているような場合は、「Installed Key」と「OEM Key」のプロダクトキーで異なるものが示される。その場合、プロダクトキーの後ろに「*」が付いている方(通常は「Installed Key」)が、有効なものだ。
「Windows Product Key Viewer」を使ってプロダクトキーを調べる
RJL Softwareの「Windows Product Key Viewer」は、ダウンロードページからインストールパッケージ(winproductkey.zip)を適当なフォルダにダウンロードして、ZIP形式のアーカイブを展開するだけで、実行ファイル「winproductkey.exe」が得られる。原稿執筆時点のバージョンは、1.07である。
- Windows Product Key Viewer(RJL Software)
*「Compressed .ZIP File」をクリックするとZIPファイルで、「Self-Extracting EXE file」をクリックすると自己展開型ファイルで、それぞれダウンロードできる。
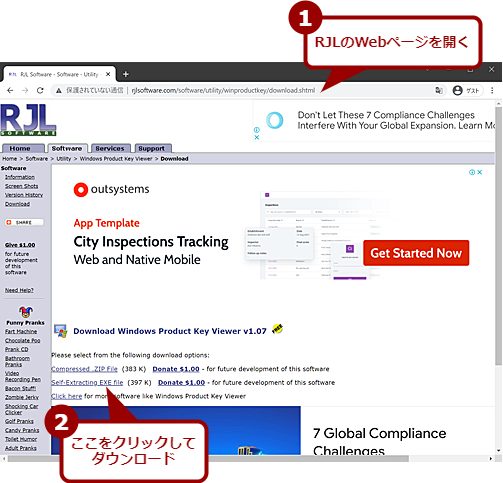 「Windows Product Key Viewer」をダウンロードする
「Windows Product Key Viewer」をダウンロードするRJLのWebページを開き、「Self-Extracting EXE file」をクリックすると、自己解凍形式のEXEファイいるがダウンロードできる。ダウンロードしたEXEファイルを実行すると、デフォルトでは、[C:\ winproductkey]フォルダに実行ファイルが展開される。
ダウンロードしたアーカイブファイルを解凍して得られる「winproductkey.exe」を実行すると、下画面が表示される(ユーザーアカウント制御のダイアログが表示されたら、[はい]ボタンをクリックする)。Windows OSの種類が誤って表示される場合もあるようだが、プロダクトキーは[Windows Product Key]欄に正しく表示される。ただ、表示の一部が日本語に対応しておらず、[Registered User(登録ユーザー)][Registered Org(登録組織)]などの欄で、日本語の文字が化けてしまう。
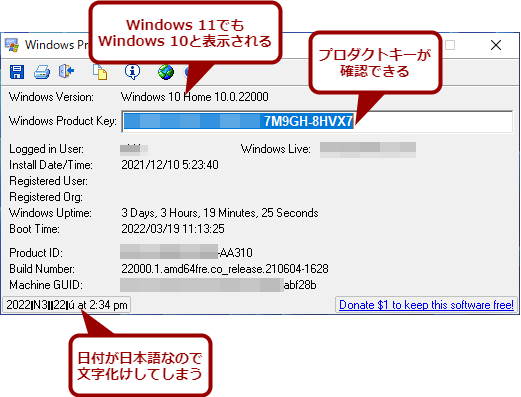 「Windows Product Key Viewer」を使ってプロダクトキーを調べる
「Windows Product Key Viewer」を使ってプロダクトキーを調べる「Windows Product Key Viewer」を実行すると、このようにプロダクトキーが確認できる。ただし、Windows 11でもバージョンは、Windows 10と表示されるので注意してほしい。また、実用上は問題ないが、日本語が含まれていると、文字化けを起こしてしまう。
メニューバーの一番左にあるフロッピーディスクを模したアイコンをクリックすると、プロダクトキーを含む全データをテキスト形式で保存できる。その際、日本語は文字化けせず、正しいデータが保存される。
Multiple Activation Keys(MAK)は読み出せない
Windows Vista以降、ボリュームライセンスで利用されるプロダクトキーは「Multiple Activation Keys(MAK)」などに変わった(Windows Q&A「マイクロソフト・ライセンス認証(3)」参照のこと)。残念ながらShowKeyPlusもWindows Product Key Viewerも、このMAKを正常に読み出せないようだ。
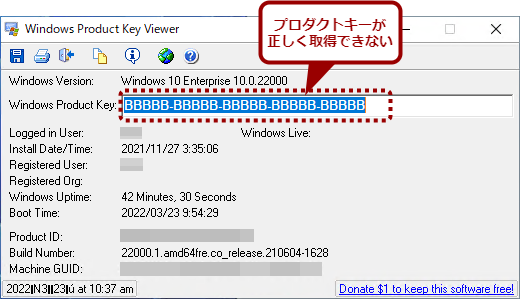 MAKは読み出せない(Windows Product key Viewer)
MAKは読み出せない(Windows Product key Viewer)MAKの場合、プロダクトキーの欄には「BBBBB-BBBBB-BBBBB-BBBBB-BBBBB」という意味のないキーが表示される。
更新履歴
【2022/03/25】Windows 11に対応し、プロダクトキーを変更した場合の注意などを追記しました。また、「ShowKeyPlus」アプリの紹介も追加しました。
【2019/02/19】WMICコマンドによるプロダクトキーの確認方法などの記述を追加しました。
【2017/08/22】最新情報を反映し、図版などを更新しました。
【2015/08/31】最新情報を反映しました。
【2009/07/10】初版公開。
Copyright© Digital Advantage Corp. All Rights Reserved.