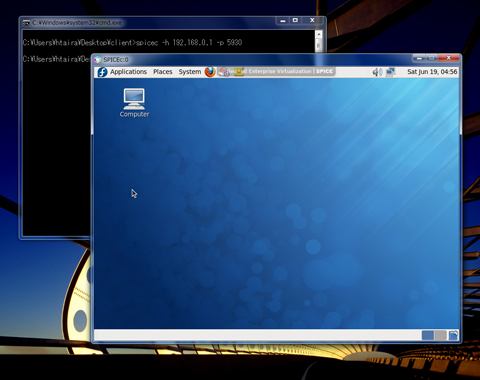次世代デスクトップ転送技術、SPICE入門:Inside Linux KVM(1)(2/2 ページ)
SPICEのインストールと使い方
SPICEプロトコルは、Red Hat Enterprise Virtualization for Desktops向けに開発されていますが、オープンソースで開発が行われていますので、Fedora 12をはじめとするLinuxディストリビューションですぐに試すことができます。
なお、SPICEはサーバ側(QEMU)とクライアント側の2つのプログラムに分かれています。サーバとクライアント、それぞれのインストール方法と使い方を紹介します。
サーバ側
・インストール方法
サーバ側には、あらかじめFedora 12 x86_64版をインストールしておいてください。Fedora 12にデフォルトで含まれるQEMUではなく、SPICE対応のQEMUを使います。インストール時にデフォルトのQEMUを入れていなくても構いません。
土台が整ったら、Spiceの公式サイトを参考に、yumのリポジトリを追加します。
関連記事
▼SPICE 公式サイト
http://www.spice-space.org/download.html
# wget -P /etc/yum.repos.d/ http://spice-space.org/download/spice.repo # rpm --import http://spice-space.org/download/RPM-GPG-KEY-spice-fedora-12-x86_64
次のパッケージをインストールします。
# yum install qemu-spice spice-server
SPICE対応のQEMUの起動方法
SPICE対応のQEMUは、次のように実行すると、取りあえず動かすことができます。ポートは5930が開かれます。
# qemu-img create -f qcow2 hdd.img # /usr/libexec/qemu-spice -hda hdd.img -m 1024 -qxl 1 -spice port=5930,disable-ticketing -usb -usbdevice table
もしもインストール済みのゲストOSが何もない場合は、次のように手持ちのISOイメージを指定すると、SPICEクライアントから接続してインストール作業を行うことができます。
# /usr/libexec/qemu-spice -hda hdd.img -m 1024 -qxl 1 -spice port=5930,disable-ticketing -usb -usbdevice table -cdrom Fedora-12-x86_64-DVD.iso -boot d ※例としてFedora 12 x86_64版をインストールする場合
また、X.orgにQXLのデバイスドライバがあると、SPICE本来の描画性能を発揮できます。ゲストOSにRed Hat Enterprise Linux 5 Update 4以降や、Fedora 12以降を入れる場合は、次のように、ゲストOS内でyumコマンドを使い、QXLのデバイスドライバをインストールすることをお勧めします。
# yum install xorg-x11-drv-qxl
Windows版のデバイスドライバもSPICEの公式サイトで提供されています。次のURLから「windows_binaries_0_4.zip」がダウンロード可能です。このZIPを解凍するとqxlフォルダができ、その中にデバイスドライバがあります。WindowsゲストOSのデバイスマネージャーでデバイスドライバの更新を行えば、これを適用できます。
関連記事
▼SPICE 公式サイト
http://www.spice-space.org/download.html
クライアント側
クライアント側にはLinuxもしくはWindowsが動作している環境が必要です。
Linux(Fedora 12)の場合
・インストール方法
クライアント側には、あらかじめFedora 12 x86_64版をインストールしておいてください。インストール時にはGNOMEデスクトップ環境だけあれば十分です。
SPICEの公式サイトを参考に、yumのリポジトリを追加します。
関連記事
▼SPICE 公式サイト
http://www.spice-space.org/download.html
# wget -P /etc/yum.repos.d/ http://spice-space.org/download/spice.repo # rpm --import http://spice-space.org/download/RPM-GPG-KEY-spice-fedora-12-x86_64
次のパッケージをインストールします。
# yum install spice-client
SPICEへの接続方法
ターミナルから次のようにspicecコマンドを実行します。ここで必須のオプションは、ホスト名を指定する「-h」とポート番号を指定する「-p」です。
$ spicec -h 192.168.0.1 -p 5930
ほかのオプションについては、次のように実行するとヘルプが出てきます。こちらを参照してください。
$ spicec --help
Windowsの場合
・インストール方法
クライアント側には、あらかじめWindows XP/Vista/7をインストールしておいてください。Windows版SPICEクライアントを動作するには、.Net Framework 3.5 SP1が必要です。土台が整ったら、Spiceの公式サイトから「windows_binaries_0_4.zip」を入手します。
関連記事
▼SPICE 公式サイト
http://www.spice-space.org/download.html
ZIPパッケージを展開した後に、フォルダを適当な場所(例えばD:\Spiceなど)に配置します。
SPICEへの接続方法
コマンドプロンプトから次のようにspicec.exeコマンドを実行します。必須のオプションはホスト名を指定する「-h」とポート番号を指定する「-p」です。
D:\Spice > spicec.exe -h 192.168.0.1 -p 5930
フルスクリーンで表示するには?
SPICEクライアントで[Alt]+[F11]を同時に押すと、フルスクリーン表示とウィンドウスクリーン表示を切り替えることができます。もしフルスクリーンで起動したい場合は、次のように「--full-screen」オプションを付けて起動してください。
D:\Spice > spicec.exe -h 192.168.0.1 -p 5930 --full-screen
うまくつながらない場合は?
もしもうまくつながらない場合は、サーバ側のファイアウォールの設定を確認しましょう。また、qemu-spiceコマンドのオプションを間違えていないか確認してください。特に注意したいのは「disable-ticketing」で、明示的に指定しないと、チケット認証が有効になってしまうので、そのままではつながりません。
Windows版のクライアントを使って接続する場合は、セキュリティ対策ソフトウェアによって通信が遮断される可能性もあります。もしWindows版クライアントだけがつながらない場合は確認するとよいでしょう。
次回の予告
以上、SPICEの特徴とインストール方法を紹介しました。次回はSPICEプロトコルの中身について、ディープな解説をお届けします。
筆者紹介
平 初
レッドハット株式会社 クラウド・仮想化エヴァンジェリスト。クラウドサービスや仮想サーバー統合の商談を日々こなす。Fedora Projectでシステム管理ツールの日本語翻訳を担当。近著に『KVM徹底入門』(翔泳社)、『Xen徹底入門 第2版』(翔泳社)がある。
TwitterID: htaira
Copyright © ITmedia, Inc. All Rights Reserved.