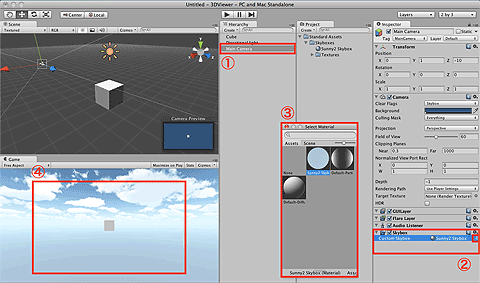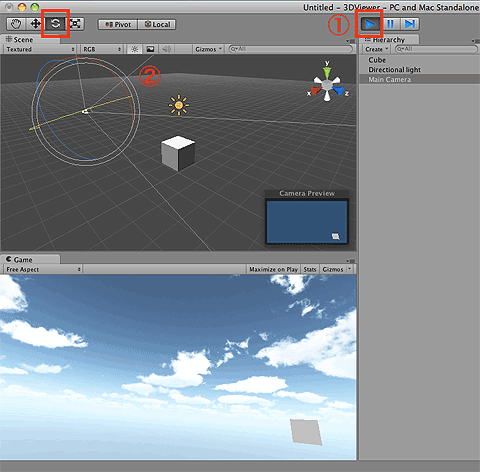いまなら無料! Unityで始めるiPhoneゲーム作成“超”入門:現場が教えるUnityで実践iPhoneゲーム制作(1)(2/3 ページ)
始めの一歩! Unityの新規プロジェクトを作る
新規でプロジェクトを作ります。保存場所は、どこでも構いません。プロジェクトを立ち上げると、そのプロジェクトと同じ名前のフォルダが作成され、Unity上で配置したオブジェクトや、外部からインポートしたモデルやテクスチャなどのデータが保存されます。
まず、Unityを立ち上げ、メニューから[File]→[New Project…]を選択します。[Create new Project]を選択し、[Set…]からプロジェクトの保存場所とプロジェクト名を指定します。[Create Project]で新規プロジェクトが立ち上がります。
[Import the following packages:]の部分は、特にチェックを入れる必要はありません。
3Dモデルの基本! 「Cube」モデルを配置
新規プロジェクトを立ち上げると、ステージ上には[Main Camera]のみが配置されています。必要な要素を配置していきましょう。
ビューアーなので、カメラに写す3Dモデルが必要ですが、今回はUnityにもともと入っている「Cube」モデルで代用します。オブジェクトの差し替えは簡単なので、最終的に自分のオリジナルの素材でサンプルを完成してみてください。
まず、メニューの[GameObject]→[Create Other]→[Cube]を選択して、Cubeを作成します。[Hierarchy]ウィンドウで[Cube]を選択すると(【1】)、[Inspector]上にCubeの情報が表示されます(【2】)。
[Transform]の[Position]プロパティに「x = 0, y = 1, z = 0」を指定すると、CubeがMain Cameraの前に来て[Game]ウィンドウに表示されるようになります(【3】)。
ゲームに光を! ライトを配置
Cubeを配置しただけでは、画面に黒い四角が表示されるだけです。エディタ上([Scene]ウィンドウ)のように色と影の付いた立方体を画面に表示するためには、ライトを置く必要があります。
まずは、メニューの[GameObject]→[Create Other]→[Directional light]を選択してライトを作成します。この[Directional light]は、置いた位置に関係なく太陽光のように、すべてのオブジェクトに平行に光が射します。ステージ全体を照らすには一番扱いやすいライトです。
エディタを回転モード(【1】)にすると、[Scene]ウィンドウ上でオブジェクトの角度を変更できます(【2】)。オブジェクトの周りに表示されたラインをドラッグすることで角度が変えられるので、いろいろ試してみてください。
空が拓ける! 「Skybox」素材をカメラに設定
今回、プログラムで視点(カメラ)を移動させるので、3Dモデル以外にも空間を認識できる要素を置きたいと思います。
「Skybox」は、3D空間上に空などを描画するためにカメラに設定して使うものです。Unityには、標準でいくつかSkybox用の素材が用意されているので、それをインポートして使ってみましょう。
メニューから[Assets]→[Import Package]→[Skyboxes]を選択します。
すべて選択してインポートしてもいいのですが、容量が大きく時間がかかるため、適当なマテリアル(【1】)と、それに対応するテクスチャフォルダ(【2】)を1つずつ選択してインポートしましょう(【3】)。(初期状態では、すべてにチェックが入っていますが、今回は「Sunny2_skybox.mat」とそれに対応するテクスチャを読み込みます)。
次に、Skyboxを画面に張り付けます。[Hierarchy]ウィンドウでMain Cameraを選択し、メニューから[Components]→[Renderering]→[Skybox]を選択します。[Inspector]にSkyboxコンポーネントが張り付けられます。
[Main Camera]を選択した状態で(【1】)、[Inspector]の[Skybox]コンポーネントにある[Custom Skybox]プロパティの横の小さい矢印をクリックします(【2】)。
[マテリアル選択]ウィンドウが立ち上がるので(【3】)、先ほどインポートしたマテリアルを選択すると、[Game]ウィンドウに空が描画されるようになります(【4】)。
再生ボタンを押して(【1】)、再生中にMain Cameraを回転させてみましょう(【2】)。3D空間に空が描画されているのが分かると思います。
もう一度再生ボタンを押して、再生を止めたら、次の作業に移ります。再生中も、オブジェクトを動かすなどの操作ができますが、再生中に動かしたものは、すべて再生停止後に元に戻ります。再生中の操作は、動作確認のために行うようにしましょう。
続いて次ページでは、カメラを動かします。
Copyright © ITmedia, Inc. All Rights Reserved.

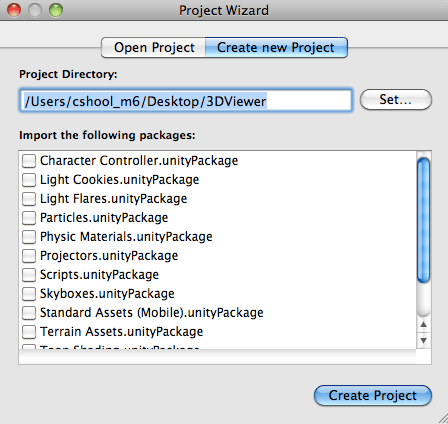 今回は「3DViewer」という名前を付けた
今回は「3DViewer」という名前を付けた![[Game]ウィンドウに表示されている絵が、最終的に出力される画面になる](https://image.itmedia.co.jp/ait/articles/1204/04/r1310.gif)
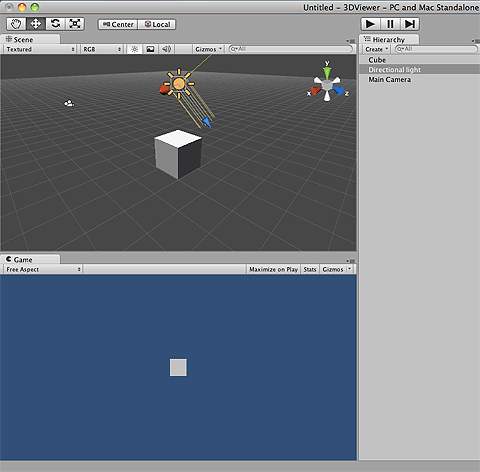
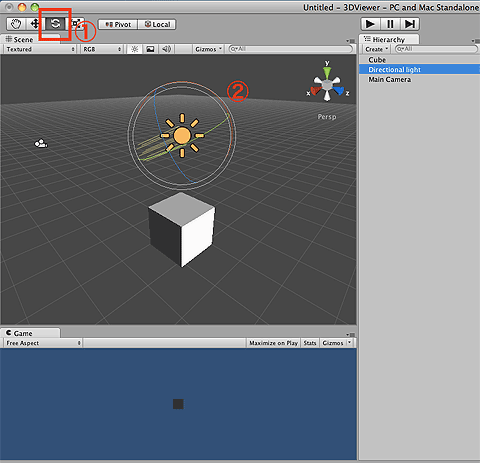
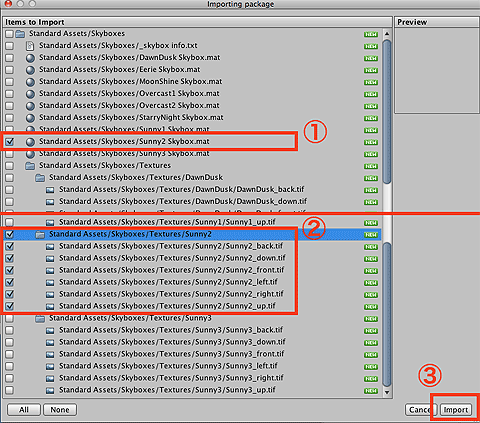 Skyboxのインポート設定
Skyboxのインポート設定