Windowsストアを使ってWindows 8からWindows 8.1へアップデートする:Tech TIPS
Windows 8.1はWindows 8ユーザーに対しては無償で提供されている。Windows 8.1にアップデートするには、Windows Updateで更新プログラムを適用後、Windowsストアでアップデート用ファイルを入手して実行すればよい。その手順を紹介する。
対象OS:Windows 8
解説
2013年10月18日からWindows 8.1の販売が開始され、ダウンロード販売や店頭売りパッケージなど、さまざまな方法でWindows 8.1が入手できるようになった。現在使用中のシステムをWindows 8.1に更新するには幾つか方法があるが、既にWindows 8を利用しているならば、Windowsストア経由で簡単にWindows 8.1に無償でアップデートできる。本TIPSではその手順をまとめておく(ここではWindows 8からWindows 8.1に更新することを「アップデート」と呼んでいる。Windows 7からWindows 8に更新する「アップグレード」は対象外)。
●Windowsストア経由のアップデートでの制約
Windowsストア経由でWindows 8.1に無償アップデートする方法には、次のような制約がある。
■アップデートは同一エディション間でのみ可能
無償アップデート可能なエディションは次の通りである。
- Windows 8(無印エディション)→Windows 8.1(無印エディション)
- Windows 8 Pro→Windows 8.1 Pro
Windows 8 ProにDVD再生機能を追加する「Windows 8 Media Center Pack」を導入している場合は、Windows 8.1への移行後もその機能は維持され、引き続き利用できる(「Windows 8.1 Pro with Media Center」になる)。Media CenterについてはTIPS「Windows 8にDVD再生機能を追加する」を参照していただきたい。
■アーキテクチャや言語のエディションが異なるアップデートは不可
x86からx64へのアップデートや、日本語版から英語版へのアップデートなどはできない。同じアーキテクチャ、同じ言語のアップデートのみが可能である。言語パックをインストールしていた場合は削除されるので、必要に応じて後でまた追加する。
■Enterpriseは対象外
現在使用中のエディションがWindows 8 Enterpriseの場合は、Windowsストア経由での無償アップデートは利用できない(Enterpriseのインストールイメージなどを使って、直接アップデートインストールすること)。
■Windowsストアアプリは再インストールが必要
Window 8からWindows 8.1にアップデートした場合、システムの設定や個人ファイル、デスクトップアプリケーション(デスクトップ画面側で動作するアプリケーション。Win32アプリなど)は引き継がれるが、Windowsストアアプリは削除される。そのためアップデート後は手動で必要なアプリを再インストールする必要がある。
■元には戻せない
いったんWindows 8からWindows 8.1にアップデートすると、元に戻すことはできないので十分に注意して実行すること。PCベンダーによっては、Windows 8.1にアップデートするとシステムや周辺機器の動作などに支障を起こすことがあるので、対応策が発表されるまでアップデートを控えるように、というサポート情報などを公表していることがある。事前にチェックしておいて欲しい。システム購入時に付属していたリカバリディスクやインストールメディアを使うと元のWindows 8に戻せるので、必要ならデータなどをアップデート作業の前にバックアップしておき、リカバリ後にデータを書き戻すこと。
●アップデートに関する情報について
Windows 8からWindows 8.1へのアップデートに関する情報やWindows 8.1のシステム要件などについては、以下のページを参照していただきたい。
- Windows 8 から Windows 8.1 にアップデートする(マイクロソフト)
- Windows 8 のシステム要件(マイクロソフト)
- Windows 8.1 へのアップデート: よく寄せられる質問(マイクロソフト)
操作方法
●[事前準備]Windows Updateを適用する
WindowsストアでWindows 8.1へアップデートするためには、最初に現在使用中のWindows 8において、Windows Updateに出てくる「重要」な更新プログラムを全て適用しておく必要がある。
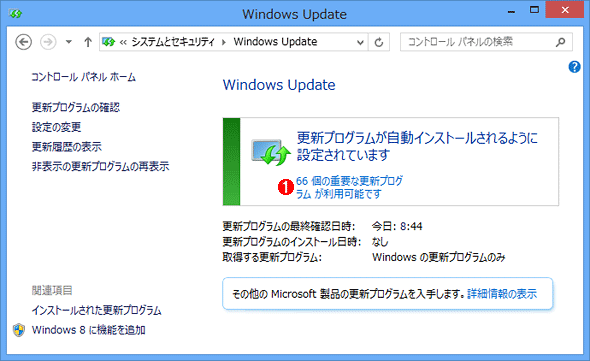 Windows Updateで重要な更新を全て適用する
Windows Updateで重要な更新を全て適用するWindowsストア経由でWindows 8.1にアップデートするには、あらかじめWindows Updateで「重要」カテゴリに属する更新プログラムを全て適用しておくこと。再起動後もまたチェックし、全て適用し終えるまで繰り返す。
(1)「重要な更新プログラム」は全て適用すること。
Windows Updateを適用してシステムを再起動すれば、また次の更新プログラムが列挙されることがある。何度か更新→システムの再起動を繰り返し、「重要」カテゴリに属する更新プログラムを全て適用しておく。
Windows 8.1へのアップデートに必要な更新プログラムは実際にはKB2871389だけであるが(以下のページ参照)、システムの安定運用やセキュリティなどを考えると、適用可能なものは全て適用しておくことが望ましい。
- ストアで更新プログラムが見つからない理由(マイクロソフト)
- (KB 2871389)Windows 8 および Windows RT ベースのコンピューターを Windows 8.1 および Windows 8.1 RT に更新する準備をする更新プログラムについて(サポート技術情報)
●WindowsストアでWindows 8.1へのアップデートを導入する
Windows Updateで重要な更新プログラムを全て適用したら、次は「スタート」画面から「ストア」を起動する。
ストアの起動画面のトップに次のような「Windows のアップデート」という項目が表示されていれば、ダウンロード作業へ進む。もし表示されていなければ(「スポットライト」など、それ以外のものがトップに表示されていれば)、Windows Updateにまだ未適用の更新プログラムが残っていないかどうか、ネットワーク接続が正しいかどうかなどを確認する。
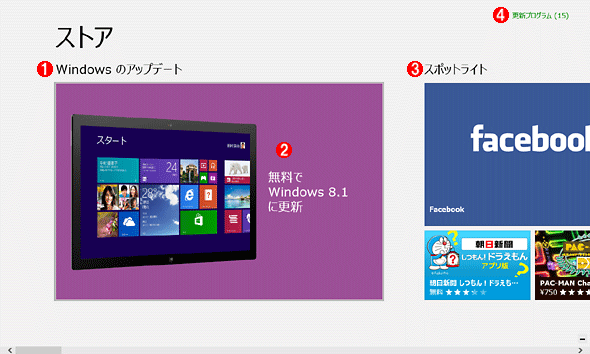 Windows 8.1へのアップデートの案内画面
Windows 8.1へのアップデートの案内画面アップデートの準備ができていれば、ストア画面のトップにこのようなアップデートの案内が表示される。
(1)Windows 8.1へのアップデートが利用できる場合に表示される。
(2)このタイルをクリックすると、ダウンロード画面へ進む。
(3)何らかの要件を満たさず、アップデートが利用できない場合はこの「スポットライト」がトップに表示されているはずである。
(4)これは利用可能なWindowsストアアプリの更新数を表す数字。ストアアプリはアップデートに先立って更新しておかなくてもよい。
通常はWindowsストアからアプリをダウンロードするにはMicrosoftアカウントが必要だが、Windows 8.1へのアップデートをダウンロードするだけなら、Microsoftアカウントは不要である(ローカルアカウントでサインインした状態でアップデート作業を開始してもよい)。
●Windows 8.1へのアップデートをダウンロードする
上の画面で「Windows のアップデート」のタイルをクリックすると、次のような説明画面に切り替わるので、[ダウンロード]のリンクをクリックしてダウンロード作業を開始する。
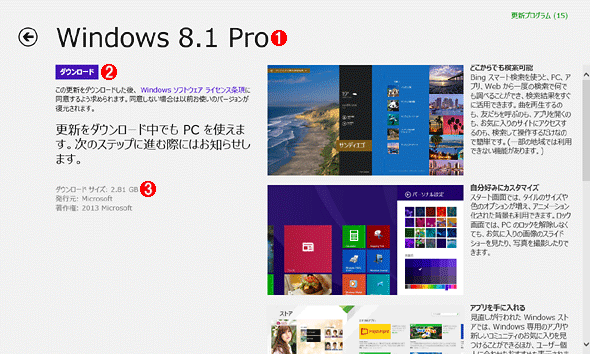 Windows 8.1へのアップデートの詳細説明
Windows 8.1へのアップデートの詳細説明Windows 8.1へのアップデートに関する情報が表示されている。Windows 8.1の概要のほか、システム要件、アップデートの説明ページなどへのリンクは画面の下の方に表示されているので、スクロールさせてよく読んでおくこと。
(1)ダウンロードするWindows 8.1の名前とエディション。無印エディション以外であれば、末尾に「Pro」や「Pro with Media Center」などと表示される。
(2)このリンクをクリックするとダウンロードとインストール作業が始まる。
(3)ダウンロードするデータのサイズ。日本語エディションのx86版なら約2.8GB、x64版なら約3.6GBぐらいである。
[ダウンロード]のリンクをクリックすると、必要なファイルのダウンロードとWindows 8.1のインストール作業が始まる(サイズが大きいのでダウンロードにはかなり時間がかかる。次の画面まで数十分から数時間程度必要)。終了するとシステムの再起動が要求されるので、[今すぐ再起動]を押して再起動する。
●Windows 8.1へのアップデート作業
以後の作業は、Windows 8.1をDVDメディアなどを使ってアップデートインストールする場合と同じような作業なので、概要を画面順に説明するだけにとどめる。ユーザーが手動で入力しなければならない画面は次の通りである。
■「ライセンス条項」画面
アップデートするWindows 8.1のエディションとライセンスが表示されるので、内容を確認後、[同意します]をクリックして進める。
■「設定」画面
システムの設定方法を選択する。全て自動で済ませる「簡単設定を使う」と、全て手動で選択する「自分で設定する」のいずれかを選ぶ。後者を選ぶとネットワークの種別(ホームネットワークか公共ネットワークか、など)やシステムの更新方法など、さまざまな項目を手動で選択する必要がある。通常は簡単設定でよいだろう。
■「お使いのアカウント」画面
ここまでWindows 8.1へのアップデート作業はほぼ完了している。ここからは、最初にWindows 8.1にサインインするアカウントの指定と、そのアカウントに対するユーザープロファイルの作成などの作業(最初のサインイン作業)を行う。
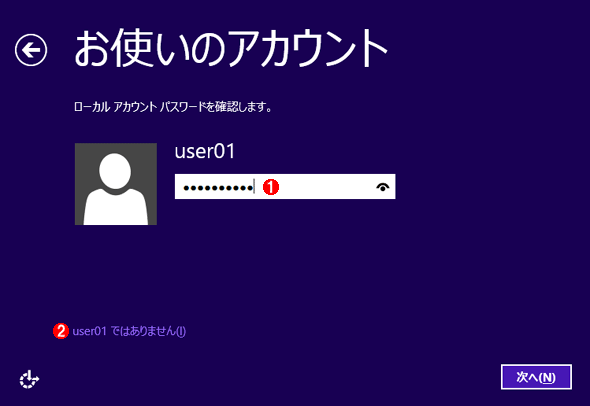 アップデート作業用のアカウントの指定
アップデート作業用のアカウントの指定ここにはアップデート作業に使用しているWindows 8のアカウント名が表示されるので、確認のためにそのパスワードを入力する。
(1)アカウントに対するパスワードを指定して[次へ]をクリックすると、Windows 8.1に最初のサインインするアカウントを指定する画面へ移動する。
(2)これをクリックするとアップデート作業はここで完了し、Windows 8.1が起動して、サインイン待ちのロック画面表示に切り替わる。現在Windows 8に登録されているアカウントをそのまま使ってサインインしたい場合はこれを選択してもよい。
この画面でパスワードを入力して先へ進めると、サインインに使用するアカウントの指定画面(次の「Microsoft アカウントへのサインイン」画面参照)へ進む。
だが画面下にある「〜〜 ではありません」((2))のリンクをクリックすると、Windows 8.1のアップデート作業は完了して、Windows 8.1のサインイン待ちのロック画面が表示される。ロック画面を上へスワイプしてアカウントやパスワードを指定すると、Windows 8で使用していたローカルアカウントやMicrosoftアカウントを使ってそのままサインインできる。最初のサインインではユーザープロファイルの作成やWindowsストアアプリのインストールなどを行うため、少し時間がかかる。
■「Microsoft アカウントへのサインイン」画面
上の画面でパスワードを入力して次へ進めると、この画面が表示される。ここではWindows 8.1に最初にサインインするためのアカウントを指定する。基本的には、(既存もしくは新規の)Microsoftカウントを利用することが推奨されているが、Windows 8で使用していたローカルアカウントをそのまま利用することもできる。
既に持っているMicrsoftアカウントを使ってサインインしたければ、この画面でMicrosoftアカウント(のメールアドレス)とパスワードを入力して先へ進める。
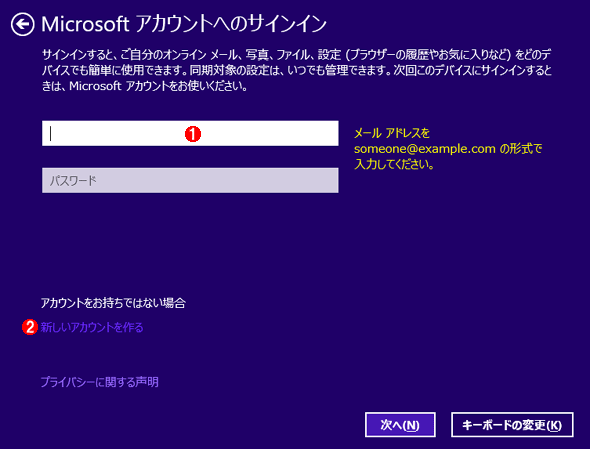 Microsoftアカウントの指定
Microsoftアカウントの指定Windows 8.1に最初にサインインするためのアカウントを指定する。
(1)Microsoftアカウントを使ってサインインしたい場合は、ここにMicrosoftアカウントのメールアドレスを入力して次へ進める。
(2)新しいMicrosoftアカウントを作成したり、既存のWindows 8のアカウント(ローカルアカウント)をそのまま使ってアップデートしたければ、これをクリックする。
Microsoftアカウントを持っていないので新規作成したい場合、もしくは、Windows 8で使用していたローカルアカウントを使ってサインインしたい場合は、画面下にある「新しいアカウントを作る」((2))をクリックして、「Microsoftアカウントの作成」画面へ進む。
なおここで入力したMicrosoftアカウントは、アップデート後のWindows 8.1にサインインする場合にそのまま使用される。だが後でローカルアカウントによるサインインに変更したい場合は、設定チャームを起動して、[PC設定の変更]−[アカウント]画面でMicrosoftアカウントとの関連付けを解除すれば、ローカルアカウントへ切り替えることができる。
■「情報の保護にご協力ください」画面
上の画面で[次へ]をクリックすると、この画面が表示される。上で指定したMicrosoftアカウントに関連付けられているメールアドレスに対して、「セキュリティ コード」という存在確認用の文字列コードがメール送信されるので、その次の「受け取ったコードを入力してください」画面でコードを入力する。これにより、正しいMicrosoftアカウントであることが検証される。
■「SkyDriveは クラウド ストレージです」画面
これは指定したMicrosoftアカウントでSkyDriveが利用できることを表す画面である。SkyDriveとの連携が不要なら、[これらの SkyDrive 設定を無効にする]をクリックして無効にできる。この画面で[次へ]をクリックするとWindows 8.1へのサインイン処理が開始される。
■「Microsoft アカウントの作成」画面
「Microsoft アカウントへのサインイン」画面で[新しいアカウントを作る]をクリックすると、次のような画面が表示されるので、新しいMicrosoftアカウントを作成してサインインできる。Microsoftアカウントについては次のTIPSを参照のこと。
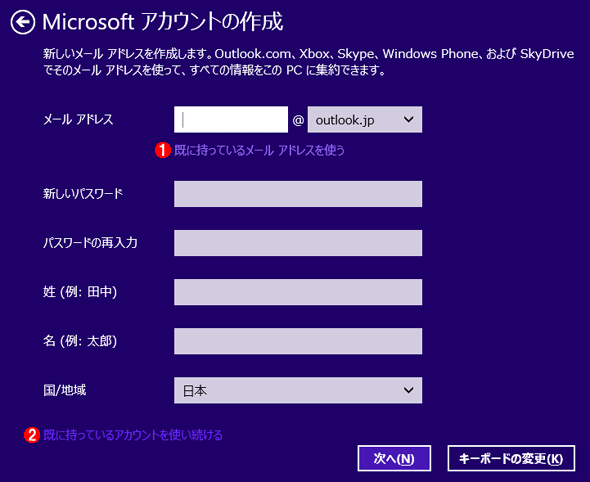 新しいMicrosoftアカウントの作成画面
新しいMicrosoftアカウントの作成画面Microsoftアカウントをまだ持っていない場合は、この画面で作成できる。希望するアカウント名(メールアドレス)やパスワード、属性などを入力して先へ進める。
(1)これをクリックすると、新規アカウントを作成するのではなく、既存のMicrosoftアカウントの属性を変更できる。
(2)これをクリックすると、現在Windows 8で使用しているアカウント(ローカルアカウント)を使ってそのままWindows 8.1へサインインできる。
この画面に何も入力せず、一番下にある[既に持っているアカウントを使い続ける]をクリックすると、最初に指定したWindows 8のアカウントを使ってそのままWindows 8.1にサインインできる。Microsoftアカウントを作成せず、現在使用中のローカルアカウントを使ってWindows 8にサインインしたい場合はこれを選択するとよい。
以上でアップデート作業は終了である。全てのアップグレード作業が正しく完了するとWindows 8.1のスタート画面が表示されるので、設定が正しいか、個人用ファイルが維持されているかなどを確認しておく。もし何らかの理由でアップデートできなければ、PCの復元機能を使って元の状態(Windows 8)に戻され、エラーメッセージが表示される。
ユーザーが導入したWindowsストアアプリはアップデート作業で全て削除されているので、必要に応じて再インストールする。このためにはスタート画面で「ストア」アプリを開き、マウスを右クリックしてメニューバーから「マイ アプリ」セクションを開く。するとユーザーが過去に導入したWindowsストアアプリの一覧(アプリの名前や購入日、インストール状態)が表示されるので、再インストールしたいものを選択して[インストール]ボタンをクリックする。
また、既にWindows 8.1向けに重要な更新プログラムなども幾つかリリースされているので、Windows Updateでそれらを確認後、適用しておく。
■更新履歴
【2013/10/21】当初公開した記事では、Windows 8.1のアップデートではMicrosoftアカウントは必須としておりましたが、実際には従来のWindows 8のローカルアカウントをそのまま利用することも可能でした。そのため、アカウントの指定方法などの説明を一部修正しました。おわびして訂正いたします。
【2013/10/18】初版公開。
■この記事と関連性の高い別の記事
- ドメイン環境でMicrosoftアカウントによる同期機能を使う(TIPS)
- パスワードを忘れたWindows 7/8/8.1にログオン(サインイン)する(TIPS)
- アップグレードしたWindows 10を元のWindows 7/8.1に戻す(復元する)(TIPS)
- Windows Server 2012でWindowsストアアプリを利用する(TIPS)
- Windows 8で必要となるMicrosoftアカウントを作成する(TIPS)
Copyright© Digital Advantage Corp. All Rights Reserved.

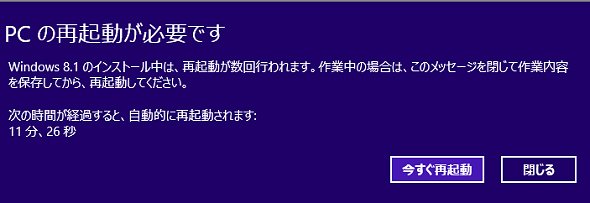 システムの再起動要求
システムの再起動要求


