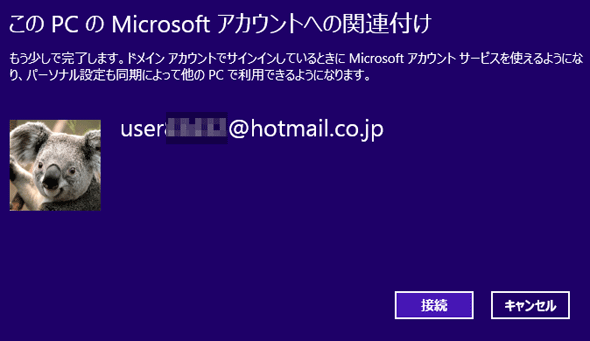Active DirectoryドメインでもMicrosoftアカウントで設定を同期する:Tech TIPS
Windows OSにActive Directoryドメインユーザーとしてサインインし、さらにMicrosoftアカウントに関連付けておくと、同じMicrosoftアカウントでサインインした複数のPC間でシステムの設定を同期できる他、設定のバックアップとしても利用できる。
対象OS:Windows 8.1/Windows 10
解説
Windows 8.1やWindows 10でシステムにサインインする場合、ローカルのユーザーアカウントではなく、Microsoftアカウントを使ってサインインすると、複数のWindows PC間で設定を自動的に同期させることができる。
同期可能な項目としては、Windows デスクトップのテーマやデザインなどの「個人設定」、Webサイトやネットワークに接続する際のユーザー名やパスワード、Webブラウザのお気に入りや履歴、スタート画面やWindowsストアアプリの一覧などがある。
ユーザーがカスタマイズした項目の情報はMicrosoftアカウントに関連付けられているインターネット上のストレージに保存され、サインインやサインアウト時に自動的に同期処理が行われる。OneDriveのようなクラウドストレージなども併用すると、設定だけでなく、ユーザーのドキュメントファイルなども簡単に共有/アクセスできる。
- 関連記事「まだ知らない人のためのOneDrive入門」
このMicrosoftアカウントを使ったサインインと同期機能は、ローカルアカウントを利用している場合だけでなく、Active Directoryドメイン環境(Active Directoryドメインアカウント)でも利用できる。
この場合は、最初にドメインアカウントでシステムにサインイン(ログオン)するので、通常のActive Directoryのサービス(認証など)は全てそのまま使える。さらにMicrosoftアカウントを使った各種設定項目の同期機能も同時に有効になる(Active DirectoryドメインアカウントはProかEnterprise、Educationエディションでのみ利用可能)。
たとえ社内でしかPCを使わない場合でも、複数PC間で設定をそろえたり、(障害発生に伴う)再インストールやフルリストア後の環境復旧なども容易になる。
また、1つのMicrosoftアカウントをドメイン参加のPCと非ドメイン(ワークグループ構成)のPC間で共用してもよいので、例えば会社と自宅のPC間で設定を統一する(いわゆる「BYOD」のような運用)、といったことも可能だ(ただしセキュリティには十分注意して運用すること)。
本TIPSでは、Active Directoryドメインアカウントのまま、Microsoftアカウントによる同期機能を利用する方法、つまり「Active DirectoryドメインアカウントをMicrosoftアカウントに追加する(関連付ける)」方法を解説する。
なお作業に必要なMicrosoftアカウントの概要や作り方については以下の記事を参照していただきたい。
- TIPS「Microsoftアカウントを作成する」
- TIPS「SPや会社のメールアドレスでMicrosoftアカウントを作成する」
- Windows 10 The Latest「Windows 10で利用できるアカウントの種類と管理方法」
操作方法
Active Directoryドメインアカウントでサインインしつつ、Microsoftアカウントも利用するには、まずドメインアカウントでサインインしてから、Microsoftアカウントを「追加する(Windows 10の場合)」か、「関連付け(Windows 8.1の場合)」する。それぞれ操作方法が異なるので、分けて解説する。
●Windows 10の場合
■同期機能の有効化
Windows 10のActive Directoryドメイン環境で同期機能を使うためには、まず通常通りドメインのアカウント(「<ドメイン名>\<ユーザー名>」)とそのパスワードでWindows 10にサインインする。Domain Adminsグループのような管理者権限のあるアカウントではなく、通常のDomain Usersグループに属する一般ユーザーアカウントでもよい。
そして[スタート]メニューから[設定]アプリの[アカウント]画面を開き、右下に表示されている[Microsoftアカウントを追加]のリンクをクリックする。
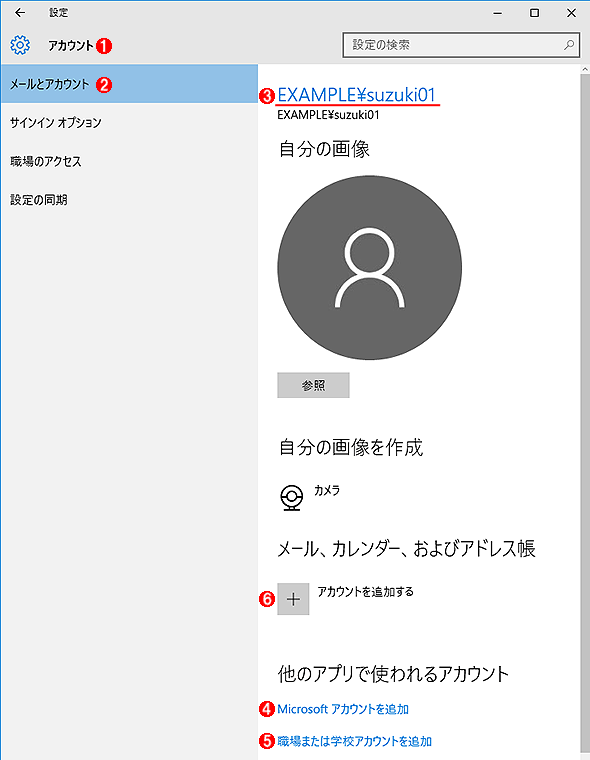 アカウント情報の確認
アカウント情報の確認ドメインのユーザーアカウントでシステムにサインインし、[設定]アプリの[アカウント]画面で現在のサインイン情報を確認する。
(1)[アカウント]画面を表示させる。
(2)[メールとアカウント]を選択する。
(3)現在サインインしているアカウント。この場合は「EXAMPLE」ドメインの「suzuki01」というユーザーアカウントでサインインしている。
(4)これをクリックして次へ進む。
(5)これは「Azure AD」のアカウントなどを追加する場合に利用する機能。今回は使わない。
(6)これはメールやカレンダーなどだけで利用するアカウントを追加する機能。これを明示的に指定する必要はない(後で自動的に関連付けられるため)。
(4)の[Microsoftアカウントを追加]クリックすると、追加するMicrosoftアカウントの入力画面が表示されるので、利用したいMicrosoftアカウント名(メールアドレス)とパスワードを入力して[サインイン]をクリックする。
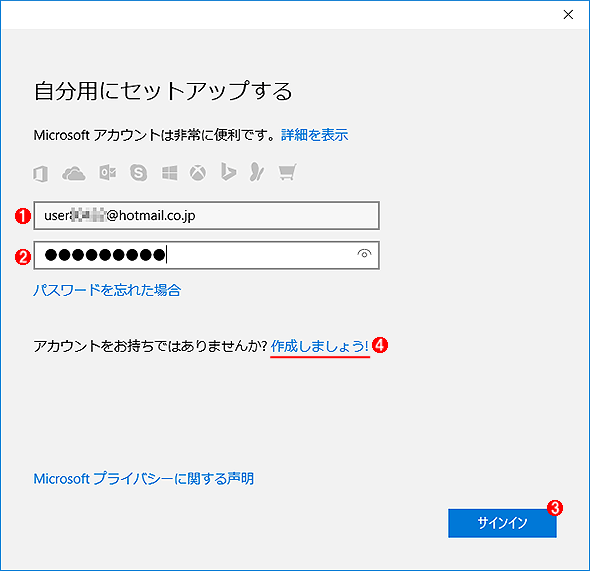 Microsoftアカウントの指定
Microsoftアカウントの指定ここではドメインアカウントに関連付けるMicrosoftアカウントを指定する。
(1)すでに取得済みのMicrosoftアカウント名を指定する。
(2)Microsoftアカウントのパスワードを入力する。
(3)これをクリックしてサインインする。
(4)新しいMicrosoftアカウントを作成したければ、これをクリックする。
正しくサインインできると、アカウントの設定画面には次のように[確認する]というリンクが新しく表示されるので、これをクリックして、PCの認証(登録)を行う。
(1)の[確認する]をクリックすると、Microsoftアカウントの認証画面が表示されるので、指示に従って認証を受ける。どのような方法で認証するかは、Microsoftアカウントの作成時にユーザーが選択・設定しているはずだ。
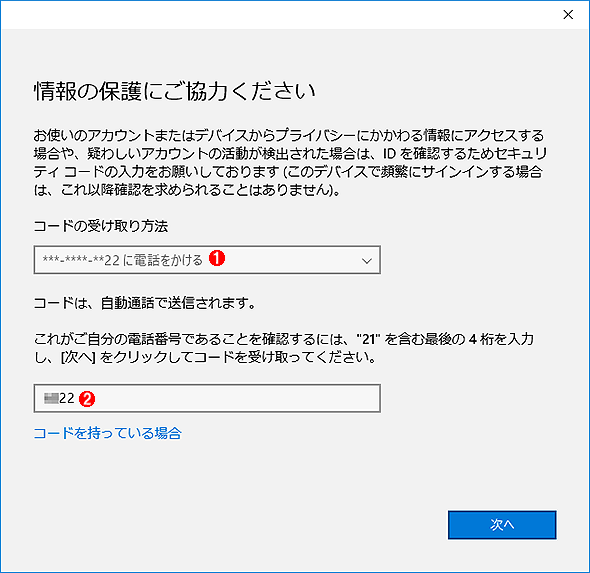 "Microsoftアカウントの確認画面
"Microsoftアカウントの確認画面入力されたMicrosoftアカウントが存在するかどうか確認するフェーズ。認証方法に応じて、メールや電話、ショートメッセージ(SMS)などでセキュリティコードが送信されるので、それを次の画面で入力する。
(1)Microsoftアカウントの作成時(もしくは作成後)にユーザーが指定した方法が表示されるので、そのうちの1つを選択する。これは指定した電話番号へ音声でセキュリティコードを送る方法を選択したところ。
以上でMicrosoftアカウントの追加作業は終了である。正しく確認できると次のように、ドメインアカウントと追加されたMicrosoftアカウントが表示されているはずである。
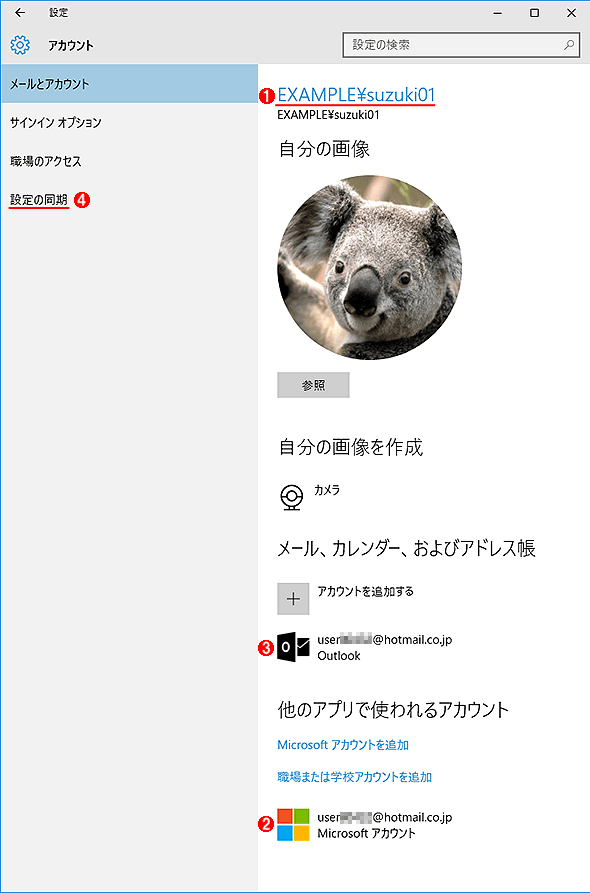 追加されたアカウント情報
追加されたアカウント情報Microsoftアカウントを追加した後のアカウント設定画面。アカウントの画像はいったんサインアウトしてから、再度サインインすると表示される。
(1)元のActive Directoryドメインアカウント。
(2)追加したMicrosoftアカウント。これをクリックすると、アカウント管理画面(Webサイト)へのリンクや[削除]ボタンが表示される。
(3)Microsoftアカウントを追加すると、自動的にメールやカレンダー、アドレス帳などでもその情報が利用される。
(4)同期する項目を選択するにはこれをクリックする。
後は同期させる項目を設定したり、OneDriveやメールアカウントを設定したりする。
■同期する項目の設定
Microsoftアカウントで同期する項目は、アカウントの設定画面の左側にある[設定の同期](上の画面の(4))で制御できる。
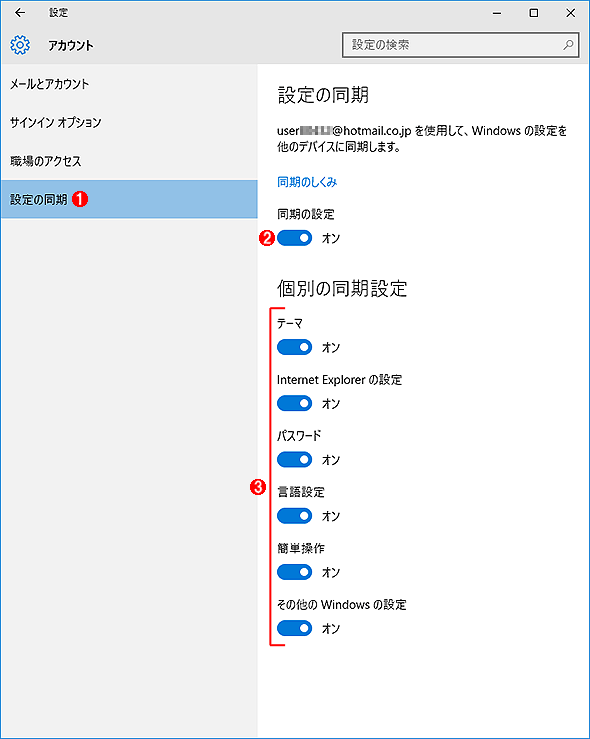 同期させる項目の選択
同期させる項目の選択同期させる項目は個別に設定できる。
(1)[設定]アプリで[アカウント]画面を開き、[設定の同期]グループを選択する。
(2)これをオンにすると設定を同期できる。デフォルトではオフ。
(3)これらをオフにすると、このPCでそれぞれの同期機能が無効になる。PCごとに設定できる。
設定をオンにすると、そこに含まれる設定項目が全てのPCで同期されるので、場合によってはトラブルの原因となることがある。
例えばWebブラウザのホームページを会社のイントラネット固有のページに設定しておくと、自宅のPCでも同じ場所を表示しようとして(通常は)エラーとなるだろう。そのような場合は、ホームページはどこからでもアクセスできる場所にしておき、お気に入りバーに登録したリンクなどからイントラネットを呼び出すようにするなどの工夫が必要になる。
何を同期させるか、よく考えて設定していただきたい。
■同期機能の無効化
Microsoftアカウントとの関連付けを解除して、同期機能を完全に無効化するには、先ほどの[アカウント]画面右下に表示されているMicrosoftアカウント名をクリックする。すると[削除]というボタンが表示されるので、それをクリックして削除する。
●Windows 8.1の場合
■同期機能の有効化
Active Directoryドメイン環境で同期機能を使うためには、まず通常通りドメインのアカウント(「<ドメイン名>\<ユーザー名>」)とそのパスワードでWindows 8.1システムにサインインする。Domain Adminsグループのような管理者権限のあるアカウントではなく、通常のDomain Usersグループに属する一般ユーザーアカウントでもよい。
そして設定チャーム([Windows]+[C]キー)から[PC設定の変更]を開く。すると[PC設定]の画面が開くので、[アカウント]という項目をクリックして、現在のサインインアカウントの情報を確認する。
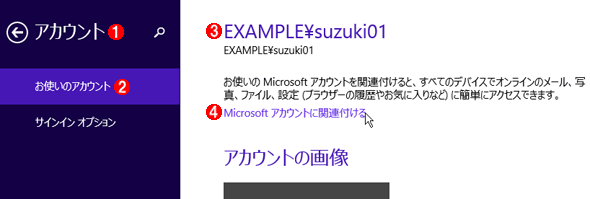 サインインアカウント情報の確認
サインインアカウント情報の確認ドメインのユーザーアカウントでシステムにサインインし、PC設定画面でアカウント情報を確認する。ローカルアカウントでサインインしている場合は「Microsoftアカウントへの関連付け」ではなく、「Microsoftアカウントへの切り替え」になってしまうので、いったんサインアウトして、ドメインアカウントでサインインし直す。
(1)[アカウント]を選択する。
(2)これを選択する。
(3)現在のアカウント。この場合は「EXAMPLE」ドメインの「suzuki01」というユーザーアカウントでサインインしている。
(4)Microsoftアカウントによる同期機能を利用するには、これをクリックする。
この画面にある[Microsoftアカウントに関連付ける]をクリックすると、次のような関連付けする項目の選択画面が表示されるので、適切なものを選択する。
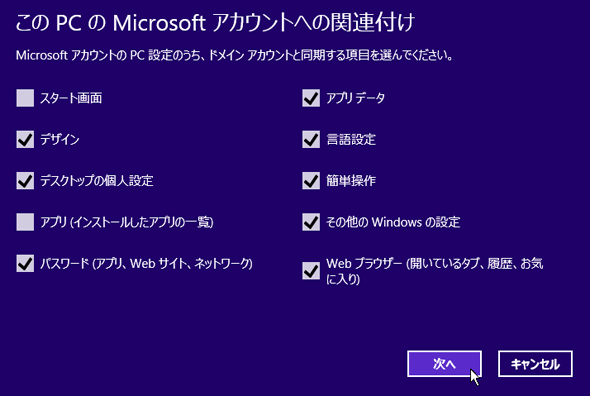 同期する項目の選択
同期する項目の選択複数のPC間で同期させたい項目を選択する。デフォルトでは「スタート画面」と「アプリ(インストールしたアプリの一覧)」以外が全てオンになっている。セキュリティを厳しくしたい場合は、例えばパスワードの同期をオフにする、などの対策を行う。
デフォルトでは、[スタート画面]と[アプリ(インストールしたアプリの一覧)]以外が選択された状態になっている。PCごとにインストールされているアプリケーションは異なるだろうから、これらはオフでよいだろう。設定確認後、[次へ]をクリックする。
次の画面では、関連付けるMicrosoftアカウントを指定する。
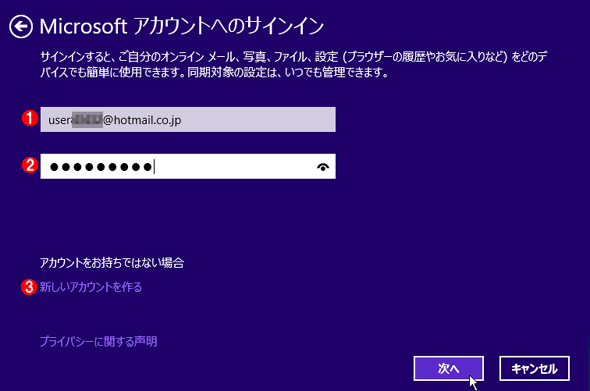 Microsoftアカウントの指定
Microsoftアカウントの指定ここではドメインアカウントに関連付けるMicrosoftアカウントを指定する。
(1)すでに取得済みのMicrosoftアカウントを指定する。
(2)パスワードを入力する。
(3)新しいMicrosoftアカウントを作成したければ、これをクリックする。
[次へ]をクリックすると、入力したMicrosoftアカウントが正しいかどうかの確認画面が表示されるので、指示に従って認証を受ける。どのような方法で認証するかは、Microsoftアカウントの作成時にユーザーが選択・設定する。
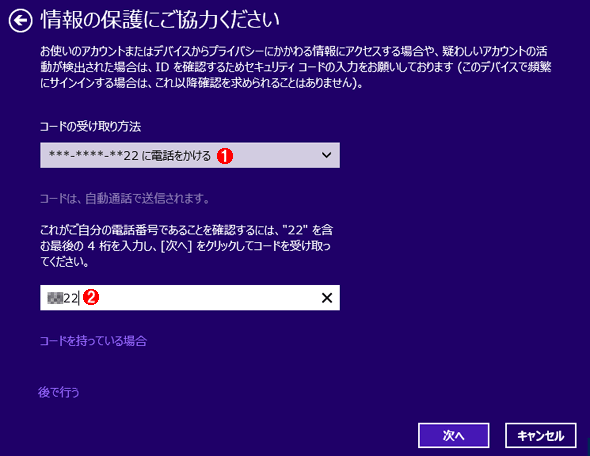 Microsoftアカウントの確認画面
Microsoftアカウントの確認画面入力されたMicrosoftアカウントが存在するかどうか確認するフェーズ。認証方法はMicrosoftアカウントの作成時に自分で決めておくこと。メールや電話、ショートメッセージ(SMS)などでセキュリティコードが送信されるので、それを次の画面で入力する。
(1)Microsoftアカウントの作成時(もしくは作成後)にユーザーが指定した方法が表示されるので、そのうちの1つを選択する。これは指定した電話番号へ音声でセキュリティコードを送る方法を選択したところ。
(2)電話番号の一部が表示されているので、末尾の4桁を入力する。
[次へ]をクリックするとセキュリティコードの入力画面が表示される。同時に、あらかじめ登録したメールアドレスへセキュリティコードが送信されたり、あるいは登録した電話番号へショートメッセージや音声でコードが送信されたりするので、コード(数桁の数字)を受け取って画面に入力する。
正しいセキュリティコードを入力すると、OneDriveの設定画面が表示される。
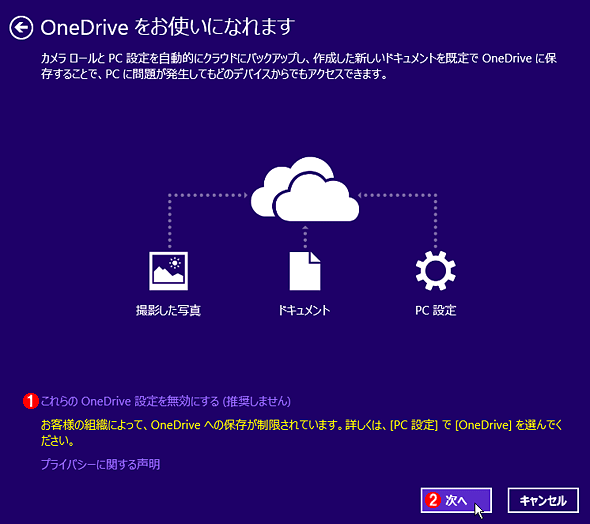 OneDriveの設定
OneDriveの設定OneDriveを使うかどうかの選択画面。
(1)これをクリックすると、OneDriveの設定がスキップされる(後で使うように設定することも可能)。
(2)OneDriveを使うなら、これをクリックして先へ進める。
次は最終確認画面が表示されるので、[接続]をクリックして関連付け作業を完了させる。
[接続]をクリックするとMicrosoftアカウントへの関連付け作業が行われる。処理が完了すると次のような結果画面が表示される。
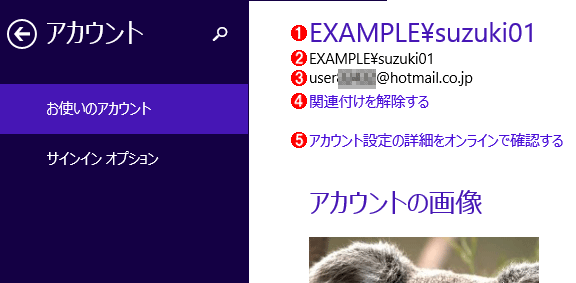 関連付け処理の結果
関連付け処理の結果正しく関連付け処理が完了すると、この画面が表示され、結果を確認できる。
(1)サインインに使用するアカウント。ドメインアカウントのままである。
(2)基本となるActive Directoryドメインアカウント。
(3)関連付けられているMicrosoftアカウント。
(4)関連付けを解除したい場合はこれをクリックする。
(5)関連付けられているMicrosoftアカウントのプロファイルやセキュリティ情報などを確認したい場合はこれをクリックしてWebブラウザを起動し、Microsoftアカウントのプロファイル画面を表示させる。
以上で関連付け処理は完了である。後はいつもの通り、ドメインアカウント(「<ドメイン名>\<ユーザー名>」)とそのパスワードを使ってサインアウトやサインインを行えばよい。ローカルアカウントをMicrosoftアカウントに切り替えた場合と異なり、サインインは元のドメインアカウントとそのパスワードを使って行う。
同じMicrosoftアカウントを共有するいずれかのPCでサインアウトするとその設定がクラウド上に保存され、次回サインインすると、その設定が再現される。
■同期する項目の設定
Microsoftアカウントで同期する項目は[PC設定]の画面にある[OneDrive]−[同期の設定]で制御できる。
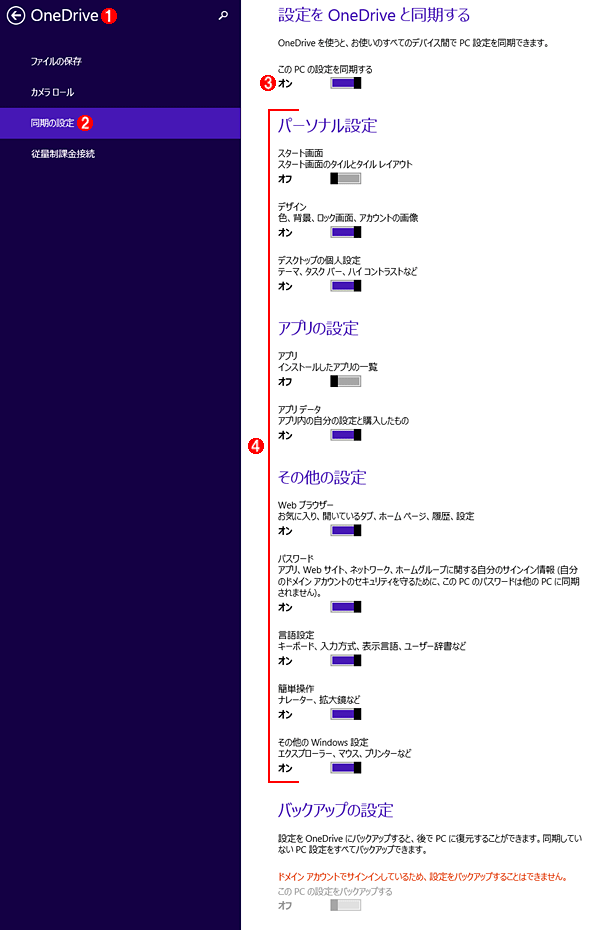 同期させる項目の選択
同期させる項目の選択同期させる項目は、PC設定にある[OneDrive]−[同期の設定]で制御できる。
(1)設定チャームで[PC設定]を開き、[OneDrive]グループを選択する。
(2)これを選択する。
(3)これをオフにすると、このPCにおける同期機能が全て無効になる。PCごとに設定できる。
(4)以下、項目ごとに同期のオン/オフを設定する。
■同期機能の無効化
Microsoftアカウントとの関連付けを解除して、同期機能を完全に無効化するには、[PC設定]の[アカウント]−[お使いのアカウント]で[関連付けを解除する]をクリックする(先の画面参照)。
■更新履歴
【2016/07/06】Windows 10に対応して内容を更新しました。
【2014/09/05】初版公開。Windows 8.1対象。
■この記事と関連性の高い別の記事
- Windowsストアを使ってWindows 8からWindows 8.1へアップデートする(TIPS)
- Windows 8で必要となるMicrosoftアカウントを作成する(TIPS)
- WindowsのOneDriveで使用しているMicrosoftアカウントを調べる(TIPS)
- Google Chromeの同期設定を変更する(Windows/iPhone/Android編)(TIPS)
- Windows 8.1のIE11で「開いているタブの情報」を共有する(TIPS)
Copyright© Digital Advantage Corp. All Rights Reserved.

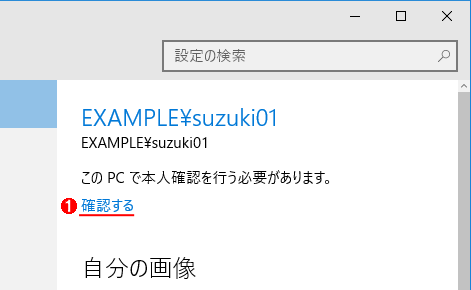 PCの「確認」
PCの「確認」