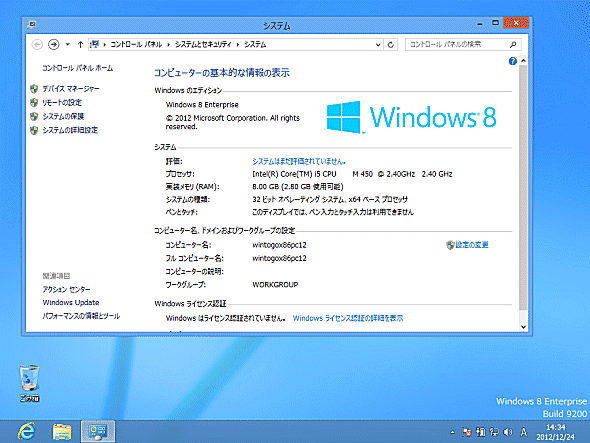第13回 Windows 8を持ち運ぶWindows To Go:Windows 8レボリューション(2/2 ページ)
Windows To Goで起動する
次は、作成したUSBメモリをWindows To Goを使いたいPCに挿入して、USBブートさせる。USBメモリからブートさせる方法はシステム依存なので詳しくは述べないが、通常はシステム起動時に[F2]や[F9][F10]キーなどを押すとブートするデバイスを選択する画面が表示されるはずである。このブート・メニューを表示できないPCの場合は、BIOSセットアップでブート・デバイスを変更するか、後述する「Windows To Go スタートアップ オプションの変更」ツールを利用して強制的にUSBメモリから起動させる必要がある。
とにかく作成したUSBメモリでシステムをブートさせよう。すると最初はWindows 8のデバイス・ドライバのロードなどが行われ、(通常は)1回だけ再起動する。再起動後もUSBメモリからブートさせるように注意すること(何もしないで放っておくと、そのまま内部ハードディスクからブートしてしまう)。
再起動後は、Windows 8の初期セットアップ画面が表示されるはずである。最初に表示されるのはライセンス条項への同意を求める画面であり、続いてPC名の指定とユーザー・アカウントの指定(もしくはローカル・アカウントの作成)を行う。このあたりの手順は、Windows 8を新規インストールした場合とまったく同じなので、具体的な手順については、連載第1回の「3.簡単かつ高速になったWindows 8のインストール」を参照していただきたい。
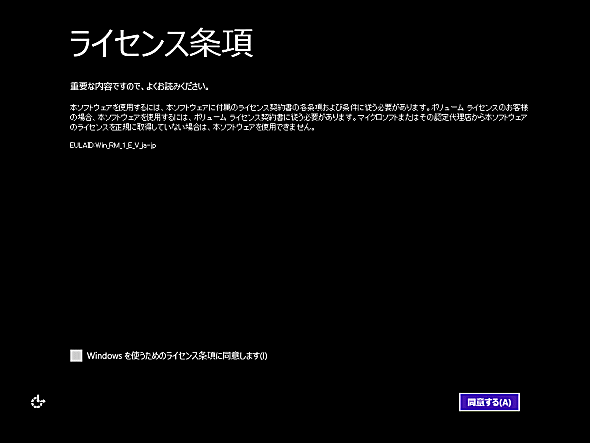 Windows To Goの初期セットアップ
Windows To Goの初期セットアップWindows To GoのUSBメモリでPCをブートすると、デバイス・ドライバなどのインストール後、ライセンスへの同意やPC名/ユーザー・アカウント名の入力画面などが表示される。これらの作業は、Windows 8を新規インストールする場合と同じである。つまりこの作業はWindows 8をUSBメモリ上に新規インストールしていることにほかならない。
セットアップが完了すると、Windows 8のスタート画面が表示されるはずだ。あとは必要に応じて、不足しているデバイス・ドライバを追加したり、アプリケーションをインストールしたりすればよい。
この初期セットアップは1回実行するだけでよい。同じUSBメモリでほかのPCからWindows To Goを起動した場合、デバイス・ドライバの識別とロードが実行されるが、上記のライセンス条項などの確認などは不要だ。
キーボード・ドライバの変更
手元のシステムでは、インストール直後はキーボード配列が英語101配列(ASCII配列)になっていた。通常のWindows 8の新規インストールでは、最初にキーボードのタイプを選択する画面が表示されるのだが、Windows To Goの場合はデフォルトの英語配列のままインストールされてしまうようである。このような場合はデバイス・マネージャでキーボードのタイプを変更すればよい。
まずデスクトップ画面で[Windows]+[I]キーを押して「PC情報」を表示させる。そして[デバイス マネージャ]を起動してキーボード・デバイスのプロパティ画面を開き、[ドライバー]タブから[ドライバーの更新]を実行する。[コンピューターを参照してドライバー ソフトウェアを検索します]をクリックして[コンピューター上のデバイス ドライバーの一覧から選択します]を選ぶ。[互換性のあるハードウェアの表示]のチェック・ボックスをオフにするとキーボード・デバイス名がリストアップされるので、「日本語 PS/2 キーボード (106/109)」を選択する。設定変更後、システムを一度再起動させれば直っているはずである。
ライセンス認証
Windows To Goでインストールされたイメージは、それぞれ個別にライセンス認証が必要である。認証の方法は組織ごとに異なるだろうが、基本的には元のWindows 8 Enterpriseエディションと同じ方法で認証できる。
Windows To Goイメージの複製
Windows To Goで作成したイメージは、必要なら市販の複製ツールなどでディスク全体を丸ごと複製してもよい。多数のWindows To GoのUSBメモリが必要な場合は、この方法で複製できる。
Windows To Goと通常のWindows 8の違い
通常のWindows 8とWindows To GoによるWindows 8は、一見するとほとんど同じあり、スタート画面やシステムのプロパティ画面などから区別することはできない。
だが細部を見ると、いくつか違いがある。
ディスク・アクセスが遅い
Windows To GoではすべてのシステムがUSBメモリ上にあるため、読み書きのアクセス速度が遅いのは当然である。特にUSBフラッシュ・メモリを使っている場合は、その遅さが際立つだろう。サイズや重量の点では少々不利だが、可能ならUSBフラッシュ・メモリではなく、USB接続のハードディスクやSSDを使うのがよいだろう。
内蔵ディスクへのアクセスが禁止される
Windows To Goで起動すると、間違ってデータを消したりしないように、内部ディスクへのアクセスはデフォルトでは禁止されている。ディスクの管理ツールで見ると内部ディスクはすべてオフライン状態になっている。
 Windows To Goのディスク管理ツール
Windows To Goのディスク管理ツール内蔵ディスクは自動的にオフラインになり、アクセスできなくなる。
(1)内蔵ディスク。オフラインになっている。
(2)ドライブ名もなく、アクセスできない。
(3)Windows To GoのUSB接続されたハードディスク。
(4)デフォルトではディスク・サイズいっぱいのC:ボリュームが作成される。サイズを変更して、ほかのボリュームを作成してもよい。
必要なら、ディスクをオンラインにしてドライブ文字を割り当てれば、Windows To Goからもアクセスできるようになる。
Windowsストアの無効化
Windows To Go環境では、Windowsストアもデフォルトでは無効化されている。1つのUSBメモリを何台かのPCで使うと、1つのWindowsストア・アプリが複数のPC間で使われることになるが、そのような使い方は想定されていないからだ。
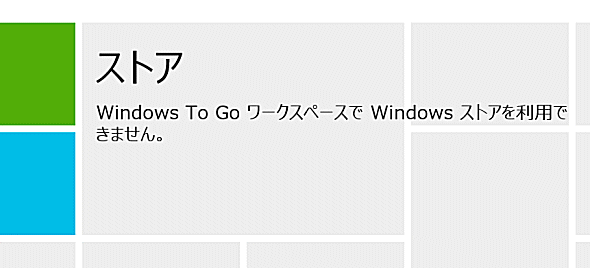 無効化されたWindowsストア
無効化されたWindowsストア「ストア」アプリを起動するとこのように表示されている。Windows To Go環境では利用できない。Windowsストア・アプリは複数のPC間で共有できるようにはなっていないからだ。
だがこれも必要なら設定を変更できる。ローカル・グループ・ポリシーを開き(「ファイル名を指定して実行」で「gpedit.msc」と入力・実行する)、 [ローカル コンピュータ ポリシー]−[コンピュータの構成]−[管理用テンプレート]−[Windowsコンポーネント]−[ストア]−[Windows To Go ワークスペースへのアプリのインストールをストアに許可する]を[有効]に設定する。
ただしこれを有効にする場合は、グループ・ポリシー項目のヘルプに記述されているように、1台のPCでのみWindows To Goを使うようにしなければならない。
補足:Windows 8でUSBメモリからブートさせる
システムをUSBメモリからブートさせる場合、一般的なPCではBIOSセットアップでの設定を変更したり、システム起動時に[F2]や[F9][F10]キーなどを押してブートするデバイスを選択する。すべての機種に共通の手順というものは存在しない。
だがWindows 8では、USBメモリから強制的にブートさせる「Windows To Go スタートアップオプションの変更」という機能が用意されている。もし1台のPCでWindows 8とWindows To Goをよく切り替えて使うようなら、この機能を利用してもよいかもしれない(ブート・メニューやBIOS設定変更より楽かもしれない)。
この機能を利用するには、[Windows]+[W]キーで起動できる「検索チャーム」で、「設定」カテゴリから「Windows To Go」という機能を検索する。
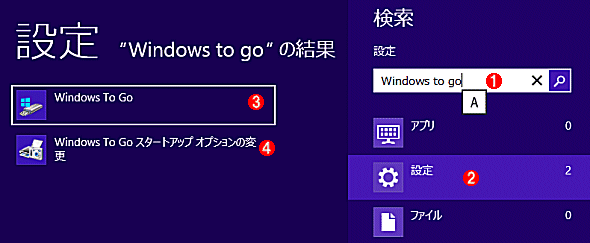 スタートアップ・オプションの変更ツールの起動
スタートアップ・オプションの変更ツールの起動スタートアップ・オプションを変更すると、USBメモリからのブートを優先するように設定できる。
(1)「windows to go」を検索する。
(2)「設定」カテゴリから検索すること。[Windows]+[W]キーを押すと、このカテゴリからの検索になる。
(3)これは前述したWindows To GoのUSBメモリを作成するためのツール。Enterpriseエディションでのみ利用できる。
(4)ブート時のスタートアップ・オプションを変更するためのツール。これを起動する。
上側の「Windows To Go」はEnterpriseエディションにしかないが、下の「Windows To Go スタートアップ オプションの変更」はどのエディションでも利用できる(ARM版のWindows RTを除く)。
Windows To Go スタートアップ・オプションの変更ツールを起動したら、「はい」を選ぶ。
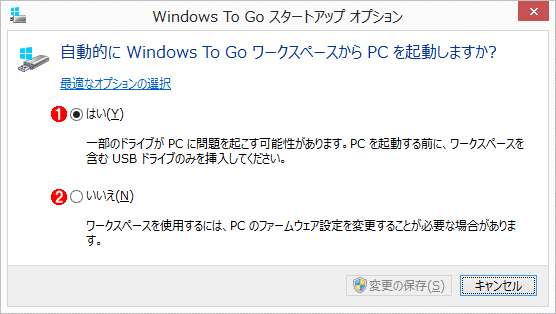 スタートアップ・オプションの変更
スタートアップ・オプションの変更USBメモリからのブートを優先するかどうかの設定ツール。システムにUSBメモリが挿入されていれば、そちらからのブートを優先する。見ると分かるように、この画面は、Windows To GoのUSBメモリ作成ウィザードの最後の画面と同じである。
(1)USBメモリからのブートを優先する。
(2)通常のブートを行う。デフォルトはこちら。
この機能を有効にしておくと、次回ブート時にまずUSBメモリが接続されているかどうかをチェックし、USBメモリがあればそこからブートするが、なければ通常通りにハードディスクからブートする。BIOSでUSBデバイスからのブートを優先するように設定しておかなくても、USBメモリからブートできる。
Copyright© Digital Advantage Corp. All Rights Reserved.

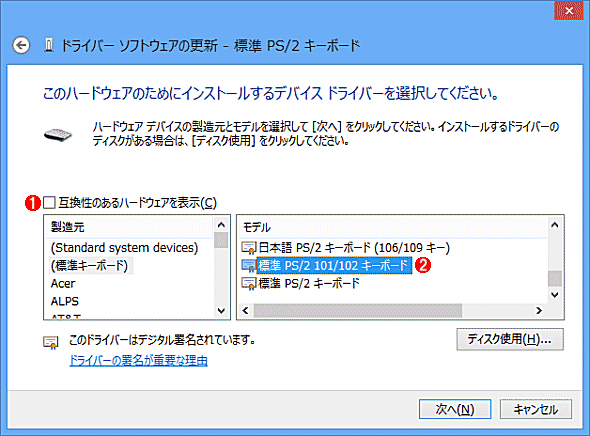 キーボード・ドライバの変更
キーボード・ドライバの変更