第14回 ディスクを仮想化する記憶域プール機能:Windows 8レボリューション(2/3 ページ)
記憶域プールを作成する
それでは実際にWindows 8で記憶域プールを作成してみよう。この機能は、Windows 8の全エディションで利用できる(ARM版Windows 8であるWindows RTでは不可)。記憶域プールを利用するには、GUIのツールで行う方法と、PowerShellで制御する方法があるが、今回はGUIで操作してみる。PowerShellやWindows Server 2012での操作は今後別記事で取り上げる。
記憶域プールを作成するには、[コントロール パネル]の[システムとセキュリティ]を開き、[記憶域]というアイコンをクリックする。
[記憶域]の管理ツールが起動するので、[新しいプールと記憶域の作成]をクリックする。
するとシステムに接続されているディスクが一覧表示されるので、プールに追加したいディスクを選択して、[プールの作成]をクリックする。これでストレージ・プールが作成される。ここでは仮想環境で5台の1Tbytesのディスクを接続したシステム上で実行してみた。実際には、同じ仕様のディスクでなくてもよいし、接続インターフェイスも特に問わない。
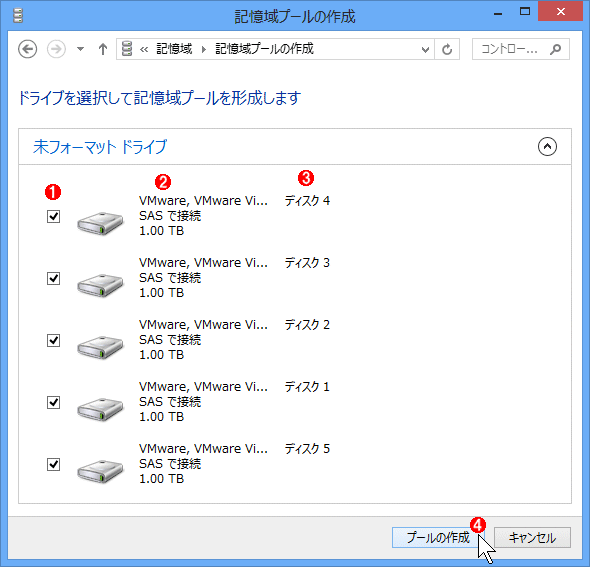 プールに追加するディスクの指定
プールに追加するディスクの指定ストレージ・プールには、初期化していないディスクが「未フォーマット ドライブ」セクションに、初期化されているディスクが「フォーマット済みドライブ」セクションに列挙される。使用中のディスク(すでにパーティションが作成され、ボリュームが割り当てられているディスク)を追加することも可能だが、確認のためのメッセージなどが表示される。ここでは、初期化されていない5台の1Tbytesのディスクを追加してみる(仮想環境で実行しているのでディスク名がすべて「VMware〜」となっている。この名前は後で変更可能)。
(1)追加したいディスクのチェック・ボックスをオンにする。1台のシステム中に複数のストレージ・プールを作成できるが、物理ドライブはどれか1つのストレージ・プールにしか追加できない。
(2)ドライブ名やサイズ、接続インターフェイスなど。
(3)ディスクの番号。これはディスクの管理ツールなどで表示されるディスクの番号。同じような名前のディスクが複数接続されている場合は、この番号で識別する。記憶域プールに追加すると、内部のデータはすべて削除される。
(4)これをクリックすると記憶域プールが作成される。
もしフォーマット済みのボリュームが含まれているディスクが接続されていると、「フォーマット済み」というセクションの下に警告メッセージとともに、ディスクをオフラインにしてアクセスを禁止するかどうかの選択肢が表示される。フォーマットしてもよい場合は、チェック・ボックスをオンにして先へ進めばよい。
上の画面で[プールの作成]をクリックすると、新しい記憶域プール(名前は「記憶域プール」となる)が作成され、続いて記憶域の作成画面が表示される。が、それをキャンセルして、この管理画面へいったん戻ってみたところが次の画面だ。今作成された記憶域プールの情報が確認できる。
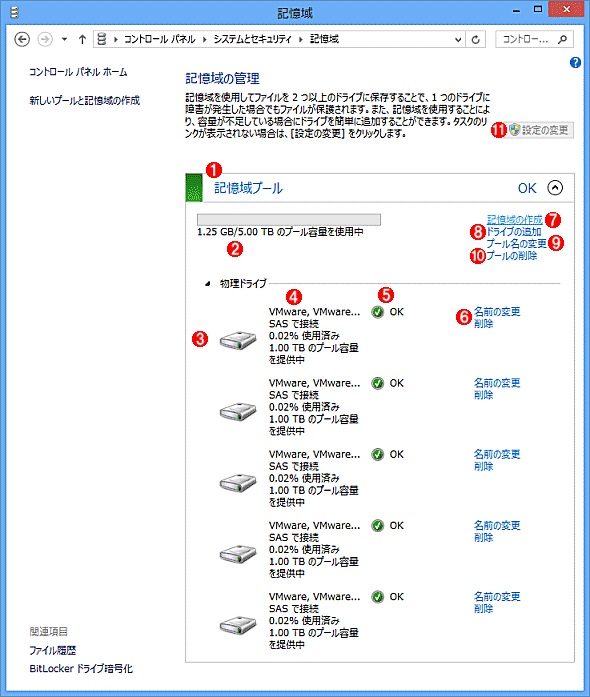 作成された記憶域プール
作成された記憶域プールこの画面では「記憶域プール」と、その中にある「記憶域」が確認できる。
(1)これは見出しではなく、作成された記憶域プールの名前。デフォルトでは「記憶域プール」となっているが、用途別にもう少し分かりやすい名前に変更するとよいだろう。PowerShellなどで操作することを考えると、日本語にしない方が便利かもしれない。
(2)記憶域プールの合計サイズと使用済みのサイズ。全部で1Tbytes×5台で計5Tbytesあるが、そのうち1.25Gbytesだけ使用している。物理ディスクを記憶域プールに追加すると、各ディスクの先頭256Mbytesが管理領域として使用される(5台分なので計1.25Gbytes使用中となっている)。
(3)この記憶域プールに属する物理ディスクの一覧。この場合は5台含まれている。
(4)物理ディスクの情報と実際に使用済みのサイズ。
(5)ディスクの状態。「OK」だと正常に稼働している。
(6)ディスクの名前を変更したり、プールからディスクを取り外したりできる。ただしプール上に1つでも記憶域が作成されていると、ディスクを取り外すことはできない。
(7)このプール上に新しい記憶域を作成するには、これをクリックする。
(8)このプールに新しい物理ディスクを追加する場合は、これをクリックする。なお物理ディスクは、どれか1つの記憶域プールにのみ追加することができる。複数のプールで1台の物理ディスクを共有することはできない。
(9)プールの名前を変更する。
(10)プールを削除したい場合はこれをクリックする。ただしプールを削除する前に、すべての記憶域を削除しておく必要がある。
(11)この画面を操作する場合は、これをクリックして管理者権限を取得しておかないと、操作できない。
シンプル記憶域(仮想ディスク)の作成
記憶域プールが作成できたら、次はプール上に記憶域、つまり新しい仮想ディスクを作成しよう。そのためには、[記憶域の作成](上の画面の(7))をクリックする。すると次のような画面に切り替わる。ここでは、作成する仮想的なディスクに付けるボリューム名やドライブ文字、冗長性機能、サイズを指定する。
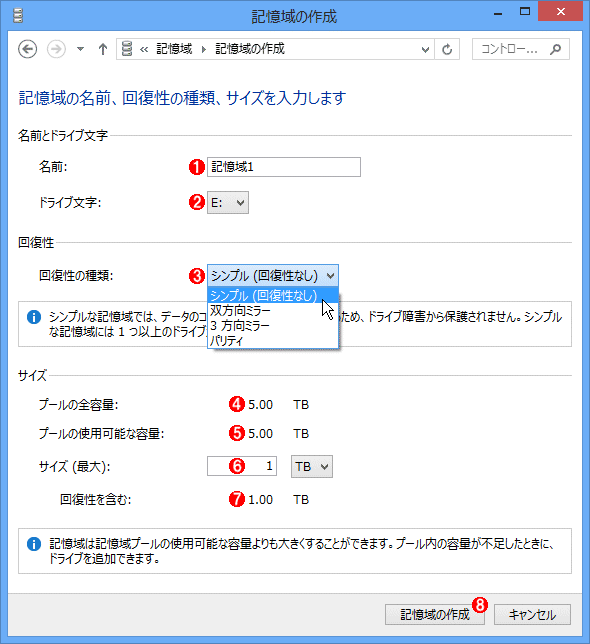 シンプル記憶域(仮想ディスク)の作成
シンプル記憶域(仮想ディスク)の作成この画面では、どのような記憶域を作成するかを指定する。これを実行すると、Windows 8の内部では、仮想ディスクを作成後、そのディスク上にパーティションを1つ作成し、自動的にNTFS形式でのフォーマットやドライブ文字の割り当てまで行う。
(1)ディスクに付ける名前(ボリューム名)。仮想ディスクを作成後、すぐにNTFS形式でクイック・フォーマットされ、このボリューム名が付けられる。
(2)ボリュームに割り当てるドライブ文字。
(3)冗長性機能。ここでは冗長性のない、「シンプル(回復性ない)」を選んでみる。この選択によって、下に表示されている各容量の値が変わる。
(4)記憶域プールの実サイズ。
(5)記憶域プールの現在の空きサイズ。
(6)記憶域(仮想ディスク)として確保するサイズ。シン・プロビジョニングを行うなら、将来を見越して大きなサイズにしておくとよい(後で拡大することも可能だが、縮小はできない)。そうでないなら、上に表示されている「プールの全容量」以下にすること。ここでは63Tbytesまで指定できた。これは現在サポートされているNTFSボリュームの最大サイズである。
(7)冗長データも含めた、必要な仮想サイズ。この場合、冗長性はないので、(6)の値と同じだが、ほかの方式を選ぶと冗長度に応じてこの値が大きくなる。
(8)これをクリックすると記憶域が作成・フォーマットされ、すぐに利用可能になる。なお、プール内にディスクが1台しかないのに双方向ミラーを作成しようとしたり、2台しかないのに3方向ミラーやパリティ方式を選択しようとすると、このボタンはグレー・アウトして、クリックできない。サイズが正しくない場合もやはりクリックできない。
ここでは、冗長化なしで1Tbytesの仮想的なボリュームを作成している。「プールの全容量」が作成した記憶域プールのサイズ(物理ディスクの合計サイズ)、「プールの使用可能な容量」が未使用の空き容量である。ここでは1Tbytesのディスクを5台使って構成しているので、合計は5Tbytesになっている。
「サイズ(最大)」が作成したい記憶域のサイズである。シン・プロビジョニングを行うならもっと大きな値にしてもよいが、プール・サイズを超えるデータを書き込むとエラーになるので、その前にディスクを追加するなどの対策が必要である。
ところで、Windows 8のこの画面では記憶域(仮想ディスク)の作成とパーティションの確保、ボリュームのフォーマット、ドライブ文字の割り当てまですべて行っている。しかしWindows Server 2012やPowerShellで操作する場合はそれらはすべて順を追って一段階ずつ手動で進める必要がある。ただしその分、より詳細な設定ができるようになっている(例えば1つの記憶域上に複数のボリュームを確保するといったことができる)。
双方向ミラー記憶域の作成
上の画面で[記憶域の作成]をクリックすると、指定された記憶域が作成され、すぐにエクスプローラなどでドライブとしてアクセスできるようになっている。ここでは続けて、ほかの記憶域も作成してみよう。次は双方向ミラーの例である。
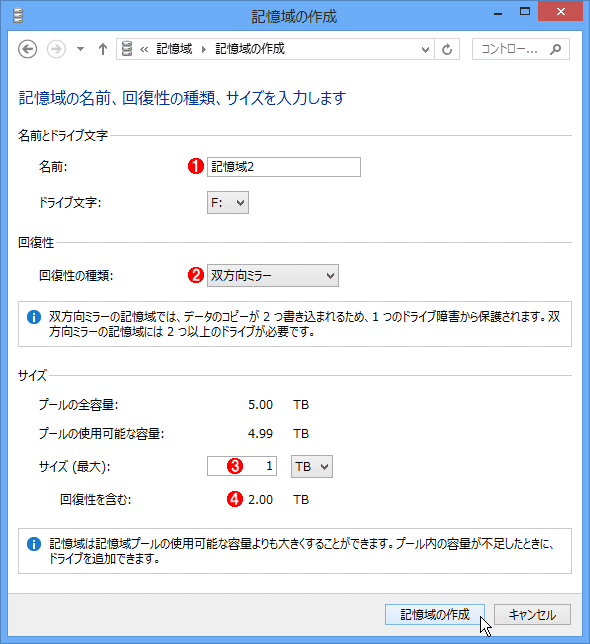 双方向ミラー記憶域の作成
双方向ミラー記憶域の作成データを2重化して保存するミラー・ボリュームを作成してみる。
(1)ボリューム名になるので、先ほどとは区別できるように、別の名前にしてみた。
(2)双方向ミラーを選択する。
(3)1Tbytesのボリュームを作成してみる。
(4)書き込むデータと同じだけ冗長データが必要となるので、プール上では最大2Tbytes必要になる。このサイズも必要なら後で拡張できる。
双方向ミラーではディスクの利用率は50%なので、「回復性を含む」のサイズが2Tbytesになっている。
3方向ミラー記憶域の作成
次は3方向ミラーの例である。
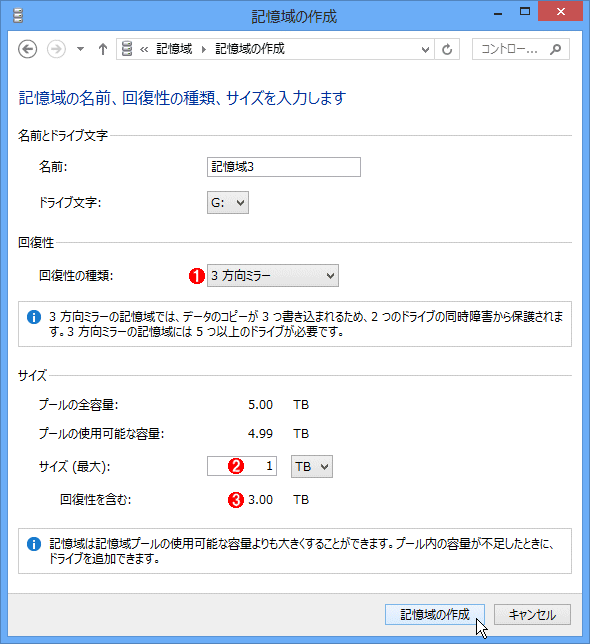 3方向ミラー記憶域の作成
3方向ミラー記憶域の作成データを3重化して保存するミラー・ボリュームを作成してみる。
(1)3方向ミラーを選択する。
(2)1Tbytesのボリュームを作成してみる。
(3)1つのデータを3台のディスクに書き込むので、プール上では最大2Tbytes必要になる。このサイズも必要なら後で拡張できる。
3方向ミラーではディスクの利用率は33%なので、「回復性を含む」のサイズが3Tbytesになっている。なお画面中に表示されているように、プール内に5台以上のディスクがないとこの機能は利用できない。
パリティ記憶域の作成
次はパリティ記憶域の作成例である。
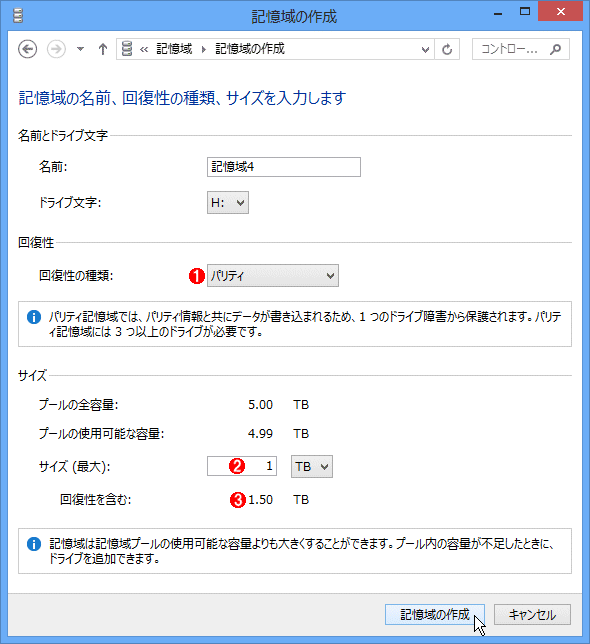 パリティ記憶域の作成
パリティ記憶域の作成パリティ記憶域では、データとパリティを3台のディスクに分散して書き込むようになっている。
(1)パリティを選択する。
(2)1Tbytesのボリュームを作成してみる。
(3)1つのデータを3台のディスクに分散して書き込むので、プール上では最大1.5Tbytes必要になる。このサイズも必要なら後で拡張できる。
前ページで述べたように、Windows 8のこの画面で作成できるパリティ記憶域では、ディスクは3台単位で扱われる方式のみをサポートしている。書き込むデータを2つに分け、前半はディスク1に、後半はディスク2に、そこから計算したパリティ・データはディスク3に、というふうに書き込まれる。ディスクの有効利用率は66%(=2÷3)である。上の画面では1Tbytesのボリュームを作成しているので、必要なディスク・サイズは1.5Tbytesとなる。プール内の全ディスクを使ってストライピングしたければ(この例ではディスク4台にデータ、残りの1台にパリティ値としたければ)、PowerShellのNew-VirtualDiskコマンドレットを使って作成する。
※ディスク5台でパリティ記憶域を作成するコマンドの例
PS C:\> New-VirtualDisk -StoragePoolFriendlyName 記憶域プール -FriendlyName MyNewVdisk5 -ProvisioningType thin -NumberOfColumns 5 -ResiliencySettingName parity -size 1TB
NumberOfColumnsが何台のディスクを使用するかを決める値であり、これを5にすると、データ4台+パリティ1台となる。
Copyright© Digital Advantage Corp. All Rights Reserved.

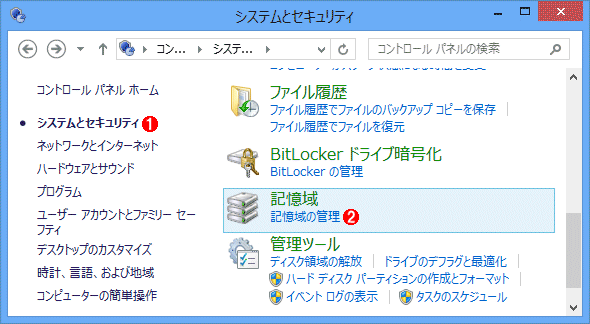 記憶域管理ツールの起動
記憶域管理ツールの起動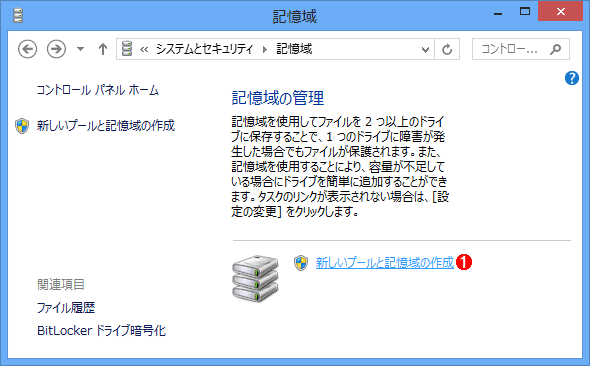 記憶域プールの作成
記憶域プールの作成


