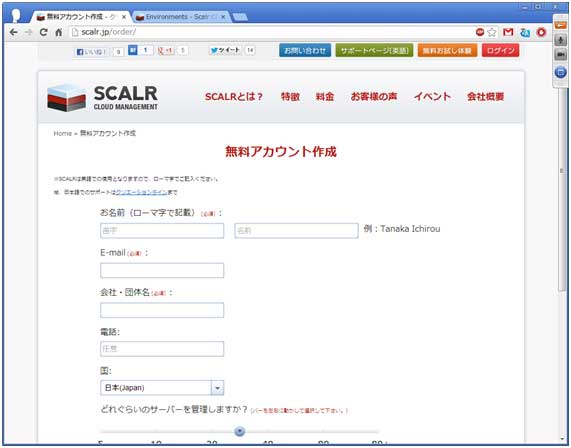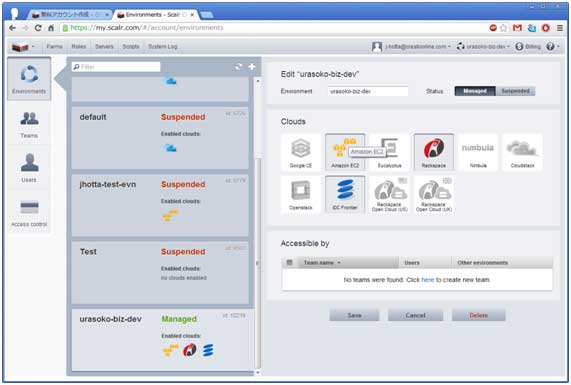クラウドマネジメントツール「Scalr」を使ったAWS管理を試す:「Scalr」でオートなクラウド管理(1/2 ページ)
OpsWorksだけじゃない、クラウドマネジメントツールのもう1つの選択肢「Scalr」の使い方をダイジェストで紹介します。
「クラウドファースト」時代に求められる運用管理ツールとは
さまざまなITサービスの基盤として、クラウドの利用が常識となりつつあります。そんな中、先日AWS OpsWorksがリリースされました(関連記事)。クラウドを前提とした運用管理に注目が集まっていることを感じさせるリリースと言えるでしょう。
そのOpsWorksと同様に、クラウドの運用管理を担うツールにScalrがあります(関連記事1、関連記事2)。本稿では、実際にScalrとAWSを連携し EC2インスタンスを操作しながらScalrの機能を紹介します。
Scalrの生い立ち
ScalrはサンフランシスコのScalr社(リンク)が提供するクラウドマネジメントツールです。ScalrにはScalr社がSaaS形式で提供する「Hosted版」、企業向けの「エンタープライズ版」、そして「オープンソース版」があります。
オープンソース版では、公開されているソースコードから自身でビルドし、自前のサーバにScalr環境を構築することもできます。一方のHosted版は、ユーザー登録をすると無料で30日のお試し利用が可能です。本稿ではHosted版を使用してScalrを体験していきます。
Scalrの主な機能
その前に簡単にScalrの機能を紹介しておきましょう。Scalrには簡単に以下の特徴があります。
- 分かりやすいUI
- インスタンスのロール定義(EC2のAMI同等機能)
- オートスケール機能
- インスタンス間で流用可能なスクリプトの管理、イベント実行
- マルチクラウド対応
- Chefとの連携
今回の目的は実際に使用してScalrを体感いただくことですので、詳細は日本語サイト(リンク)をご参照ください。
それでは早速、Scalrのアカウント登録から始めていきましょう。なお、本稿ではあらかじめAWSのアカウントを持ち、AWS側のManagement Consoleを介したEC2インスタンス操作ができることを前提としています。これらについては、別途AWS側のドキュメントなどを参照ください。
Scalrを使う
アカウントの取得とサービスへのログイン
日本語サイトの右上「無料お試し体験」からアカウントを登録します。
登録が完了すると、登録したメールアドレス宛にログインパスワードが記載されたメールが届きますので、https://my.scalr.com/からログインしてみましょう。
ログインすると、各種ウィジェットが並んだダッシュボードが表示されます。
AWS API(EC2)の設定
次にEC2インスタンスを操作するために、AWSのAPI設定を行います。
画面右上の「default」と表示されている個所をクリックし、「Manage」→ 「Enviroments 設定画面」を表示します。画面中列に表示されている「default」Environmentをクリックすると、画面右に設定画面が表示されます。
右中部の「Clouds」から「Amazon EC2」を選択します。
「キーの設定」画面が開きますのでAWSのセキュリティ証明書画面(リンク)から、対応する項目を設定します。
| 項目 | 設定内容 |
|---|---|
| Account Number | 画面右上「アカウントID」 |
| Access Key ID | 画面中段「アクセスキー」タブの「アクセスキーID」 |
| Secret Access Key | 画面中段「アクセスキー」タブの「シークレットアクセスキー」 |
| X.509 Certificate file | 画面中段「X.509証明書」タブからダウンロードした「cert-***.pem」ファイル |
| X.509 Private Key file | 画面中段「X.509証明書」タブからダウンロードした「pk-***.pem」ファイル |
上記の項目を設定して「Save」をクリックするとAmazon EC2アイコンに黄色く色が付くはずです。この後、画面右の設定画面下部の「Save」ボタンの押下も忘れずに行いましょう。
これでAWSのAPI設定が完了しました。
Copyright © ITmedia, Inc. All Rights Reserved.