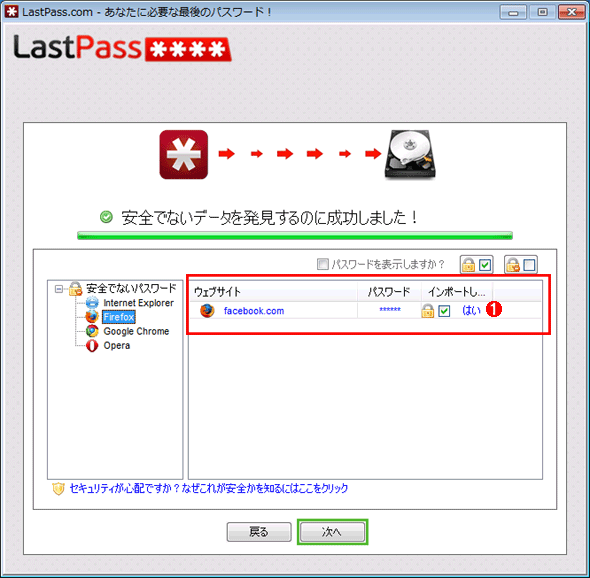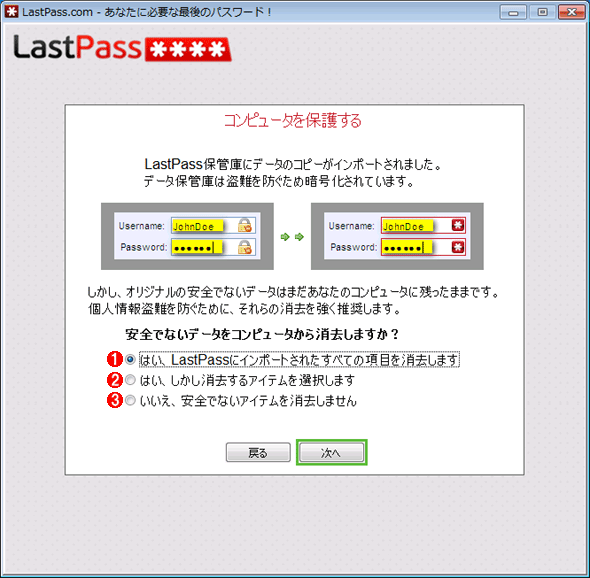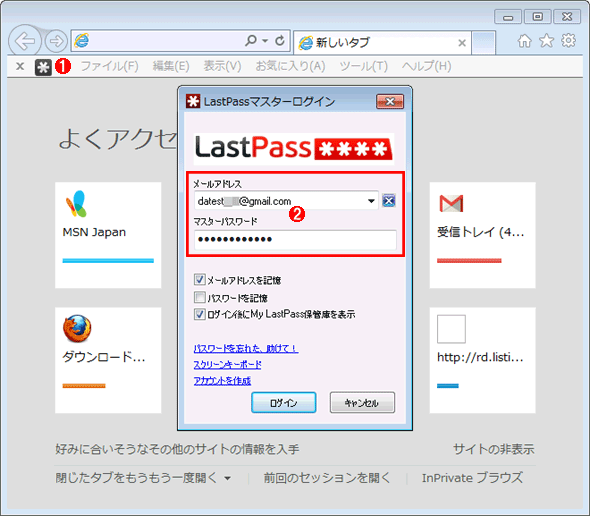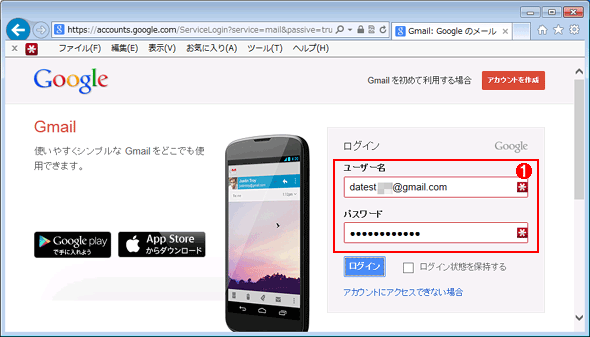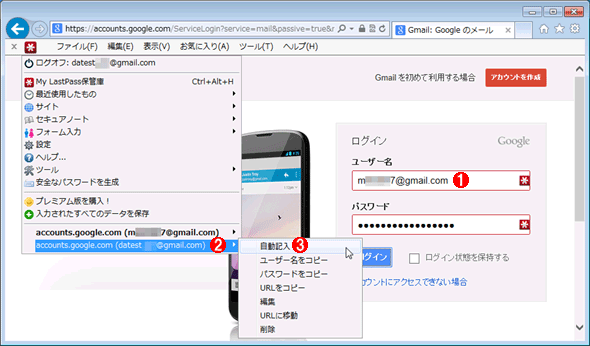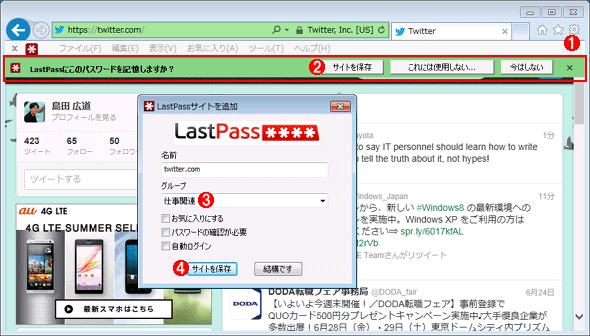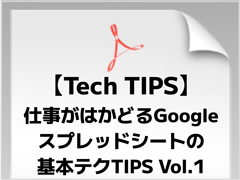- @IT
- クラウド
- Windows Server Insider
- 増え続けるWebサイト用ID/パスワードを管理する(...
増え続けるWebサイト用ID/パスワードを管理する(クラウド編):特集(1/2 ページ)
Webサイトへのログインに使うIDとパスワードは増大する一方。もう手動で管理するのは限界だ。クラウド・ベースの「LastPass」でどのように効率よくパスワードを管理できるのか紹介する。
インターネット上のサービスを利用するには、サービスごとに固有の「ID」と「パスワード」を使ってログインするのが普通だ。だがIDとパスワードの管理は、どんどん難しくなってきている。まず利用するサービスそのもの、つまりIDの数が多すぎる(少なくとも数十、多ければ数百個のIDを使っていても不思議ではないだろう)。そこへ来て「同じパスワードは使い回すな」「単純なパスワードは危険だ」などともよく指摘される。
さらに拍車をかけているのが、スマートフォンなどのモバイル端末の利用拡大だ。同じサービスをPCとスマートフォンの両方で利用したいのは当然だが、そのためには複数の端末間でID/パスワードを共有する必要がある。
こうした状況で、自分の記憶に頼ったりメモに書いたりといった人力でパスワードを管理するには、もう限界を超えている。もっと簡単で効率のよいパスワード管理の手法が必要だ。
そこで本稿ではパスワードを管理する専用ツールを取り上げ、どのようにパスワードの利用と管理が簡単になるのか具体的に説明する。さまざまなツールの中から、今回は「LastPass」というクラウド・サービスを取り上げる。Webサイトで用いるID/パスワードの管理が可能だ(Windowsのログインやスタンドアローンのアプリケーションには未対応)。
- LastPass - パスワードマネージャ、フォーム記入、パスワード管理(LastPass)
クラウド・ベースのパスワード管理サービス「LastPass」
LastPassは、ID/パスワードをクラウド上に保存して管理する「サービス」としてのパスワード管理ツールである。インターネットに接続している限り、いつでもどこでも複数の端末からID/パスワードの取得/保存が可能だ。例えば会社のPCで利用しているWebサービスは、自宅のPCあるいは外出中のスマートフォンでも簡単にログインして利用できる(もちろんID/パスワードを自分で覚えたり、メモして持ち歩いたりする必要はない)。またいずれかの端末からパスワードを変更すると、クラウドを介してほかの端末にも自動的に反映される。単にIDとパスワードの情報をクラウド上に記録しているだけではなく、複数の端末間でこのようなパスワードの同期(自動入力)までも行ってくれるパスワード管理ツールである。
対応しているプラットフォームはWindows/Mac OS X/Linuxのほか、モバイル端末もiOSやAndroid OS、Windows Phoneなど幅広く対応している。Webブラウザについても、Internet ExplorerやMozilla Firefox、Google Chrome、Apple Safari、Operaなど主要なものには対応している。
また、専用のモバイル・アプリケーションを利用するなど一部のサービスには年額12ドル(月額1ドル)を支払う必要があるが、そのほかは無償で利用可能だ。
以下では、Windows PCとスマートフォン(iPhone)を例に、LastPassにできること・できないことを解説する。
Windows PCで利用するLastPass
●PCではWebブラウザのアドオンとしてLastPassをインストールする
Windows PCの場合、利用している各Webブラウザに対してLastPassのアドオン(拡張、プラグイン)をインストールする必要がある。もっとも、インストール対象のPCからLastPassのダウンロード・ページを開いて自動的に選択されるユニバーサル・インストーラを用いれば、インストール済みのWebブラウザへ一度にインストールできる。
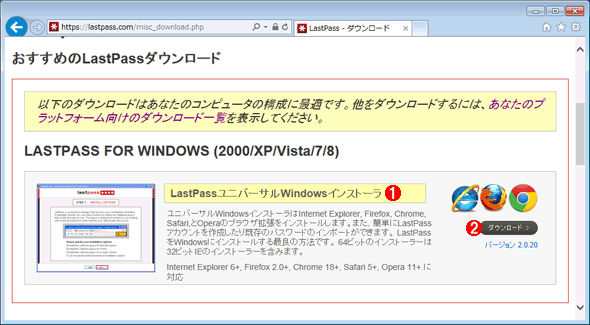 LastPassのインストーラをダウンロードする
LastPassのインストーラをダウンロードするこれからLastPassをインストールするWindows PCでLastPassのダウンロード・ページを開くと、自動的に適切なインストーラがリストアップされる。
(1)複数のWebブラウザに対して同時にLastPassのアドオンを組み込めるインストーラ。通常はこれがリストアップされる。
(2)これをクリックしてインストーラをダウンロードする。
インストーラは「lastpass_x64.exe」といったファイル名でダウンロードされる。Webブラウザをすべて終了してからインストーラを起動すると、LastPassのインストール・ウィザードが現れる。途中でLastPassのマスタ・アカウント(LastPassのサービス自体にログインするためのアカウント)を作成する必要があるので、ログインIDにもなるメール・アドレスを用意しておくこと。
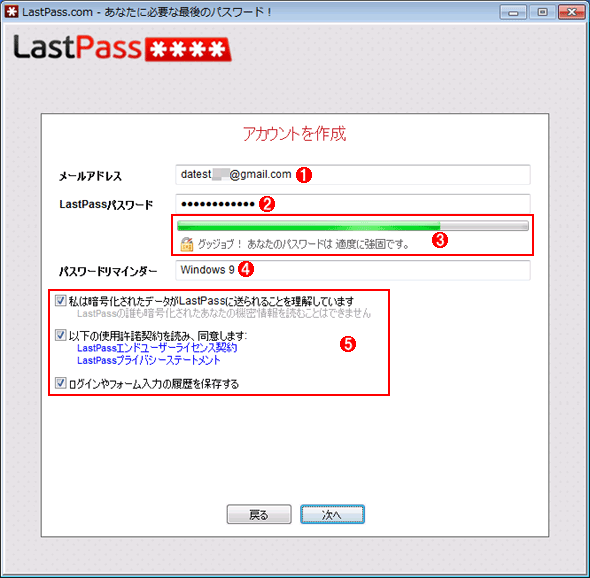 LastPassのマスタ・アカウント/パスワードを設定する
LastPassのマスタ・アカウント/パスワードを設定するこれはインストール・ウィザードの「アカウントを作成」画面。
(1)マスタ・アカウントとなるメール・アドレスを指定する。以後、このメール・アドレスにLastPassからの通知が届く。
(2)マスタ・パスワードを入力する。忘れにくく、かつ類推されにくいパスワードが望ましい(これが突破されると、LastPassに保存されている全パスワードが盗まれてしまうので)。
(3)(2)で入力したマスタ・パスワードの強度(突破されにくさ)がリアルタイムに表示される。緑のバーが右端に近いほど突破されにくいことを表している。
(4)(2)のマスタ・パスワードを忘れてしまった際、思い出すための手がかりとなる文字列を入力する。
(5)いずれもチェックを入れてオンにしてから次へ進む。
ウィザードを進めると、Webブラウザに保存されていたID/パスワードがリストアップされる。これらはインストール中にLastPassへインポートできる(LastPassのクラウド上のデータベースに保存される)。
完全にパスワード管理をLastPassへ移行するなら、インポートしたID/パスワートをWebブラウザから消去できる。もちろん、そのまま残すことも可能だ(ただしLastPassとWebブラウザ内蔵のパスワード・マネージャとの二重管理になるので要注意)。
あとは指示に従ってインストール・ウィザードを完了させる。その後にWebブラウザを起動するとLastPassのアドオンが組み込まれたという通知が表示されるので、有効化するとツール・バーにLastPassのアイコンが現れるはずだ。まずはこれをクリックしてLastPassのマスタ・アカウントでログインすると、アイコンの色が黒から赤(サービス利用可能)に変わる。
これでLastPassの準備は完了だ。次はLastPassによるパスワード管理の具体例を紹介しよう。
●ログイン時にID/パスワードを自動記入できる
LastPassのデータベースにID/パスワードを保存してあるWebページを開くと、LastPassがURLのドメインからID/パスワードを検索し、それぞれの欄に自動で記入してくれる。あとは[ログイン]ボタンをクリックするだけでログインできる。設定を変更すれば、自動ログインすら可能だ。
同じWebサイトで複数のアカウントを利用している場合は、LastPassのメニューからアカウントを選択して指定できる。
このメニューにある[編集]をクリックすると、ID/パスワードはもちろん、タイトルや分類のためのグループ名を変更したり、「ログイン状態を保持する」といったチェックボックスをオン/オフする設定を加えたりできる。
●ログインしたときのID/パスワードをLastPassに保存できる
まだLastPassにID/パスワードを保存していないWebサイトへ手動でログインした場合、LastPassはそれを検知して、保存するためのダイアログなどを表示する。あとは数ステップの手動操作でID/パスワードを保存できる(もちろん以後は、前述のように自動記入されるようになる)。
●ランダムなパスワードを自動生成できる
既存アカウントのパスワードを変更したり、新しいログイン・アカウントを作ったりする際、LastPassはランダムなパスワードを生成して自動記入できる。その際、パスワードの桁数や文字の種類(英字、数字、記号)など細かい条件を指定できるので、Webサイトが受け付けられるパスワードを簡単に生成できる。30桁以上といった非常に長いパスワードの生成も容易だ。
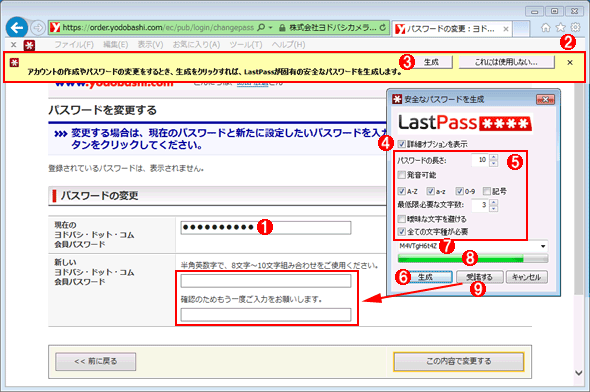 パスワード変更時にランダムなパスワードを生成・記入する
パスワード変更時にランダムなパスワードを生成・記入するこれはヨドバシドットコムにログインした後でパスワード変更画面を開いたところ。
(1)LastPassによって記入された現在のパスワード。
(2)(1)の操作によってLastPassが自動的に表示したパスワード生成のためのツール・バー。
(3)これをクリックすると(4)~(9)のパスワード生成ダイアログが現れる。
(4)通常はこれにチェックを入れてオンにし、(5)のように細かい設定をすることになる。
(5)パスワードの桁数(ここでは8~10文字)や文字種(ここでは英数字のみ)といったパスワード生成時の条件を指定する。
(6)これをクリックするたびに、(5)の条件に沿ったランダムなパスワードが生成される。
(7)生成されたパスワード。
(8)(7)に表示されているパスワードの強度。緑のバーが右端に近いほど突破されにくいことを表している。
(9)これをクリックすると、(7)が新しいパスワードとして自動的に記入される(確認用のテキスト・ボックスにも記入される)。
●ID/パスワードのバックアップやインポートも可能
LastPassに保存してあるID/パスワードは、LastPassのWebサイトからエクスポート(ダウンロード)できる。フォーマットはCSVで、サイトURLやグループ名などの付加情報も含まれる。これにより万一LastPassが利用できなくなっても、各サイトにログインできない事態は回避できるだろう。また、ほかのパスワード管理ツール(例えば1Password)からID/パスワード一覧をインポートできるとのことだ。
Copyright© Digital Advantage Corp. All Rights Reserved.
Windows Server Insider 髫ェ蛟�スコ荵斟帷ケ晢スウ郢ァ�ュ郢晢スウ郢ァ�ー
- 陟包ソス笆イ邵コ貅倪�邵コ證ヲ�シ竏堋ツWindows 10遶奇ソス11郢ァ�「郢晢ソス�ス郢ァ�ー郢晢スャ郢晢スシ郢晏ウィ�定ャィ�エ騾�ソス笘�ケァ�ス
- 邵イ菫Jndows郢晢ス。郢晢ス「郢晢スェ髫ェ�コ隴�スュ郢晢ソス�ス郢晢スォ邵イ髦ェ縲堤ケ晢ス。郢晢ス「郢晢スェ邵コ�ョ闕ウ讎奇ソス陷キ蛹サ�堤ケ昶�縺臥ケ晢ソス縺醍クコ蜷カ��
- 郢ァ�「郢晢ソス�ス郢晢ソス�ス郢晏現縲堤ケ晁シ斐°郢晢スウ郢昜コ・�、蟲ィ�冗クコ�」邵コ�ス!?邵イツChrome邵コ�ョ郢晁シ斐°郢晢スウ郢晞メ�ィ�ュ陞ウ螢ケ�帝£�コ髫ア髦ェツ竏晢ス、逕サ蟲ゥ邵コ蜷カ�玖ュ�スケ雎包ソス
- 隴鯉ス・闔牙・ツー郢ァ闃ス�ス陷肴�蝎ェ邵コ�ォ隴匁㊧蠕狗ケァ雋橸ソス陷牙ク吮�郢ァ荵敖隗ヲoogle郢ァ�ケ郢晏干ホ樒ケ晢ソス繝ゥ郢ァ�キ郢晢スシ郢晁ご�キ�ィ邵イ�ス
- 髫イ�ク髣奇スャ邵コ�ョ闔�蛹コ繝・邵コ荵晢ス臼DF遶願ーキPEG邵コ�ォ陞溽判驪、邵コ蜉ア笳�クコ�ス竊堤クコ髦ェ�ス隴�スケ雎包ソス4驕橸スョ
- 鬩・蟠趣ス、�ス繝ァ郢晢スシ郢ァ�ソ郢ァ螳夂横闔牙・��邵コ蜉ア笳�ケァ鄙ォツ竏晉n鬮ッ�、邵コ蜉ア笳�ケァ鄙ォ笘�ケァ荵敖隗ヲoogle郢ァ�ケ郢晏干ホ樒ケ晢ソス繝ゥ郢ァ�キ郢晢スシ郢晏現ツ�ス
- Chrome邵コ�ァ陟�干竏エ鬩募シア邃�クコ貅倥■郢晄じ�堤クイ蠕後£郢晢スォ郢晢スシ郢晏干ツ髦ェ竊鍋クコ�セ邵コ�ィ郢ァ竏壺サ隰ィ�エ騾�ソス笘�ケァ蜈キ�シ�スPC驍ア�ィ�ス�ス
- 闔�蜻磯共隲、�ァ郢昶�縺臥ケ晢ソス縺醍ケァ蛛オ繝ー郢ァ�、郢昜サ」縺帷クコ蜉ア窶サ郢ァ�キ郢ァ�ケ郢晢ソスホ帝囎竏ス�サ�カ郢ァ蜻茨スコツ邵コ貅假シ�クコ�ェ邵コミ櫃邵コ�ァ郢ァ�亙ndows 11 2024 Update�ス蛹サ繝ー郢晢スシ郢ァ�ク郢晢スァ郢晢スウ24H2�ス蟲ィ竊鍋クコ蜷カ��
- Excel邵コ�ァ隴鯉ス・闔牙・ツー郢ァ闃ス�ス陷肴�蝎ェ邵コ�ォ隴匁㊧蠕狗ケァ雋橸ソス陷牙ク吮�郢ァ�ス
- 邵イ譎喫ndows 10�ス�ス11鬮ォ諛キ�ョ�ウ陝�スセ驕イ謔カツ莉」繝ア郢ァ�ケ郢ァ�ス繝オ郢ァ�。郢ァ�、郢晢スォ陷キ謳セ�シ荳翫Ψ郢ァ�ゥ郢晢スォ郢敖陷キ髦ェ窶イ鬮滂スキ邵コ蜷カ邃�クコ�ヲ郢ァ�ィ郢晢スゥ郢晢スシ邵コ�ォ邵コ�ェ郢ァ�ス
- 郢ァ�「郢晢ソス�ス郢晢ソス�ス郢晏現縲堤ケ晁シ斐°郢晢スウ郢昜コ・�、蟲ィ�冗クコ�」邵コ�ス!?邵イツChrome邵コ�ョ郢晁シ斐°郢晢スウ郢晞メ�ィ�ュ陞ウ螢ケ�帝£�コ髫ア髦ェツ竏晢ス、逕サ蟲ゥ邵コ蜷カ�玖ュ�スケ雎包ソス
- 鬩・蟠趣ス、�ス繝ァ郢晢スシ郢ァ�ソ郢ァ螳夂横闔牙・��邵コ蜉ア笳�ケァ鄙ォツ竏晉n鬮ッ�、邵コ蜉ア笳�ケァ鄙ォ笘�ケァ荵敖隗ヲoogle郢ァ�ケ郢晏干ホ樒ケ晢ソス繝ゥ郢ァ�キ郢晢スシ郢晏現ツ�ス
- 隴鯉ス・闔牙・ツー郢ァ闃ス�ス陷肴�蝎ェ邵コ�ォ隴匁㊧蠕狗ケァ雋橸ソス陷牙ク吮�郢ァ荵敖隗ヲoogle郢ァ�ケ郢晏干ホ樒ケ晢ソス繝ゥ郢ァ�キ郢晢スシ郢晁ご�キ�ィ邵イ�ス
- 髫イ�ク髣奇スャ邵コ�ョ闔�蛹コ繝・邵コ荵晢ス臼DF遶願ーキPEG邵コ�ォ陞溽判驪、邵コ蜉ア笳�クコ�ス竊堤クコ髦ェ�ス隴�スケ雎包ソス4驕橸スョ
- 邵イ菫Jndows郢晢ス。郢晢ス「郢晢スェ髫ェ�コ隴�スュ郢晢ソス�ス郢晢スォ邵イ髦ェ縲堤ケ晢ス。郢晢ス「郢晢スェ邵コ�ョ闕ウ讎奇ソス陷キ蛹サ�堤ケ昶�縺臥ケ晢ソス縺醍クコ蜷カ��
- Excel邵コ�ァ隴鯉ス・闔牙・ツー郢ァ闃ス�ス陷肴�蝎ェ邵コ�ォ隴匁㊧蠕狗ケァ雋橸ソス陷牙ク吮�郢ァ�ス
- 邵イ譎喫ndows 10�ス�ス11鬮ォ諛キ�ョ�ウ陝�スセ驕イ謔カツ莉」繝ア郢ァ�ケ郢ァ�ス繝オ郢ァ�。郢ァ�、郢晢スォ陷キ謳セ�シ荳翫Ψ郢ァ�ゥ郢晢スォ郢敖陷キ髦ェ窶イ鬮滂スキ邵コ蜷カ邃�クコ�ヲ郢ァ�ィ郢晢スゥ郢晢スシ邵コ�ォ邵コ�ェ郢ァ�ス
- 邵イ閨キxcel邵イ鬘鯉ス、�ス辟夂クコ�ョ郢ァ�サ郢晢スォ邵コ�ョ隴�ソス�ュ諤懶ソス郢ァ蝣、�オ莉咏イ狗クコ蜉ア窶サ1邵コ�、邵コ�ョ隴�ソス�ュ諤懶ソス邵コ�ォ邵コ蜷カ��
- 邵イ譎喫ndows 10�ス�ス11邵イ莉」縺。郢ァ�ケ郢ァ�ッ郢ァ�ケ郢ァ�ア郢ァ�ク郢晢ス・郢晢スシ郢晢スゥ邵コ�ァ陞ウ螢ス謔�ァ�ス竊題抄諛茨ス・�ュ郢ァ螳夲ソス陷榊供蝟ァ邵コ蜷カ��
- Chrome邵コ�ァ陟�干竏エ鬩募シア邃�クコ貅倥■郢晄じ�堤クイ蠕後£郢晢スォ郢晢スシ郢晏干ツ髦ェ竊鍋クコ�セ邵コ�ィ郢ァ竏壺サ隰ィ�エ騾�ソス笘�ケァ蜈キ�シ�スPC驍ア�ィ�ス�ス


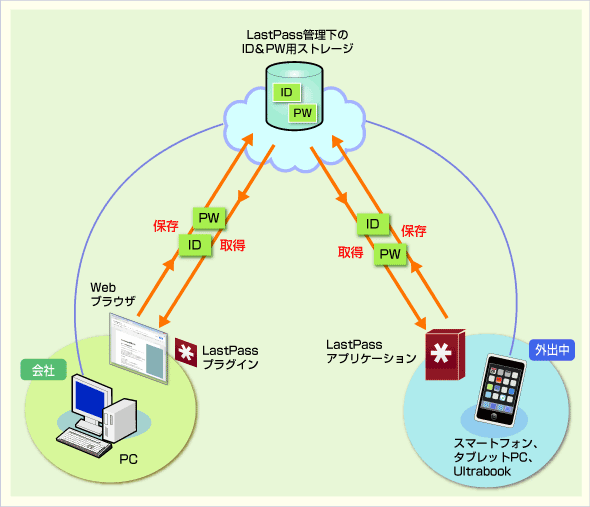 クラウド・ベースのパスワード管理サービス「LastPass」
クラウド・ベースのパスワード管理サービス「LastPass」