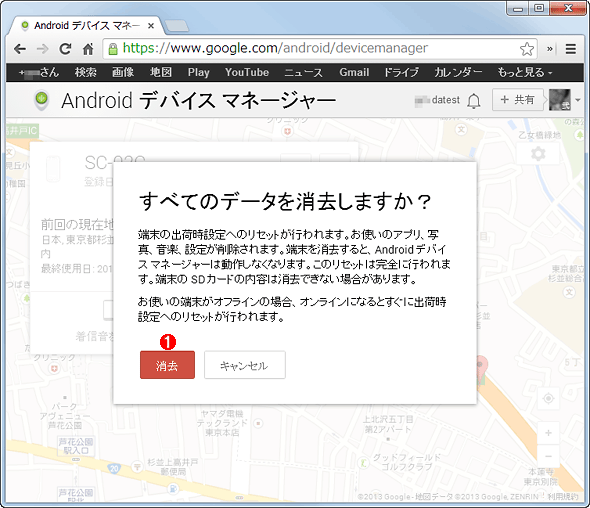第5回 なくしたAndroidスマホのデータをリモートから消去する:Windowsネットワーク管理者のためのAndroid活用入門(2/2 ページ)
やってみよう! 端末がどこにあるか見つける
以上で準備は完了したので、さっそく端末を探してみよう。PCのWebブラウザで次のURLを開いてほしい。
- Androidデバイス・マネージャhttps://www.google.com/android/devicemanager
ログインが求められるので、端末に登録したGoogleアカウントでログインする。最初に「現在地データの使用をAndroidデバイスマネージャーに許可」というダイアログが表示されるので、メッセージを確認してから[承認]ボタンをクリックする。するとブラウザ・ペインにマップと端末にかかわる情報が表示される。これがAndroidデバイス・マネージャの操作画面である。端末の位置情報が正常に取得されていれば、自動的に端末の現在地がGoogleマップでおなじみのピンか、あるいは青紫色の円で指し示されるはずだ。
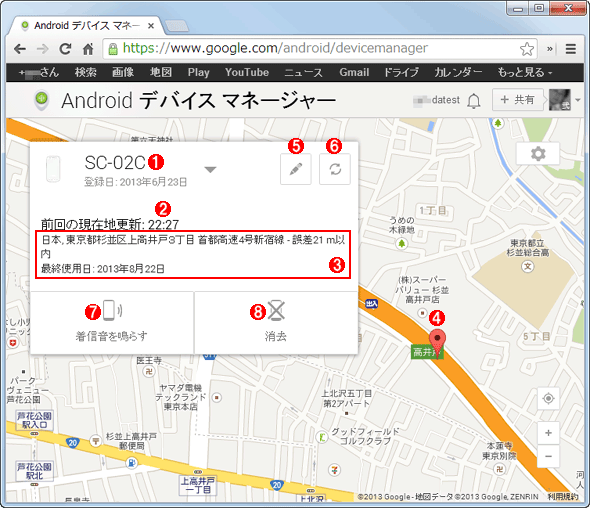 Androidデバイス・マネージャの操作画面
Androidデバイス・マネージャの操作画面Webブラウザでhttps://www.google.com/android/devicemanagerを開くと、このようにマップと端末の情報が表示される。
(1)該当端末の名称。
(2)いま表示されている端末の現在地を取得した時刻。
(3)取得された現在地の住所と誤差範囲。
(4)マップ上に指し示された端末の現在地。(3)の誤差が小さい(おおよそ23m未満と思われる)とこのようにGoogleマップでおなじみのピンが突き刺さる。誤差が大きい場合は青紫色の円で誤差範囲が表現される(詳しくは後で説明する)。
(5)これをクリックすると(1)の端末名称を書き換えられる。
(6)これをクリックすると、再び端末から現在地の取得が行われる。現在地の取得に失敗した場合は、これをクリックして手動更新することになる。
(7)これをクリックすると、該当端末の着信音が最大音量で5分間鳴り続ける。止めるには端末の電源ボタンあるいはホーム・ボタンを押す。
(8)これをクリックすると、該当端末のデータを消去できる(詳しくは後で説明する)。
端末が移動していると、端末の現在地を表すピンもマップ上を動いていくので、自動的に繰り返し位置情報を端末から取得しているようだ。
●リモートから端末の着信音を鳴らしてみよう(ただし音量に注意!)
上の画面で(7)の[着信音を鳴らす]をクリックすると、リモートから端末の着信音を鳴らすことができる。たとえマナーモードに設定してあってもスリープしていても最大音量で鳴る(電源がオフだった場合は、オンになると鳴り始める)。止めるには端末側で電源ボタンかホーム・ボタンを押す必要がある。
例えば、なくした端末が実はすぐ近くにあったりしないか確認するには便利な機能だ。ただ、冗談抜きで該当端末のすぐ近くにいる人の心臓が心配になるほど音量が大きい。執筆時点で音量を落とす機能はないようなので、この点だけは留意しておきたい。
●複数の端末をAndroidデバイス・マネージャで探索してみよう
複数のAndroid端末を所有している場合、同じGoogleアカウントを登録しておくと、Androidデバイス・マネージャで切り替えながら素早く各端末の探索ができる。
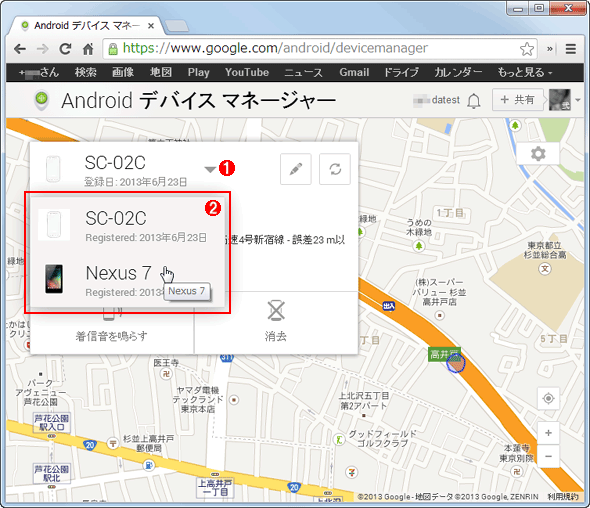 Androidデバイス・マネージャで探索対象の端末を切り替える
Androidデバイス・マネージャで探索対象の端末を切り替える複数の端末に同じGoogleアカウントを登録しておくと、素早く切り替えながら各端末の探索ができる。
(1)この逆三角形をクリックする。
(2)端末一覧が表示されるので、探索したい端末をクリックするとその現在地が表示される。
やってみよう! 端末のデータをリモートから消去する
端末のデータ消去も試してみよう。先ほどのAndroidデバイス・マネージャの画面で、[消去]をクリックすると警告ダイアログが表示されるので、内容を読んでから[消去]ボタンをクリックする。すると、端末側では工場出荷状態へのリセットが自動的に始まる。あらゆるユーザー・データを消去するために、工場出荷状態へのリセットが利用されているようだ。従って、一部のデータは残したい、といったコントロールはまったくできない。
 Androidデバイス・マネージャでリモートから端末のデータを消去する
Androidデバイス・マネージャでリモートから端末のデータを消去する上はAndroidデバイス・マネージャで[消去]をクリックしたところ。下は、それによって工場出荷状態にリセットされた端末。
(1)これをタップすると、該当端末にデータ消去(リセット)の指示が伝えられる。そのとき電源がオフだったり通信が途絶していたりした場合は、回復後、自動的に実行される。
このとき注意したいのは、データ消去が完了した端末はAndroidデバイス・マネージャで探索できなくなる、という点だ。工場出荷状態にリセットされるので、Googleアカウントの登録は解除され前述の事前設定などもすべて初期化されるからだ。なくしたAndroid端末に対してデータ消去を実行する際には、もう見つける術がなくなると覚悟したうえで実行する必要がありそうだ。
もう1点、端末に装着しておいたSDカードの内容は消去されない可能性があることにも注意したい。絶対に漏えいしては困る情報はSDカードに保存しない、といった対処が必要そうだ。
やってみよう! スマートフォンやタブレットでAndroid端末を探す
いまやスマートフォンとタブレットの両方を持ち歩いて仕事をこなしている人も少なくない。そこで端末を探す側、すなわちAndroidデバイス・マネージャをAndroidスマートフォン/タブレット、iPadのWebブラウザで表示できるか試してみた。スマートフォンだとマップの面積が若干狭く感じられたものの、「使える」レベルだと感じた。一方タブレットはどちらも使い勝手は良好だった。
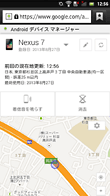
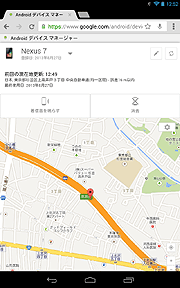
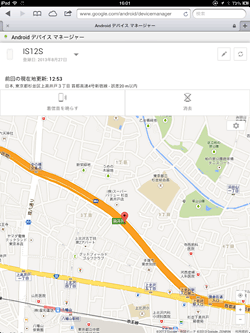 スマートフォンやタブレットでAndroid端末を探してみた
スマートフォンやタブレットでAndroid端末を探してみた左からAndroidスマートフォン(Xperia Acro HD IS12S)、Androidタブレット(Nexus 7の2012年版)、iPad 3でAndroidデバイス・マネージャを開いた画面。スマートフォンは若干マップが狭く感じられたが、そのほかはPCのWebブラウザと同等の使い勝手で利用できた。
マップ上に端末の位置が現れない! 対処方法は?
何らかの理由で端末の現在位置が取得できない場合、Androidデバイス・マネージャには「現在地情報を利用できません」といったメッセージが表示される。
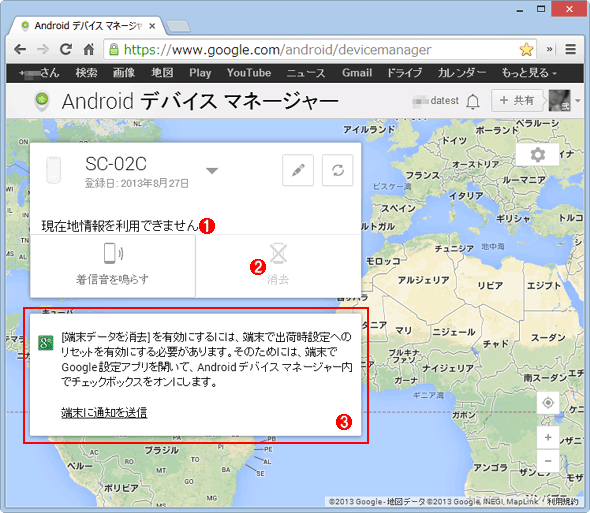 端末の位置情報が取得できなかったときのAndroidデバイス・マネージャの表示
端末の位置情報が取得できなかったときのAndroidデバイス・マネージャの表示端末の現在地が特定できず、マップも地域を絞り込めていないことが分かる。以前に位置情報の取得に成功したことがある場合は、それが引き続き表示されることもある。
(1)端末から位置情報が取得できないと、このようなメッセージが表示される。
(2)データ消去のための設定を済ませたにもかかわらず、このようにグレーアウトしている場合は、端末とAndroidデバイス・マネージャとのひも付けがどこかで切れている恐れがある。設定の再確認をすべきだろう。
(3)これもデータ消去のための設定が済んでいれば、表示されないはずのダイアログである。
このような状態に陥ったら、まずは前述の「Android OS 2.2以降を搭載した端末なら探索可能!?」の必要条件と「やってみよう! まずはAndroid端末の設定から」の設定を再確認しよう。
また端末の電源がオンになっているかどうかも疑うべきだ。スリープ中でも現在地は検出できるが、電源がオフになっていたり、ネットワークが未接続(Wi-Fiがオフとか、携帯電話回線が圏外など)だったりすると、Androidデバイス・マネージャは位置情報を取得できない。
もし複数のGoogleアカウントを端末に登録している場合は、Androidデバイス・マネージャにログインするアカウントを切り替えてみよう。特に、所有者ではないアカウントでログインしているとAndroidデバイス・マネージャが位置情報の取得に失敗することがあるようだ。
位置情報は取得できるものの、その誤差範囲が数百m〜数kmと非常に広い場合もある。
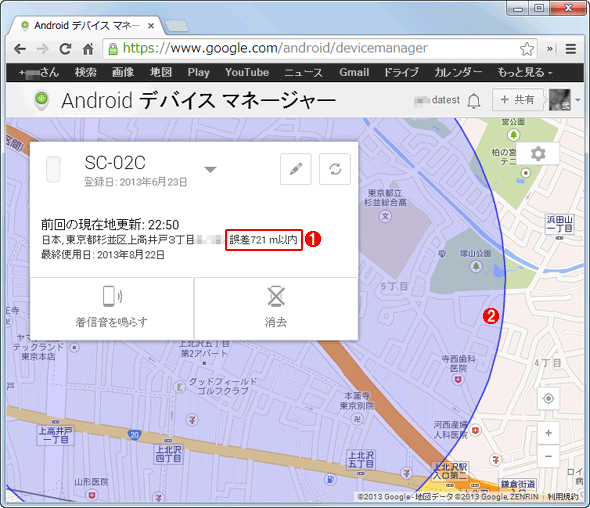 検出された現在地の誤差範囲が非常に広い例
検出された現在地の誤差範囲が非常に広い例これはスマートフォンでWi-Fi接続をオフにし、3G回線だけを有効にしたときの現象だ。
(1)誤差範囲が約700mと、通常の20〜40m程度と比べて非常に広い。
(2)誤差範囲を表すマップ上の円。まるで位置を特定できないことが分かる。
このようなとき、しばらく待って再探索すると精度が上がることがある。それでもダメなら、前述の「Android OS側でも位置情報に関する設定が必要」で説明した[オンにすることが推奨される設定項目]をチェックして、オフだったらオンにしてみよう。さらに、Wi-Fi接続がオフの場合は、可能ならオンにしてみよう。原因は不明だが、Wi-Fiアクセスポイントの分布から得られる位置情報の方が、なぜかGPSや携帯電話回線から得られる位置情報より精度が高いこともあるようだ。
今回はAndroidデバイス・マネージャを使ってAndroid端末を見つけたりデータを消去したりする方法を解説した。確かにAndroidデバイス・マネージャは便利で頼もしい。万一、端末を紛失したときにも対処ができるという安心感がある。
しかしAndroidデバイス・マネージャが万能ではないことも確かだ。端末の電源をオフにされると現在地は取得できないし、端末の無線ネットワークを完全に遮断されるとリモートからのデータ消去もままならない。やはり、まず端末をなくさない、盗まれないように対策をしつつ、Androidデバイス・マネージャ「も」すぐ使えるように準備しておくのが正しい使い方だろう。
Copyright© Digital Advantage Corp. All Rights Reserved.