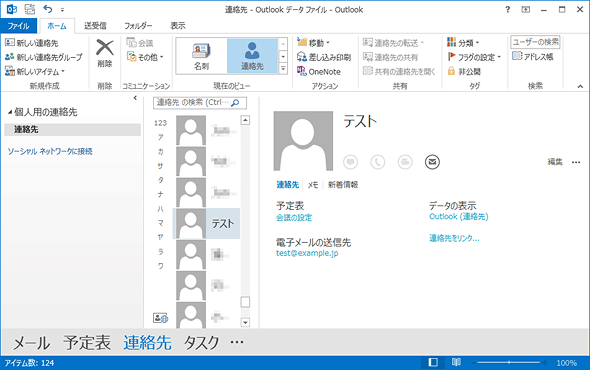Excelで管理している住所録をOutlookの連絡先にインポートする(Outlook 2010/2013編):Tech TIPS
住所録の管理にExcelを使用することは多い。この住所録を使って、一斉にメールを送信したいような場合、Excelで保存された住所録のデータをOutlookの連絡先に取り込むと便利だ。
対象ソフトウェア:Outlook 2010 / Outlook 2013
解説
メールや住所録、予定表(スケジュール)、仕事リスト(ToDoリスト)などといった個人用の情報を、Outlookで統合的に管理している人も多いのではないだろうか。その一方で、取引先や顧客などの住所録情報を複数で共有するために、Excelで管理している企業も少なくない。場合によっては、取引先の住所録情報などをOutlookとExcelで二重管理していることもあるだろう。
また、ほかのメールクライアントからOutlookに住所録データ(メールアドレス)を移行する際に、直接データをエクスポート/インポートできなくても、多くのメールクライアントが対応しているテキスト形式でエクスポートしてから、Excelで整形、Outlookでインポートするといった手順が使える。
Outlook 2003までは、Excelで保存された住所録データをインポートする機能がサポートされていた(TIPS「Excelで管理している住所録をOutlookの連絡先にインポートする」参照)。ところがOutlook 2010では、取り込むシートのデータ範囲の名前をあらかじめExcel 97-2003で事前に定義しておかなければならず、Excel 2010で名前を定義してもデータのインポートが行えない。さらにOutlook 2013では、Excel 97-2003からのデータのインポート自体がサポートされなくなっている。それでもExcelで一度、インポートするデータをCSV形式に変換しておけば、Outlook 2010/2013でデータのインポートが可能だ。そこで本稿では、Excelで管理している住所録をOutlook 2010/2013に取り込む手順を紹介する。
操作方法
Outlook 2010では、データのインポート形式としてExcel 97-2003をサポートしているものの、Excel 97-2003を使ってインポートしたいExcelシートのデータ範囲に対して、事前に「名前」を定義しなければならず、別途、Excel 2003が必要になり現実的ではない(既にExcel 2003で名前の定義が行われたExcelシートならば、データのインポート機能で読み取ることが可能)。
またOutlook 2013の場合、データのインポート機能で対応しているデータ形式がOutlookデータファイル(PSTファイル)またはテキストファイル(カンマ区切り)に限られており、Outlook 2010まで対応していたExcel形式はサポートされていない。
そこでOutlookに取り込む前に、Excel 2010/2013で取り込みたいデータをカンマ区切りのテキスト形式(CSV形式)に変換して保存しておく。その際、不要な列がある場合でも、Outlookでインポートする際に読み込む列が指定できるので、そのままCSV形式で保存すればよい。ただし名前については、「姓<半角空き>名」となっている場合(英語、日本語に関わらず)、Outlookでデータをインポートした後、姓と名が入れ替わってしまうので注意が必要だ。Excel上で、姓と名の間を全角空きにする、「"姓, 名"」の形式(姓と名をダブルクォーテーションではさみ、姓の後に「,(カンマ)」を付ける)にする、事前に姓と名を別の列にするといった加工をしておくとよい。
Outlook 2010/2013を起動し、カンマ区切りのテキスト形式のデータをインポートする。Outlookの[ファイル]メニューを選択し、[開く]−[インポート](Outlook 2010)/[開く/エクスポート]−[インポート/エクスポート](Outlook 2013)をクリックする。[インポート/エクスポート]ウィザードが起動するので、「他のプログラムまたはファイルからのインポート」、[テキスト ファイル(カンマ区切り)」を選択していく。
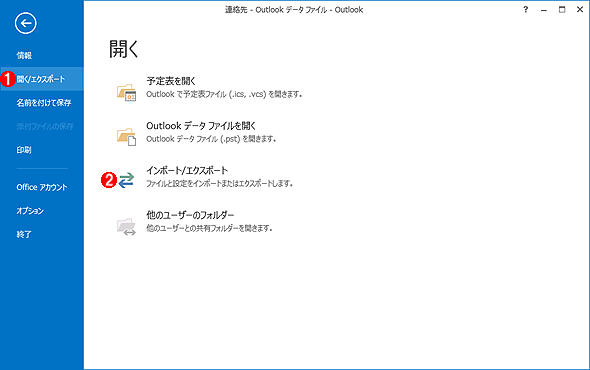 Outlookでデータのインポートを行う(Outlook 2013)
Outlookでデータのインポートを行う(Outlook 2013)[ファイル]メニューを選択し、[開く/エクスポート]−[インポート/エクスポート]をクリックする。
(1)[開く/エクスポート]をクリックする。
(2)[インポート/エクスポート]をクリックする。
![[インポート/エクスポート]ウィザードの画面(Outlook 2013)](https://image.itmedia.co.jp/ait/articles/1309/13/wi-xlstooutlook02.gif) [インポート/エクスポート]ウィザードの画面(Outlook 2013)
[インポート/エクスポート]ウィザードの画面(Outlook 2013)[インポート/エクスポート]ウィザードで「他のプログラムまたはファイルからのインポート」を選択する。
(1)「他のプログラムまたはファイルからのインポート」を選択する。
![[インポート/エクスポート]ウィザードのファイルの種類の選択画面(Outlook 2013)](https://image.itmedia.co.jp/ait/articles/1309/13/wi-xlstooutlook03.gif) [インポート/エクスポート]ウィザードのファイルの種類の選択画面(Outlook 2013)
[インポート/エクスポート]ウィザードのファイルの種類の選択画面(Outlook 2013)ここで[テキスト ファイル(カンマ区切り)]を選択する。Outlook 2010では、Access 97-2003やExcel 97-2003、Outlook Expressなどもインポート対象となっていたが、Outlook 2013では「Outlookデータ ファイル」と[テキスト ファイル(カンマ区切り)]の2種類だけになっている。
(1)[テキスト ファイル(カンマ区切り)]を選択する。
次の画面でインポートするファイルを選択し、オプションを選ぶ。
![[インポート/エクスポート]ウィザードのインポートするファイルの選択画面(Outlook 2013)](https://image.itmedia.co.jp/ait/articles/1309/13/wi-xlstooutlook04.gif) [インポート/エクスポート]ウィザードのインポートするファイルの選択画面(Outlook 2013)
[インポート/エクスポート]ウィザードのインポートするファイルの選択画面(Outlook 2013)インポートするファイル(テキストファイル)を選択し、オプションを選ぶ。Excelで管理しているデータに更新するような運用ならば、オプションは「重複した場合、インポートするアイテムと置き換える」を選ぶとよい。
(1)インポートするファイルを選択する。
(2)オプションを運用方法に合わせて3つの中から選ぶ。
次にインポート先のフォルダとして「連絡先」を選択する。「以下の処理を実行します」の画面では、読み込むテキストファイル名を確認し、チェックボックスをオンにしてから[フィールドの一致]ダイアログを開き、インポートするデータの項目(値)と、Outlookの連絡先のフィールドが正しく対応するように設定を行う。
![[インポート/エクスポート]ウィザードの以下の処理を実行しますの画面(Outlook 2013)](https://image.itmedia.co.jp/ait/articles/1309/13/wi-xlstooutlook05.gif) [インポート/エクスポート]ウィザードの以下の処理を実行しますの画面(Outlook 2013)
[インポート/エクスポート]ウィザードの以下の処理を実行しますの画面(Outlook 2013)読み込むテキストファイルのチェックボックスをクリックして、[フィールドの一致]ダイアログを開く。
(1)チェックボックスをクリックする。→[A]へ
[フィールドの一致]ダイアログでは、インポート元の項目名(値)が左側に、インポート先のフィールドが右側に一覧表示される。ここで、インポート元データの値のどれが、Outlookのフィールドに対応するのか、ドラッグ&ドロップによって設定していく(名前など幾つかのフィールドは折りたたまれており、「+」をクリックすると、姓と名などさらに細かいフィールドが現れる)。インポート元データの1行目が自動的にフィールド値として扱われるので、1行目には「名前」や「メールアドレス」/「電子メール」などの項目名を入れておくとよい。また項目名が2行目以降にある場合は、[フィールドの一致]画面の[次へ]ボタンで該当する項目名まで進めればよい。なおOutlook 2013では、項目名が2行目以降にあるとフィールド値が文字化けすることがあるようだ。このような場合でも対応するOutlookのフィールドにドラッグ&ドロップすれば、問題なくデータが読み込まれる。
[A]
![[フィールドの一致]ダイアログの画面(Outlook 2013)](https://image.itmedia.co.jp/ait/articles/1309/13/wi-xlstooutlook06.gif) [フィールドの一致]ダイアログの画面(Outlook 2013)
[フィールドの一致]ダイアログの画面(Outlook 2013)インポート元の値が左側に、インポート先のフィールドが右側に一覧表示されるので、ドラッグ&ドロップで値をフィールドに対応させていく。
(1) 項目名が2行目以降にある場合は、[フィールドの一致]画面の[次へ]ボタンで該当する項目名まで進める。
(2)インポート元データの値をドラッグ&ドロップして、インポート先のフィールドに対応させる。
![[フィールドの一致]ダイアログの値のリスト(Outlook 2013)](https://image.itmedia.co.jp/ait/articles/1309/13/wi-xlstooutlook07.gif) [フィールドの一致]ダイアログの値のリスト(Outlook 2013)
[フィールドの一致]ダイアログの値のリスト(Outlook 2013)Outlook 2013の場合、インポート元の項目名(値)が2行目以降にある場合、このように値が文字化けを起こすことがあるようだ。
(1)このように項目名の後ろに「アドレス」が付き、その前の文字が化けることがある。項目名の類推は可能なので、そのまま連絡先にフィールドに対応させればよい。
データのインポートが完了したら、Outlookの[連絡先]をクリックする。読み込まれた住所録が追加されているはずだ。
Outlook 2003までは、Excelから直接インポートができたが、Outlook 2010/2013ではExcel上での整形やカンマ区切りのテキスト形式への変換などの作業が必要になり、工数が増えている。しかしこの手順を覚えておけば、前述のようにほかのメールクライアントからの移行などにも応用できるだろう。
■この記事と関連性の高い別の記事
- Excelで管理している住所録をOutlookの連絡先にインポートする(TIPS)
- Outlook ExpressのメールをWindows VistaのWindowsメールへ移行させる(TIPS)
- Excelを別ウィンドウで複数同時に操作する(Windows編)(TIPS)
- 悪意のあるHTMLメールから、より確実にコンピュータを守る(TIPS)
- Hyper-Vの仮想マシンをインポートする(Windows 8/Server 2012編)(TIPS)
Copyright© Digital Advantage Corp. All Rights Reserved.