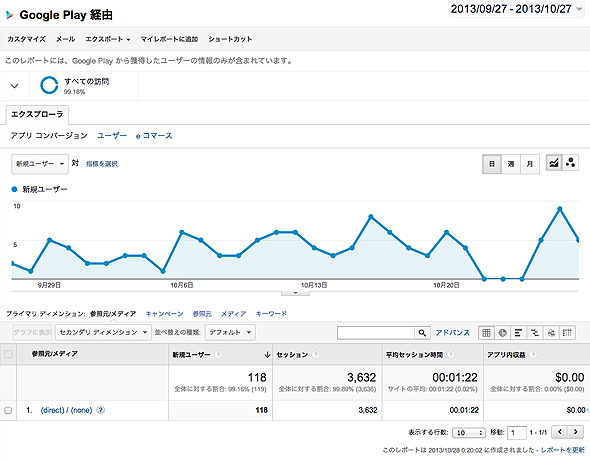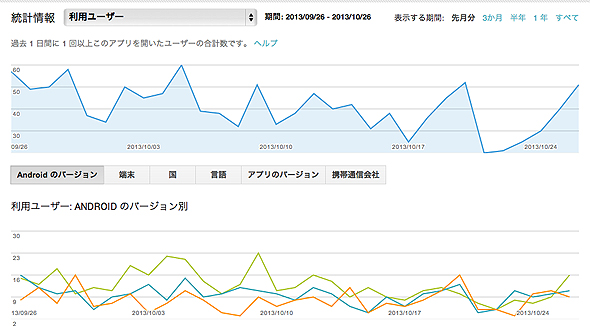気になるユーザー統計を手軽に取れちゃうGoogle Analytics:Androidアプリちょい足し開発レシピ(4)(3/3 ページ)
折れ線グラフで解析する
まずは、折れ線グラフでデータを視覚化してみましょう。「標準レポート」の「行動」をクリックし、表示された一覧の中の「スクリーン」をクリックします。
すると、下図のようにスクリーンビューの折れ線グラフが表示されます(スクリーンビュー数を比較するため、あらかじめ「SubActivity」という2つ目のActivityを用意しトラッキングしています)。
デフォルトではスクリーンビューの合計数の経過が時系列で表示されています。このままでも十分有益な情報ですが、離脱率も一緒に表示させてみましょう。「指標を選択」をクリックし、「離脱率」を選択します。
スクリーンビューと離脱率が重なって表示されました。このように、グラフでは2つの指標の割合を視覚的に確認できます。
ディメンションの組み合わせで解析する
次に、ディメンションをカスタマイズして解析してみましょう。
デフォルトでは、ディメンションは「スクリーン」のみになっているので、スクリーンごとにレポートが表示されています。このようなメインのディメンションは「プライマリディメンション」と呼びます。
このままでも十分有益な情報ですが、さらに細かい条件でディメンションを分割して表示できます。このようなディメンションを「セカンダリディメンション」と呼びます。
試しにセカンダリディメンションに「バージョン」を設定してみましょう。
すると、先ほどは2つのスクリーンしか表示されませんでしたが、バージョン別に分割されるようになりました。
このように、プライマリディメンションとセカンダリディメンションを組み合わせるとより細かい解析ができるようになります。今回取り上げた解析方法はあくまで一例で、プライマリディメンションとセカンダリディメンションの組み合わせ方は何通りも考えられます。必要な情報に合わせて適切な組み合わせを構築しましょう。
Google Play Developer ConsoleとGoogle Analyticsを連係させる
Google Play Developer Consoleとの連係機能はGoogle Playストアで公開済みのアプリに対して使えるので、公開済みのアプリをお持ちの読者は、リンクを設定してGoogle Play Developer Console、Google Analyticsのそれぞれでデータを確認してみましょう。
まずGoogle Analyticsのアナリティクス設定を開き、プロパティの「プロパティ設定」をクリックします。
「Google Play のアプリのリンク」というスイッチがあるので、有効にします。すると、リリース済みのGoogle Playのアプリが一覧で表示されるので、トラッキングしている対象のアプリを選択し「保存」ボタンをクリックして設定を保存します。
これで、リンクの設定が終わりました。早速、データを確認してみましょう。レポートの「集客」の「Google Play」の「参照元」を選択します。すると、「参照元/メディア」というディメンションのレポートが表示されます。これで、どのような参照方法でアプリを起動したか解析できます。
また、Google Play Developer Consoleのアプリの統計情報に「利用ユーザー」と「新しいユーザー」という項目が追加されていると思います。これで、Google Analyticsのデータを利用して、Google Play Developer Consoleから現在利用中のユーザー数や新しくインストールしたユーザー数が確認できるようになりました。
以上のように、Google Play Developer Consoleと連係させることで、アプリの参照元(どこからインストールしたのか)などのかなり有益な情報が得られるようになります。リンクの設定はすぐ終わるので、ぜひ利用していきたいですね。
目的と目標にマッチした解析レポートを柔軟に作成
Google Analyticsはアプリを解析するための機能が豊富なサービスです。カスタマイズが自由自在なので、開発したアプリの目的と目標にマッチした解析レポートを柔軟に作成できます。
ほんの少しの実装でトラッキングできるので、まずはアプリに導入してみてはいかがでしょうか。
関連記事
- 連載「アクセス解析結果を活かす術」
あなたは、Web解析をうまく利用できていますか? 指標の意味を理解し、ひとつひとつの要素を分析していくことが重要です。サイトの運営戦略に役立てる方法を伝授します - アクセス解析ツールを比べてみよう
Webサイトの利用増で、ユーザーのアクセス状況を分析することが重要になっている。市場のツールを比較してみよう  ITエンジニアのためのデータサイエンティスト養成講座(1):ITエンジニアがデータサイエンティストを目指すには?
ITエンジニアのためのデータサイエンティスト養成講座(1):ITエンジニアがデータサイエンティストを目指すには?
それぞれの専門分野を生かした「データサイエンスチーム」を結成すればデータ活用への道は短縮できる。そのとき、ITエンジニアはどんな知識があればいい? データサイエンティストとして活動する筆者が必須スキル「だけ」に絞って伝授します。- Android 4.0でアプリ開発を始めるための環境構築
搭載端末の発売で話題のAndroid 4.0。SDKやEclipse、エミュレータなど開発環境を構築してアプリ開発を始めてみよう - Androidで使えるO2O技術まとめ解説
今注目の「O2O」について、現状や概要を紹介し、O2Oを利用したAndroidアプリを作る際に必要な技術要素を1つ1つ解説していきます - Androidアプリ開発テスト入門
日本Androidの会テスト部が、いままで培ってきたAndroidアプリ開発におけるのテストのノウハウを、実際のテストコード例とともに紹介していきます - イチから始める! Androidセキュリティ
Androidに潜む危険はマルウェアだけはありません。実はアプリの作り方にも注意が必要です。クウと一緒に学びましょう
Copyright © ITmedia, Inc. All Rights Reserved.

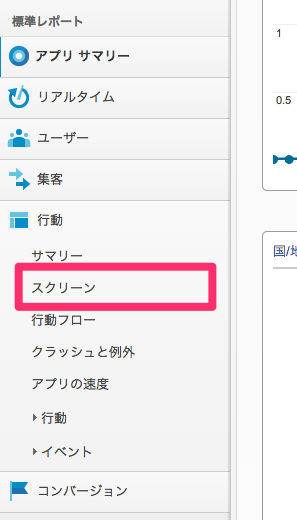 図8 メニューからスクリーンを選択
図8 メニューからスクリーンを選択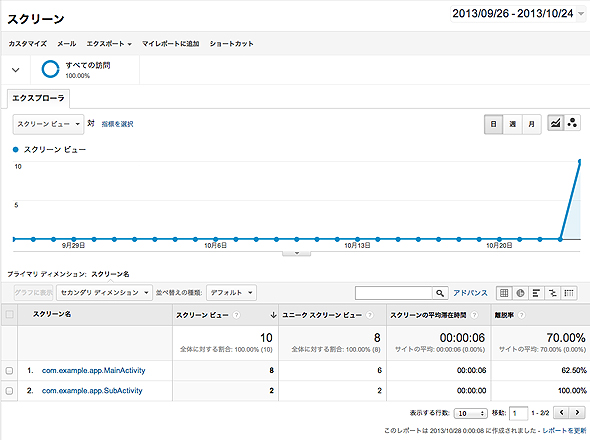
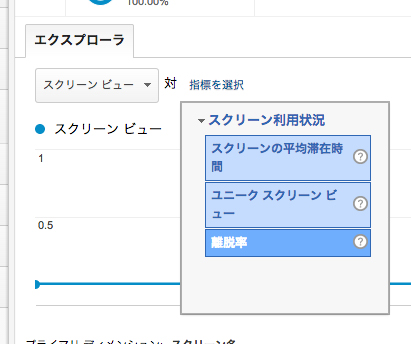 図10 指標の追加
図10 指標の追加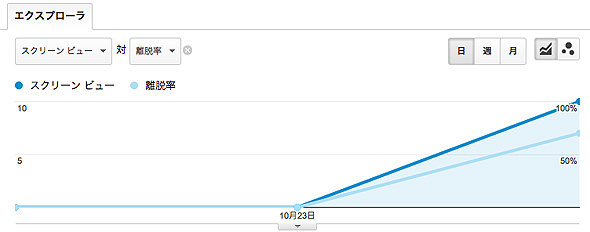 図11 スクリーンビューと離脱率の割合
図11 スクリーンビューと離脱率の割合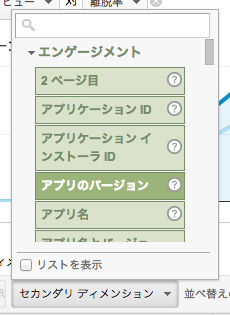 図12 セカンダリディメンションの設定
図12 セカンダリディメンションの設定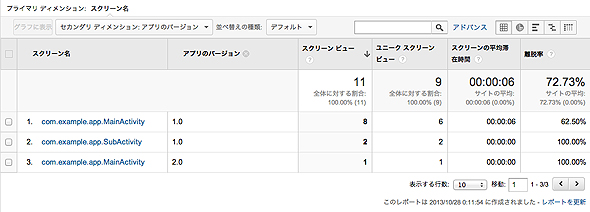
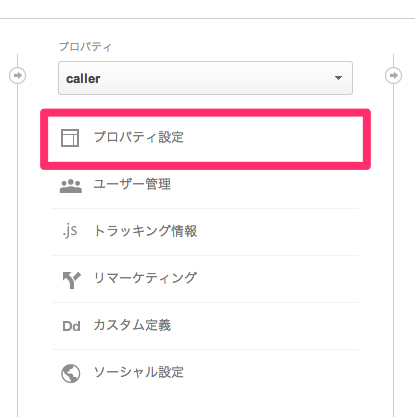 図14 プロパティ設定
図14 プロパティ設定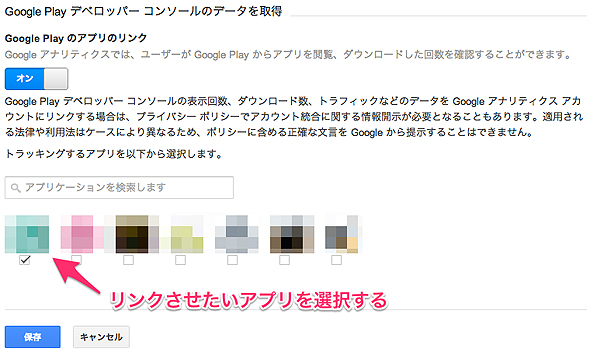 図15 Google Playのアプリのリンクの設定
図15 Google Playのアプリのリンクの設定