気になるユーザー統計を手軽に取れちゃうGoogle Analytics:Androidアプリちょい足し開発レシピ(4)(1/3 ページ)
Webサイトやモバイルアプリなどの解析サービスGoogle Analyticsを紹介。アプリに組み込み、トラッキングしてデータを解析してみよう。
Google Analyticsとは
「Google Analytics」はグーグルが提供している、Webサイトやモバイルアプリなどの解析サービスです。
訪問者数、閲覧ページ数、滞在時間などの情報をトラッキング(データの収集)することで、利用者の動向を把握し、Webサイトやモバイルアプリの改善を図るといった使い方で利用されています。
また、2013年10月3日(米国現地時間)から「Google Play Developer Console」とGoogle Analyticsが連係できるようになり、「Google Play Store」に登録してあるアプリのトラフィックソース(アプリの参照元)、ページビュー、インストール数、新規ユーザー数など、より詳細な情報をGoogle Analyticsで分析できるようになりました(参考:Androidアプリ開発者、Google Playとアナリティクスの連係が可能に)。ますます便利になってきていますね。
以上のことから、Androidアプリのユーザー解析には積極的に利用すべきサービスといえるでしょう。今回は、Google Analyticsの使い方について、アカウント登録から実際にアプリにSDKを組み込み、利用するところまで解説します。
Google Analyticsで解析できるデータ
Google Analyticsを使って解析できるデータの種類は以下の通りです。
ユーザーの獲得状況(集客)
アプリのユーザー獲得状況についてのデータを確認できます。新規ユーザー数やリピーター(指定した期間中に1回以上アプリを起動したことのあるユーザー)数、アプリが、どのマーケットプレイスからダウンロードされたか、Google Playの参照元URLなどを把握できます。
このデータを分析すると、「アプリのダウンロード数を高めるには、どのような方法が一番効果的なのか」を知ることができます。
ユーザー
アプリを利用しているユーザーの詳細なデータを確認できます。セッションの平均時間や画面の表示回数、アプリのバージョン、地域や言語、使用端末、ネットワークなどのデータを、分布や割合などのグラフで確認しながら分析できます。新しい市場の発見やアプリのパフォーマンス改善などに活用できます。
エンゲージメント(行動)
ユーザーによるアプリの利用状況についてのデータを確認できます。1回のアプリの利用で表示した画面数やクラッシュの件数、利用時間の長さ、アプリ内のリクエスト処理の読み込み時間の長さなどといった、実に詳細なデータを分析できます。アプリ固有のアクションのトラッキングも可能なので、アプリの利用状況の指標も自分で作成できます。
成果(コンバージョン)
アプリの収益などの目標の達成率のデータを確認できます。アプリの収益など、目標達成率のデータを確認できます。ある目標に対して現在どの程度達成しているかを調べたり、アプリ内課金の各商品の販売数や売り上げが、目標に対してどの程度達成しているかを調べたりすることができます。目標は自分で自由に決めることができるので、自分にとってのアプリの本当の価値を見出せます。
「ユーザーの獲得状況」と「ユーザー」はほんの少しの実装でトラッキングできるようになるので、初めての人でも気軽に利用できます。「エンゲージメント」と「成果」はいくつかの設定が必要になりますが、より良いアプリにするための有益な情報が得られるので、ぜひ利用したいところです。
Google Analyticsのアカウントの構成
Google Analyticsを利用するに当たって、初めに知っておかなければならないのがアカウントの構成です。Google Analyticsに新規登録する手順の中で新規アカウントを作成できるので、あらかじめアカウントの構成を知っておくと登録がスムーズに行えます。
Google Analytics上では、以下の要素でアカウントを構成します。
アカウント
構成の最上位レベルの要素です。通常、1つのサービスにつき1つのアカウントを作成します。
プロパティ
アプリやWebサイトなど、トラッキングする対象の要素です。
ビュー(プロファイル)
Android版やiOS版などといった、解析するデータの条件の要素です。
1つのサービスをアカウントと呼び、そのアカウントにプロパティを追加していきます。必要に応じて各プロパティにビューを追加し、解析データのレポートをカスタマイズしていきます。
Google Analyticsの新規アカウントを作成する
Google Analyticsの新規アカウントを作成してみましょう。まず、Google Analyticsサービスへの登録が必要です。登録にはGoogleアカウントを使います。Google Playと連係する場合は、Google Play Developer Consoleに登録しているGoogleアカウントでなければなりません。
以下のURLにアクセスし「アカウントを作成」ボタンをクリックします。
Googleアカウントにログイン済みであれば、下図と同じ画面が表示されるので、「お申込み」ボタンをクリックします。未ログインの場合は、Googleアカウントのログイン画面が表示されるので、Google Analyticsサービスで使用したいGoogleアカウントでログインします。
申し込みが終わると、新規アカウント作成画面が表示されます。ここでは、新しくトラッキングするアプリの情報を登録します。
設定項目は以下の通りです。
トラッキングの対象
Webサイトかモバイルアプリのいずれかを選択します。今回はモバイルアプリを対象とするのでモバイルアプリを選択します。
アカウント名
最上位レベルのプロパティです。今回はテスト用に「Analyticsのテストアカウント」とします。
アプリ名
アプリの名前です。Google Analyticsの画面で表示される名前なので、識別しやすい名前であればどのような名前でも構いません。今回はテスト用に「Analyticsのテストアプリ」とします。
業種
アプリがターゲットとする業種(分野)です。今回は「その他」を選択します。
レポートのタイムゾーン
レポートで表示する日時データのタイムゾーンです。「日本」を選択します。
データ共有設定
Google Analyticsの解析データの共有先の設定です。データの共有を設定すると、Google Analyticsの解析データを他のGoogleサービスに共有できます。以下の共有先について個別に有効・無効を設定します。
- 他のGoogleサービスのみ
AdWordsやAdSenseなどのサービスに共有します。例えば、Google Analyticsの目標をAdWordsにインポートできます。他のGoogleサービスと連係させたい場合は有効にしておきましょう。
- Googleと他のサービス(匿名の形式)
Google AnalyticsについてのフィードバックをGoogleに提供します。提供したデータはGoogle Analyticsで表示されるレポートやお知らせの内容の最適化などに使われます。
ここで共有されるデータは完全に匿名なものになっているので、特に差し支えなければ有効にしておきましょう。
- アカウントスペシャリスト
Google Analyticsアカウントへのアクセス権をGoogleのマーケティングスペシャリストとセールススペシャリストに付与します。これにより最適化のヒントをもらうことができます。アドバイスが欲しい場合は有効にしておきましょう。
登録完了
全ての設定が終わったら、「トラッキングIDを取得」ボタンをクリックします。するとGoogle Analyticsのサービス利用規約が表示されるので、規約を読んだ後「同意する」をクリックします。
下図の画面が表示されれば登録完了です。Google Analyticsのサービスが利用できるようになり、モバイルアプリの初期設定が完了しました。
この画面で表示されている「トラッキングID」を使って、アプリとGoogle Analyticsサービスを関連付けます。
次項では、このトラッキングIDをアプリに設定し、アプリの利用状況をトラッキングする仕組みを実装します。
Copyright © ITmedia, Inc. All Rights Reserved.

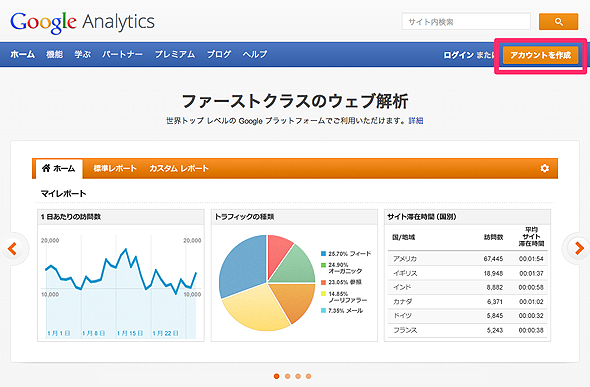
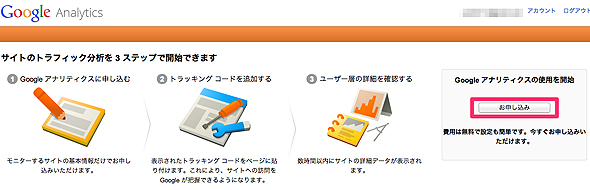 図2 申し込み画面
図2 申し込み画面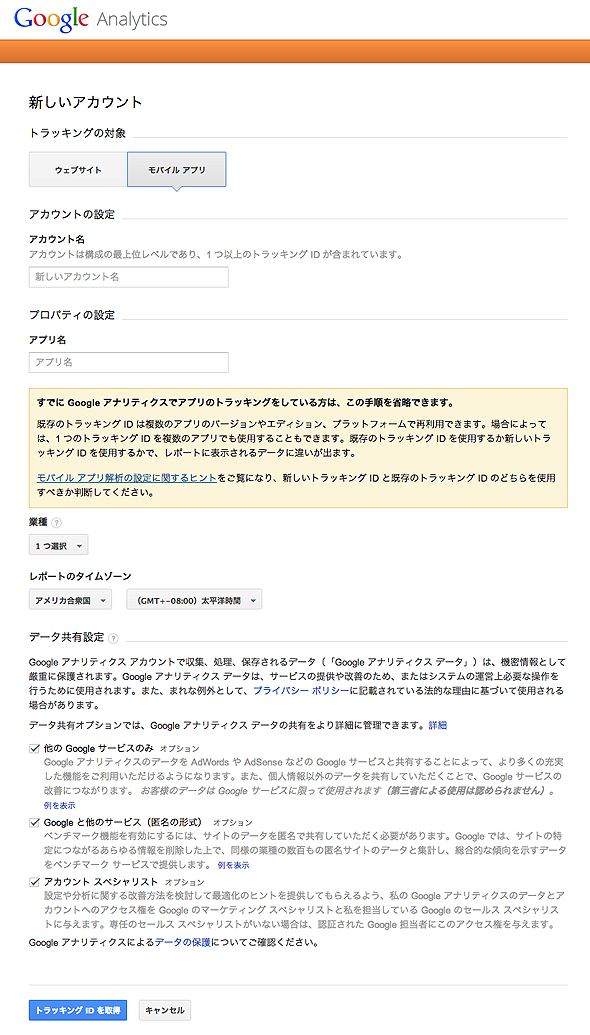 図3 新規アカウント登録画面
図3 新規アカウント登録画面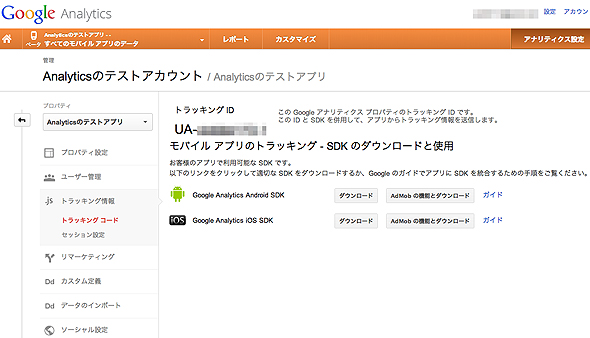 図4 アカウント管理画面
図4 アカウント管理画面


