第6回 Windows OSに統合されたSkyDrive機能:Windows 8.1クロスロード(2/2 ページ)
SkyDriveファイルのオンラインとオフライン利用
Windows 8.1のSkyDriveではファイルを「オフラインで利用」できるようになった。これはネットワーク接続がオフラインの場合でもファイルを読み書きできるようにする機能である。
Windows 8のSkyDriveアプリではSkyDriveストレージ上のファイルを操作しようとするとオンデマンドでダウンロードされていたため、ローカルのストレージは圧迫しないが、代わりにネットワーク接続が切れている場合は読み書きできないという問題があった。逆にデスクトップ版のSkyDriveユーティリティでは、最初にすべてダウンロードするのでいつでも読み書きできるが、代わりにローカルのストレージを圧迫するというデメリットがあった。Windows 8.1のSkyDriveにおけるオフライン利用とは、この両者を組み合わせた機能である。
■ファイルやフォルダーをオンラインで利用する
Windows 8.1でSkyDriveを利用する場合、デフォルトではすべてのファイルやフォルダーは「オンラインのみ」という状態になる。「インターネットに接続された状態でのみ利用する」という意味である。Windows 8のSkyDriveアプリにおけるオンデマンドダウンロードと同様に、基本的にはユーザーはSkyDriveストレージ上のフォルダーツリーやファイルの名前、サイズ、属性、画像の縮小表示(サムネール)などの情報だけならいつでも参照できる。SkyDriveストレージに接続した時点でそれらの情報を取得してローカルにキャッシュするからだ。しかしファイルの本体データはダウンロードされておらず、後で必要になったときにダウンロードされる。Windows 8のSkyDriveアプリと同様の挙動だ。このためネットワークがオフラインの場合でも、すでに取得したフォルダーツリーやファイル名などは参照できる(Windows 8のSkyDriveアプリはネットワークが未接続だと何も操作できない)。
■ファイルやフォルダーをオフラインで利用する
SkyDriveのツリー下にあるファイルやフォルダーの設定を「オンラインのみ」から「オフラインで利用可能」に変更すると、そのファイルのデータがダウンロードされ、ローカルストレージに保存される。ファイルの実体はローカル側に存在するため、ネットワーク接続の有効・無効に関わらず、常にアクセス可能だし、編集もできる。オフラインで編集した場合は、ネットワーク接続がオンラインになった時点でSkyDriveストレージにアップロードされる。これはデスクトップ版のSkyDriveユーティリティにおけるデフォルトの挙動と同じだ。
以上をまとめると次のようになる。
| ファイルの状態 | ネットワークがオンラインの場合 | 従量制課金接続ネットワーク(3G/4G携帯キャリア回線など)の場合 | ネットワークがオフラインの場合 |
|---|---|---|---|
| 「オンラインのみ」のSkyDriveファイル | アクセス可能 | 設定による(*1) | アクセス不可 |
| 「オフラインで利用可能」なSkyDriveファイル | アクセス可能 | アクセス可能 | アクセス可能 |
Windows 8.1ではSkyDrive上のファイルに対するアクセス(通信量)を抑えて高速化するため、「オンラインのみ」のファイルに対しては、一部の情報しかダウンロードしていない。そのためSkyDriveストレージと通信できない状態ではファイルにアクセスできなくなる。
*1 従量制課金接続ネットワーク(3G/4G携帯キャリア回線など)の場合は、オフラインにダウンロードしてキャッシュするか、スマートファイルを利用するかは、SkyDriveの設定によって変わる。デフォルトでは、従量制課金の場合でもファイルのアップロード/ダウンロードは行う、ローミングの場合はアップロード/ダウンロードは行わない、となっている。
ファイルを「オンラインのみ」としてアクセスすると、ローカルのストレージ上には「スマートファイル」という仮想的なファイルエントリが作成される。内部的には、SkyDriveストレージと同じ構造のフォルダー階層をローカルの「%USERPROFILE%\SkyDrive」フォルダーの中に作成し、ファイル名も仮想的なリンク(リパースポイント)として作成される。この様子は、コマンドプロンプトを開いてユーザーのSkyDriveフォルダーへ移動し、「dir /a」を実行すれば確認できる。
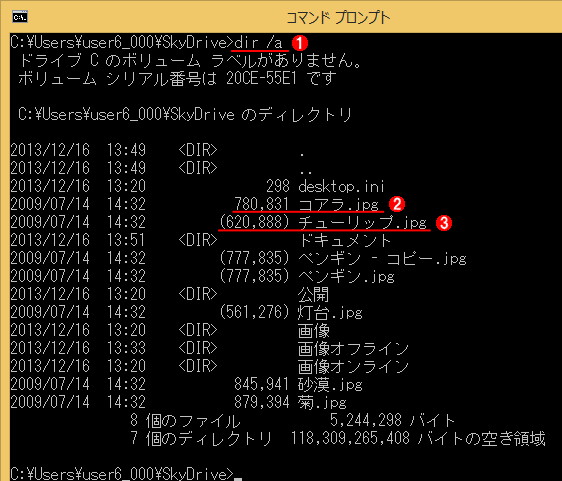 ローカルストレージ上のSkyDriveファイル
ローカルストレージ上のSkyDriveファイルSkyDriveストレージへ接続すると、ローカルのストレージ上に「SkyDrive]というフォルダーが作成され、その中にコピーが作られる。フォルダーの階層構造は最初に作られるが、「オンラインのみ」のファイルの実体はコピーされておらず、そのメタ情報だけが(リパースポイントで)作成されている。「オフラインで利用可能」にすると実際のファイルのデータがダウンロードされる。
(1)SkyDriveフォルダ上で「dir /a」を実行する。「/a」がないと、オンラインのみのファイルは見えない。
(2)「オフラインで利用可能」なファイルの例。
(3)「オンラインのみ」のファイルの例。ファイルサイズが「 ( ) 」で囲んで表示されている。「/a」オプションを付けないと表示されない。
以下に、「オンラインのみ」と「オフラインで利用可能」に設定した2つのSkyDriveフォルダーの違いを示す。どちらも同じ複数の画像ファイルを含むフォルダーであるが、ローカルPC上での占有サイズが大きく違う。このようにオンデマンドでのダウンロードがデフォルト設定になっているので、(デスクトップ版のSkyDriveユーティリティのような)ダウンロード対象のフォルダーを選択する機能は用意されていない。
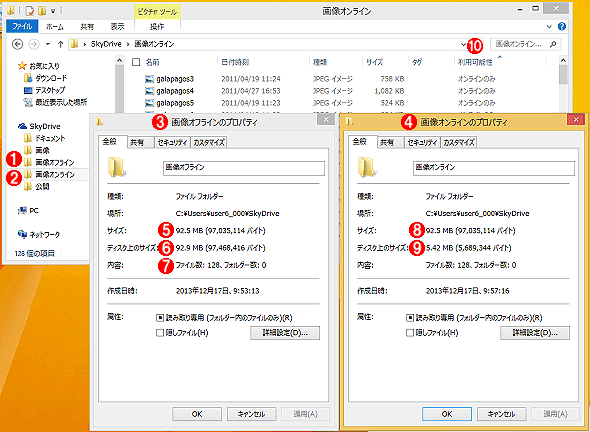 オンラインとオフラインのファイルの占有サイズの違い
オンラインとオフラインのファイルの占有サイズの違い128個の画像ファイルを含む2つのフォルダーの実際のローカルPC上でのサイズを比較したところ。「オンラインのみ」のファイルの方はサイズが非常に小さい。
(1)「オフラインで利用可能」に設定したフォルダーの例。ローカルにファイルの完全なコピーが置かれる。
(2)「オンラインのみ」に設定したフォルダーの例。ローカルにはスマートファイルのみが置かれている。アプリケーションがデータを要求したときにオンデマンドでダウンロードされる。
(3)「オフラインで利用可能」フォルダーのプロパティ。
(4)「オンラインのみ」フォルダーのプロパティ。
(5)ファイルの実際の合計サイズ。
(6)ディスク上の占有サイズ。ほぼファイルの総サイズと等しい。
(7)全部で画像ファイルが128個ある。
(8)ファイルの実際の合計サイズは同じ。
(9)実際のディスク上の占有サイズは、元ファイルの20分の1程度しかない。縮小版が不要な、画像以外のファイルならもっと小さくなる。
(10)ファイルの状態。これはオンライン用のスマートファイル。
オンラインとオフラインを切り替える
ここからは実際にSkyDriveの設定を変更する手順を説明しよう。
Windows 8.1のSkyDriveではデフォルトは「オンラインのみ」となっているが、これを「オフラインで利用可能」にしたり、「オンラインのみ」に戻したりするには、SkyDriveフォルダー中のファイルやフォルダーを選択して右クリックし、ポップアップメニューから[オフラインで使用する]か[オンラインでのみ使用する]を選択する。
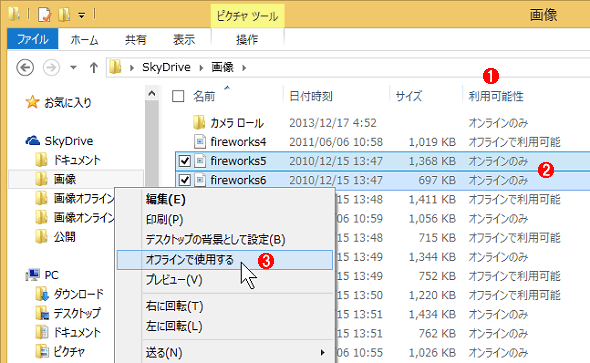 ファイルをオフラインで利用可能にする
ファイルをオフラインで利用可能にするSkyDrive上のファイルは、デフォルトでは「オンラインのみ」という状態になっている。これをいつでもアクセスできるようにするには「オフラインで使用する」に変更する。
(1)現在のファイルやフォルダーの状態。「オンラインのみ」にしていても、いつの間にかこの画面のように「オフラインで利用可能」になることがある。アプリケーションがファイルにアクセスすると自動的にダウンロードされるからである。
(2)現在は「オンラインのみ」という状態。
(3)「オフラインで使用する」に変更すると、ファイルの本体がローカルにダウンロードされる。通常はフォルダー単位で設定することになるだろう。
デフォルト設定そのものを変更したければ、「SkyDrive」アイコンを右クリックしてポップアップメニューから[オフラインで使用する]を選ぶか、SkyDriveアプリの[オプション]設定画面で[すべてのファイルにオフラインでアクセスする]の設定を変更する。
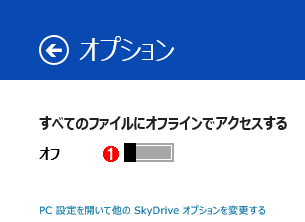 デフォルト設定の変更
デフォルト設定の変更従来のデスクトップ版のSkyDriveユーティリティと同じように、デフォルトですべて「オフラインで利用可能」にするには、SkyDrive全体のオプションで設定する。エクスプローラーで「SkyDrive」アイコンを右クリックしてポップアップメニューから[オフラインで使用する]を選ぶか、この画面のようにSkyDriveアプリのオプションで変更する。
(1)これをオンにする。
「オフラインで利用可能」から「オンラインのみ」にはすぐに変更できるが(ファイルの内容を捨ててスマートファイルに変換するのは簡単だから)、逆はファイルをダウンロードするという同期作業が必要なので時間がかかる。同期作業がどの程度完了したかは、エクスプローラーに表示されるアイコンマークか(本記事の最初の画面参照)、SkyDriveアプリを起動すれば分かる。同期の進捗状況は以前はタスクトレイのインジケーターで確認できたが、その機能はなくなっている。
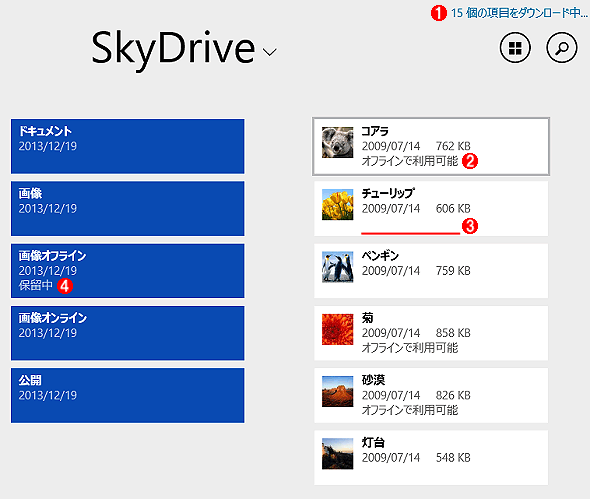 同期状態の確認
同期状態の確認同期状態がどこまで進んでいるかは、SkyDriveアプリで確認できる。
(1)現在実行中の同期処理の状態。対象ファイルはこのリンクをクリックすると表示される。
(2)「オフラインで利用可能」なファイル(ダウンロード済みのファイル)にはこう表示される。詳細表示(この画面)ではなく、縮小表示にしていると、ファイルアイコンの右下に「雲とPC」を組み合わせた小さいアイコンが表示される。
(3)何も表示されていないのは「オンラインのみ」のファイル。
(4)同期処理が進行中の場合はこのように表示される。
ファイルのオンデマンドダウンロードと状態変更
ところでファイルを「オンラインのみ」に設定しても、状況によってはファイルがローカルにダウンロードされ、「オフラインで利用可能」になることがある(3つ上の画面「ファイルをオフラインで利用可能にする」参照)。例えば画像ファイルをデスクトップアプリケーションの「プレビュー」ツールなどで表示させたり、何らかのアプリケーションで参照・編集したりした場合である。これらのケースではファイルの実体が要求されるので、SkyDriveストレージからオンデマンドでダウンロードされて「オフラインで利用可能」になる。
またエクスプローラーを使って、ローカルのPC上のファイルをSkyDriveフォルダーに直接ドラッグ&ドロップでコピーした場合も「オフラインで利用可能」になる。ファイルの実体はローカル側(SkyDriveフォルダの中)にあり、そこからSkyDriveストレージへアップロードされるからだ。
ただしWindowsストアアプリのSkyDriveアプリで直接画像をプレビューした場合は「オンラインのみ」の属性はそのままである。SkyDriveアプリはスマートファイルをそのまま表示できるので、いちいちローカルPCにダウンロードせず、高速にSkyDrive上の画像ファイルをプレビューできる。
ネットワーク未接続時にオンラインファイルを参照すると?
クライアントがエクスプローラーなどでファイルの一覧をブラウズする場合は、ローカルにあるスマートファイルの情報だけを参照すればよいので処理は高速に完了する。そしてアプリケーションで実際にファイルを開こうとすると本物のファイルデータが逐次ダウンロードされ、アプリケーションに渡される。アプリケーションから見ればダウンロードが完了するまで少し待たされるだけであり、ローカルのファイルを開くのと処理内容は変わらない。
ただしこの方法ではローカルにはファイルの本体が存在しないため、ネットワーク接続が利用できない場合は、ファイル名は見えるがアクセスはできないという状態が発生する。Windows 8.1ではこのような場合、例えばエクスプローラーやファイル選択ダイアログ(ファイルピッカー)などではアイコンや縮小表示がグレーアウトして識別できるようになっている。SkyDriveを意識しない一般的なデスクトップアプリでこうしたファイルを読み出そうとすると、SkyDriveストレージからのファイルダウンロードの進捗を示すダイアログが表示され、ダウンロードが終わるとアプリがファイルを表示する。ただしネットワークが遅いとタイムアウトのエラーが発生することもある。
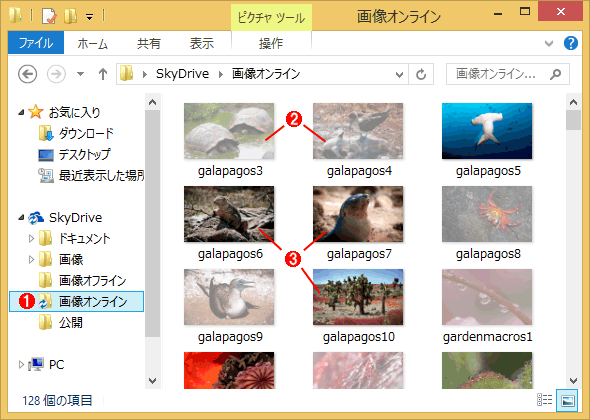 部分的にファイルが利用可能な場合の例
部分的にファイルが利用可能な場合の例「オンラインのみ」のファイルが存在するにも関わらず、ネットワークが利用できない場合はこのように、それらのアイコンはグレーアウト表示される。
(1)オフラインとオンラインが混在しているフォルダーの例。
(2)アクセスできない(スマートファイルしかない)状態のファイルはこのようにグレーアウトして表示される。
(3)アクセス可能(ローカルに完全なキャッシュが存在する)状態のファイル。
このような事態を避けたければ、すべてのファイルを「オフラインで利用可能」に設定して、あらかじめダウンロードしておけばよい。ネットワークが利用できない環境へデバイスを持ち出す予定がある場合は、この操作を行っておく。
オンラインとオフラインの使い分け
SkyDriveの「オンラインのみ」と「オフラインで利用可能」の設定はファイルやフォルダーごとに個別に指定できるため、その気になればフォルダーごとに使い分けることができる。ネットワークが利用できない環境へデバイスを持ち出す場合は、必要なデータが含まれるフォルダーだけをオフラインでも利用できるようにしておく。特にタブレットPCなどではストレージ容量に制約があるため、デスクトップPCと同じつもりでオフライン利用を有効にしているとすぐに空き領域がなくなってしまうので注意する。
もっともフォルダーごとに細かく「オンラインのみ」に設定しても、本当にファイルが必要な場合はインターネット接続が求められるし、その都度ダウンロードで作業が中断してしまう。またアプリケーションでファイルにアクセスすれば結局ファイル全体をローカルにダウンロードすることになるので、ローカルストレージの空き容量不足にも注意が必要だ。心配なら最初からすべて「オフラインで利用可能」で運用してもよいだろう(最初の同期処理に時間がかかるが、その段階でローカルの容量が足りるかどうかがはっきりする)。ただ画像ファイルに対するディスク領域の削減効果はかなり大きいので、SkyDrive上に写真データなどを多く保存しているならオンラインのみのモード(とSkyDriveアプリを使ったプレビュー)は有用だと思われる。
今回はWindows 8.1に統合されたSkyDrive機能について見てきた。オンラインとオフラインの使い分けや、同期させたいデータが大量にある場合にどう運用するかなどは課題だが、以前のWindows OSのSkyDriveよりも便利になったのは間違いない。
Copyright© Digital Advantage Corp. All Rights Reserved.




