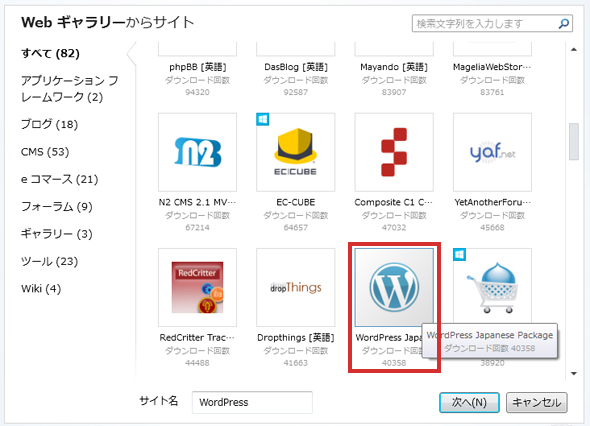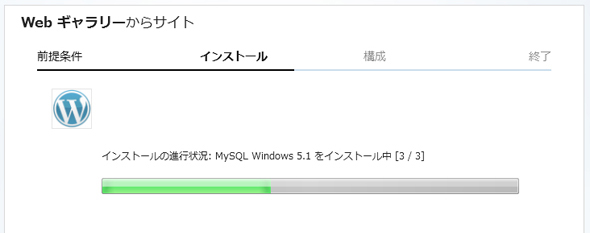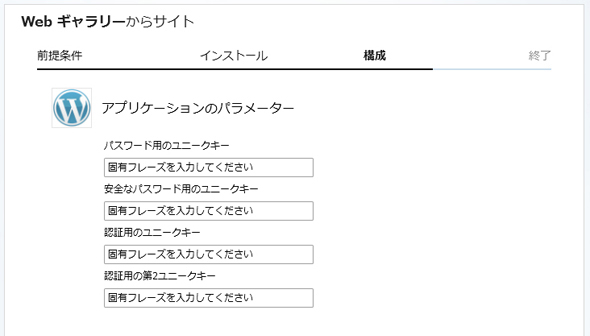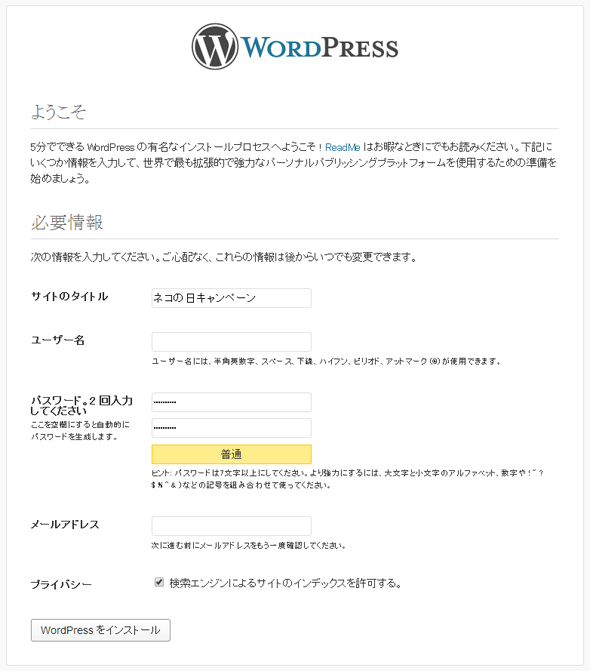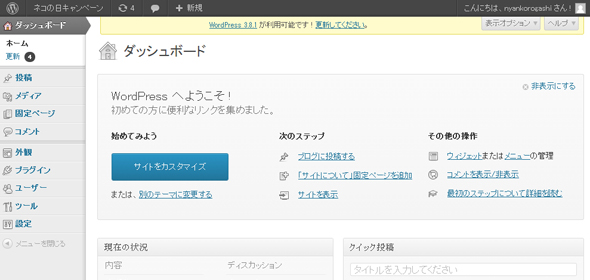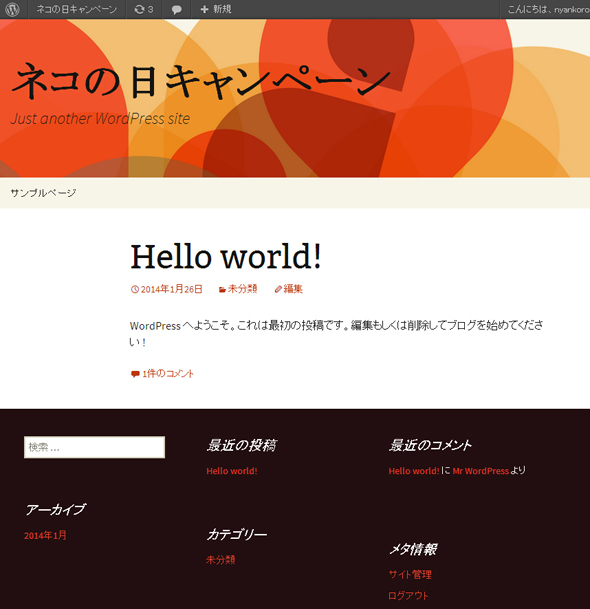WordPressインストール&テーマカスタマイズ超入門:隔週刊「キャンペーンサイト構築&運用」(2)(1/4 ページ)
本連載では、全5回でWindows Azure WebサイトとWebMatrix 3によってWordPressをカンタンに導入し、キャンペーンサイトを構築して運用するノウハウを解説する。今回は、ローカルPCにWordPressを簡単に環境構築し、テーマをカスタマイズしてクラウドにデプロイするまでの基本的な方法を解説する。
前回の「Windows Azure Webサイトで始めるらくらくキャンペーンサイト作成!」では、なぜ「Windows Azure Webサイト」(以下、AzureWebサイト)を使うのかについてや、例として構築するキャンペーンサイトの概要、AzureWebサイトと「WebMatrix 3」の導入の仕方について簡単に紹介した。第2回となる今回は、WordPressをローカル環境にインストールしコーディングを行った後、AzureWebサイト上に表示するまでの作業を解説する。
今回の作業
前回はWebMatrix 3のインストールとこれから制作するキャンペーンサイトの画像カンプを用意した。今回の作業は大きく3つである。
- WebMatrix 3を使用し、ローカル環境にWordPressをインストール
- AzureWebサイトに発行(デプロイ)
- WordPressをカスタマイズし、AzureWebサイトに発行
- WordPressの管理画面で、「ヘッダー画像」「プレゼント紹介コーナー」「キャンペーンについて」を編集可能にする
このように、今回はWordPress環境の基本的な構築方法がメインとなる。
ローカル環境にWordPressを超簡単インストール
WebMatrix 3のアプリギャラリーから、「WordPress Japanese Package」を選択し、「次へ」をクリックする。
さらに「次へ」を押すと、WordPressの構成に必要なPHPやMySQLがローカル環境にインストールされる。
以下のページの入力項目は後で設定可能なので、未入力のまま「次へ」をクリックする。
ブラウザーが立ち上がり、下記のページが表示される。これから制作するWordPressサイトの基本情報を入力する。ユーザー名とパスワードは管理画面にログインする際に必要となる。入力後、「WordPressをインストール」をクリック。
インストールが完了するとログイン画面が表示されるので、設定済みのユーザー名とパスワードでログインをすると管理画面が表示される。上部の黒いバーのサイト名(ここでは「ネコの日キャンペーン」)からサイトを確認できる。
現状はデフォルトのテーマが適用されており、下記のようなデザインになっている。ここまででローカル環境にWordPressがインストールされた。
Copyright © ITmedia, Inc. All Rights Reserved.