Selenium VBAを使って自動でブラウザーを操作してスクショをExcelに張り付けてみた:テストエビデンス取得自動化の秘技(前編)(1/4 ページ)
システム開発におけるソフトウェアテスト(結合テスト〜システムテスト)において重要視されるエビデンス(作業記録)。前後編の2回にわたって、エビデンスとしてスクリーンショットをキャプチャし、テスト仕様書や納品書に張り付けていく作業を自動化するためのVBA/マクロのテクニックを紹介する。前編はSelenium VBAのインストール方法と使い方、スクリーンショットを自動でExcelに張り付ける方法について。
エビデンスとしてスクショを撮るということ
クライアントからシステム開発案件を受注し、開発成果物を納品する際に、エビデンスとして、Excel上に貼り付けたスクリーンショット(以下、スクショ)を、成果物の仕様書や納品書と共に納品する場合がある。この作業は、クライアントに「こういったテストを実行しました」という証拠を提示するものとなる。クライアントに成果物の機能や制限事項などを説明する場合に大変に有効なものとなっているのが現状だ。
実際、Excel上に記述したテスト仕様書や納品書にスクショを張り付けて、成果物の一部として納品しておくと、後々何らかのトラブルが発生した場合も問題解決に大きく寄与することになる。
しかし現実問題として、成果物の機能のスクショを、Excel上に手作業で延々と張り付けていく作業は単純作業であることもあり、開発者にとっては苦痛この上ない作業だ。
そこで、そのような作業を自動化し手助けをしてくれるツールとして「Selenium VBA」がある。Selenium VBA自体は一連のWebのブラウジングを記憶させておいてコードを生成するものだ。動作追跡を行うには大変便利なツールだが、スクショを撮るツールではない。
そのため、ブラウジングの流れの中にスクショを撮るコードと、Excel上にスクショを張り付けるコードを追加することで、自動的にスクショが取れるプログラムを作成してみようというのが、今回の主旨だ。
まずはSelenium VBAのツールのインストール方法と使い方を解説していく。予備知識として、「Selenium(セレニウム)」「Selenium IDE」について知りたい方は以下の記事を参照しておいてほしい。
またExcel VBAの基本について知りたい方は、下記を参照してほしい。
Excelマクロ/VBAで始める業務自動化プログラミング入門」と「VBA/マクロ便利Tips」のリファレンス
※Tipsの環境:Windows 8.1 Enterprise(64ビット)+Excel 2013
Selenium VBAのインストールと使い方とは? 何ができるのか?
「Selenium」とは、簡単にいうとWebブラウザーを使ったWebアプリケーションのテストを自動化するツールだ。このツールをVBAでも利用できるようにしたのがSelenium VBAだ。これを使うと、ExcelとVBAコードを使用して、Webブラウジングの自動化が可能になる。
例えばWebブラウザーとしてFirefoxを使う場合、Firefoxプラグイン「Selenium IDE」を使用して、指定したフォーマットで、VBAまたはVBSファイル変換で、ユーザーのWebブラウジングの操作を記録できる。
VBAで書き出すことができれば、テストしたい項目をExcel上で管理して、それぞれの項目を「Selenium」で実行するといったことが可能になるのだ。
先にも書いたが、Selenium VBAはスクショを撮るツールではないので間違わないでほしい。ただSelenium VBAをインストールすると「SeleniumWrapper Type Library」がインストールされ、これを参照して、ExcelのVBAから、任意のWebサイトのスクショをExcel上に張り付けることが可能になる。この件に関しては、後ほど解説する。
Selenium VBAのインストール
Selenium VBAは下記のURLよりダウンロードできる。
上記URLのページの真ん中で「Download」の「Latest Version」をクリックする(図1)。
すると、ダウンロードのページに入るので、「Name」が「SeleniumWrapperSetup-1.0.19.0.exe(14.9MB)」ファイルをクリックしてダウンロードする。
また、今回はブラウザーとしてFirefoxを使用するため、上記URLのページの下の方にある「Minimum Requirements」内の「Mozilla Firefox 8 or superior [Download Page]」をクリックして、Firefoxをダウンロードする。Firefoxは、Selenium VBAをインストールする前にインストールしておいてほしい。Firefoxの最新のバージョンは「31」になっている。
では、Selenium VBAをインストールしてみよう。ダウンロードした「SeleniumWrapperSetup-1.0.19.0.exe」をダブルクリックすると、Setup Wizardが開始される(図2)。
「Next」をクリックすると、「ライセンス承諾」の画面が表示されるので、「I accept the agreement」にチェックを付けて「Next」をクリックする。
インストールするフォルダー先の選択を促す画面が表示されるので、デフォルトのままで「Next」をクリックする。
「Install」ボタンが表示されるので、クリックする。インストールが開始される(図3)。
ほんの数秒でインストールが完了する(図4)。
図4を見ると分かるが、「Selenium IDE」は、Firefoxのアドオンとしてインストールされたという箇所にチェックが付いている。それで、先にFirefoxをインストールしておかないと、この最終画面でエラーが表示される。「Internet Explorer」でも使用はできるようだが、今回はデフォルトのブラウザーとして指定されているFirefoxを使用した。
「Finish」をクリックするとFirefoxが起動する。「アドオン」のインストール画面が表示されるが、今回はインストールはしていない(図5)。
Copyright © ITmedia, Inc. All Rights Reserved.


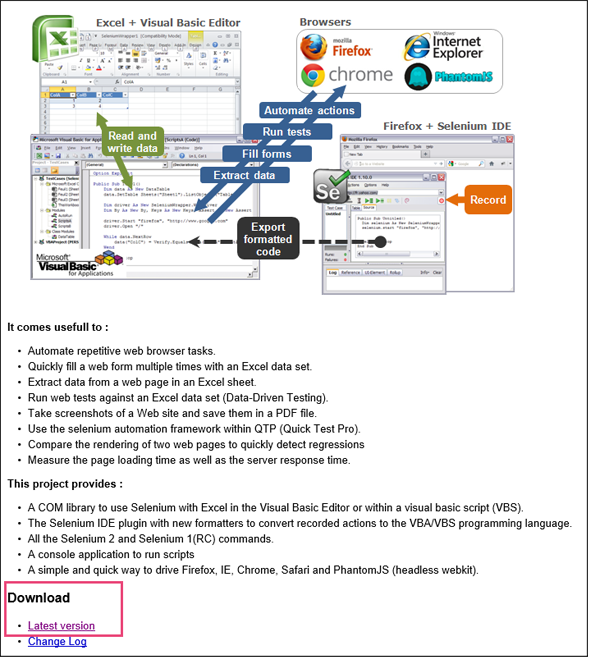
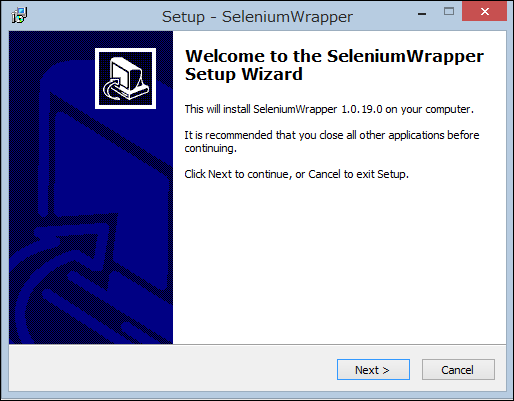 図2 Setup Wizardが開始された
図2 Setup Wizardが開始された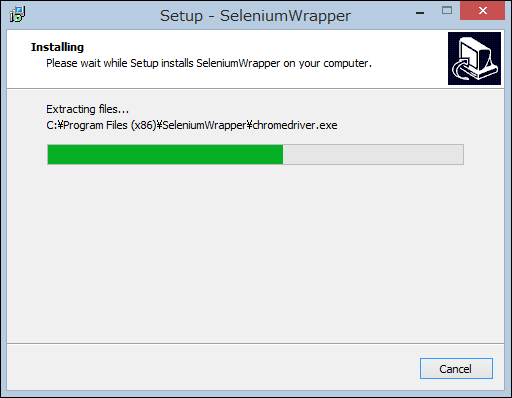 図3 インストールが開始された
図3 インストールが開始された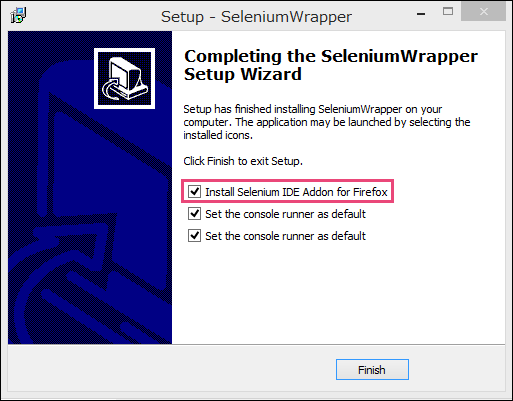 図4 インストール完了
図4 インストール完了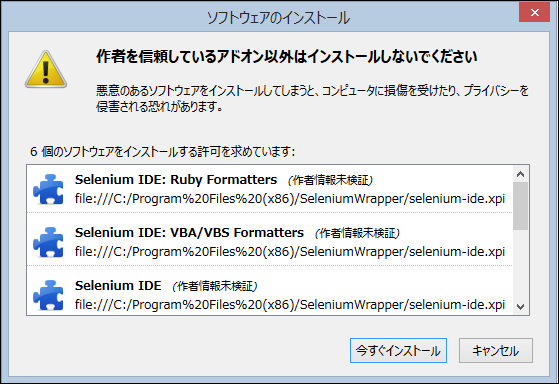 図5 アドオンのインストール画面が表示される
図5 アドオンのインストール画面が表示される


