Googleドライブをファイルサーバーとして活用するノウハウ教えます:Googleドライブ活用(2/2 ページ)
Googleドライブと従来のファイルサーバーの違いを整理する
Googleドライブが一般的なファイルサーバーと異なる一番大きな点は、Googleドライブは個人のストレージであることに対して、一般的なファイルサーバーは共有ストレージとなることである。
例えば、ユーザーAが自分のGoogleドライブにファイルをアップロードし、ユーザーBと共有する場合、ユーザーBに共有されるファイルはユーザーAのGoogleドライブ上に配置され、アクセス権だけが付与されるため、消費されるストレージはユーザーAのGoogleドライブの領域となる。
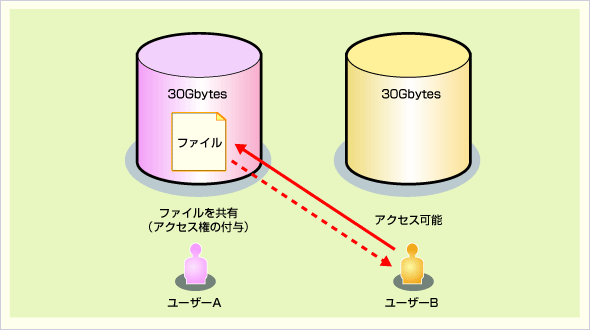 ファイルの共有時に消費されるストレージの考え方
ファイルの共有時に消費されるストレージの考え方ユーザーAが自分のGoogleドライブにファイルをアップロードし、ユーザーBに共有する場合は、消費されるストレージはユーザーAのGoogleドライブの領域となる。
また、少々分かりにくいのだが、AさんのGoogleドライブ上に共有フォルダーを作成し、Bさんがそのフォルダーにファイルをアップロードした場合、消費されるストレージはAさんの領域ではなくBさんの領域となる。理由は、ファイルをアップロードしたユーザーがファイルのオーナーとなり、Googleドライブはオーナーとなっているファイルの分の領域が消費されるからだ。
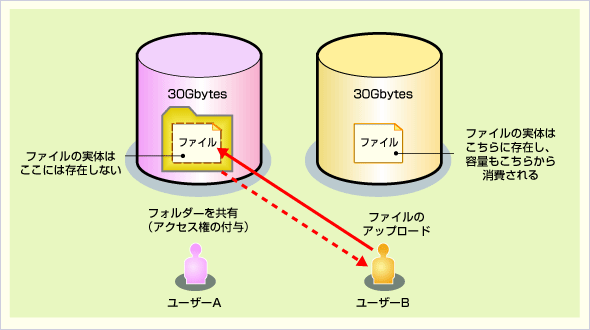 ファイルのアップロード時に消費されるストレージの考え方
ファイルのアップロード時に消費されるストレージの考え方ユーザーAのGoogleドライブ内に存在するフォルダーにユーザーBがファイルをアップロードした場合は、ファイルのオーナーとなるユーザーBのGoogleドライブの領域が消費される。
このようなGoogleドライブの仕様を考えると、Googleドライブはファイルサーバーとして扱うには少し工夫が必要となるかもしれない。
一方で、Googleドライブをファイル共有用のストレージとして利用するといい面も多数存在する。それは前述したファイルのプレビュー機能や検索機能が挙げられる。通常、一般的なファイルサーバーでは、ファイルの格納とアクセス権設定くらいしか使われていないことが多いが、Googleドライブではファイルの格納やアクセス権設定はもちろんのこと、これらの機能はインターネットを通じてどこからでも利用可能となるため、社内ネットワークにVPNで接続するなどの手間が不要でGoogleドライブを活用することができる他、異なる組織間での共有ファイルストレージとしても利用可能だ。
Googleドライブでファイルやフォルダーを共有するための設定手順
Googleドライブでファイルやフォルダーを共有するためには、共有するファイルやフォルダーを選択し、以下の手順で共有設定を行う。
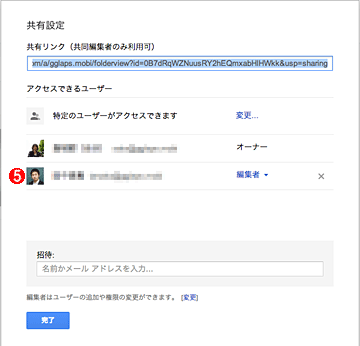 ファイルやフォルダーの共有手順
ファイルやフォルダーの共有手順ファイルやフォルダーの共有は以下の手順で行う。
(1)共有するファイルまたはフォルダーを右クリックし、[共有]を選択する。
(2)共有相手(無償版Gmail.comやGoogle AppsユーザーなどのGoogleアカウント)を入力する。
(3)共有相手に付与するアクセス権を選択する。
(4)送信ボタンを押す(共有相手に通知メールが自動送信される)。
(5)共有相手に指定したアクセス権でファイルやフォルダーの共有が完了する。
また、以下の手順によりWeb上や組織のドメイン内など広範囲に一括共有し、指定した範囲内で検索可能な状態で公開することも可能だ。
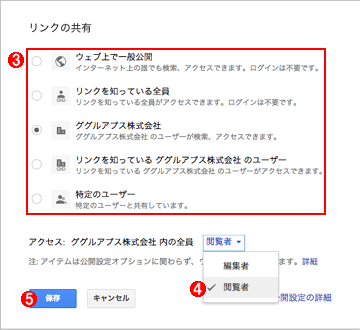 ファイルやフォルダーの一括公開手順
ファイルやフォルダーの一括公開手順ファイルやフォルダーを一括して公開する手順は以下の通りだ。
(1)公開するファイルまたはフォルダーを右クリックし、[共有]を選択する。
(2)[変更]を選択する。
(3)共有オプションを選択する。
(4)アクセス権を選択する。
(5)保存ボタンを押す。
上記の手順により特定のファイルやフォルダーを共有したり公開したりすることは可能となるが、アクセス権の設定内容によっては注意が必要となる。それは[編集者]を選択した場合、共有相手が意図しない相手に再共有したり、公開設定の内容を変更したりすることができる点だ。再共有や公開設定の内容を変更されないようにするためには、以下の手順に従って詳細なオプション設定が必要となる。
![[編集者]の詳細な共有設定](https://image.itmedia.co.jp/ait/articles/1409/17/wi-gdrive22.gif) [編集者]の詳細な共有設定
[編集者]の詳細な共有設定[編集者]の設定を行う際には、詳細な共有設定を行わないと情報漏えいなどが生じる可能性がある。
(1)公開するファイルまたはフォルダーを右クリックし、[共有]を選択する。
(2)[変更]を選択する。
(3)共有設定のオプションを選択する。[オーナーだけが権限を変更できます。]を選択することで、[編集者]の権限を持つユーザーによる別のユーザーへの再共有や権限設定の変更を防止できる。
(4)保存ボタンを押す。
Googleドライブをファイルサーバーとして使うベストプラクティスとは
では、Googleドライブをファイルサーバーとして使うためには何を考慮し、どのように使用することが推奨されるのか。以下にいくつか推奨シナリオを解説する。
■推奨シナリオ(1): Google Drive for Workを使う
前述の通り、Google Drive for Workは容量無制限のオンラインストレージを含んでいるため、インターネットそのものが巨大で無制限なファイル共有空間として捉えることができる。この空間を共有のファイルストレージとして捉えることで、インターネット空間そのものをファイルサーバーとして活用し、無制限にファイルをアップロードしたり共有したりすることができる。管理面においても、Googleドライブ上の全てのファイルをアーカイブしたり、各ファイルへのアクセス操作についての監査ログが出力できるため、従来のファイルサーバーと比べても高度なセキュリティ機能を兼ね備えたファイルサーバーとして活用することができる。
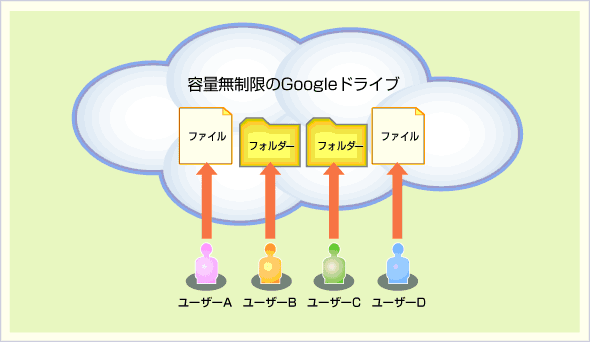 Google Drive for Workを共有ファイルストレージとして活用
Google Drive for Workを共有ファイルストレージとして活用Google Drive for Workは容量無制限で利用可能なGoogleドライブを含むため、容量無制限で利用可能な共有ファイルストレージとして活用できるだけでなく、高度な管理機能も標準で搭載されている。
■推奨シナリオ(2):ファイルは基本的にGoogleドキュメントにする
Googleドキュメント形式で作成されたファイルは、Googleドライブ上にどれだけ作成しても容量を消費しないため、作成し放題となる。そのため、通常作成するドキュメントをGoogleドキュメントにしてしまえば、無償版Gmail.comやGoogle Apps for WorkのGoogleドライブを実質無制限に利用できる。
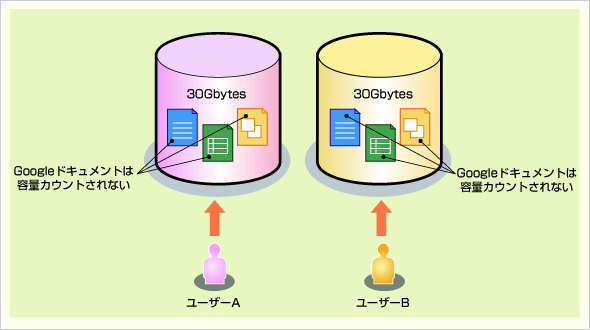 Googleドキュメントを基本ファイルフォーマットとして活用
Googleドキュメントを基本ファイルフォーマットとして活用Googleドキュメントはどれだけ作成しても容量無制限なため、Googleドライブのストレージ領域を消費しない。ただし、Googleドキュメントにはサイズ制限がある点に注意していただきたい。サイズ制限の詳細は「Google ドキュメント、スプレッドシート、スライドのサイズ制限」を参照してほしい。
■推奨シナリオ(3):必要分だけ追加ストレージを購入する
Googleドライブの容量はユーザーごとに個別に追加購入できるため、容量が不足しているユーザーに対して、拡張ストレージ領域をいつでも自由に追加可能だ。ただし、追加できるサイズは100Gbytes/1Tbytes/10Tbytes/20Tbytes/30Tbytesと決められているため、任意の大きさの分だけ追加購入することはできない。
なお、2014年9月現在の追加ストレージの領域の月額料金は以下の通りである。
| 保存容量 | 月額料金 |
|---|---|
| 100Gbytes | 1.99ドル/月 |
| 1Tbytes | 9.99ドル/月 |
| 10Tbytes | 99.99ドル/月 |
| 20Tbytes | 199.99ドル/月 |
| 30Tbytes | 299.99ドル/月 |
詳細は、Googleの「ストレージ プラン」ページを参照のこと。
■その他のテクニック(1):オーナーを個別に変更する(無償版Gmail.comでも有効)
Googleドライブ上にアップロードされているファイルは、オーナー権限を変更することができる。ただし、個々のファイルのオーナーは必ず誰か1人となる。オーナー変更時には元のオーナーに編集権限が自動的に付与されるため、元のオーナーがファイルを閲覧できなくなったり編集できなくなったりする心配はない。
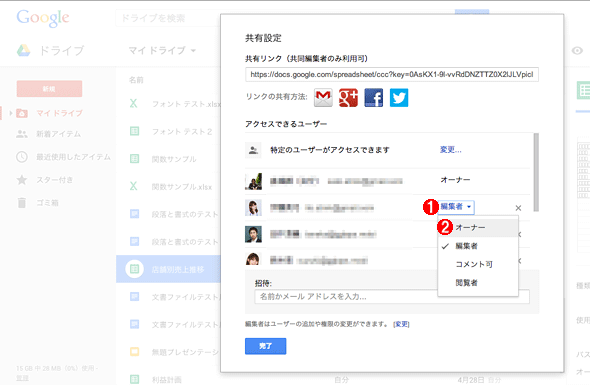 Googleドライブ上のファイルのオーナーを変更
Googleドライブ上のファイルのオーナーを変更Googleドライブ上のファイルは、オーナーを変更できるため、容量が不足しているユーザーのファイルを容量が余っているユーザーに付け替えることができる。
(1)共有設定でオーナーに設定したいユーザーのオーナー権限のプルダウンメニューを開く。
(2)オーナー権限を「オーナー」に変更する。
この特性を利用することで、領域が十分に余っているユーザーのGoogleドライブを効率的に使用したり、特定のユーザーのみ追加ストレージ領域を購入し、その領域を全ユーザーで効率的に利用することも、運用上は可能だ。ただし、手動もしくはGoogleドライブAPIを使用したプログラムの開発により、都度ファイルのオーナーを変更し続ける必要があるため、容易に活用できるシナリオとはいいにくいかもしれない。
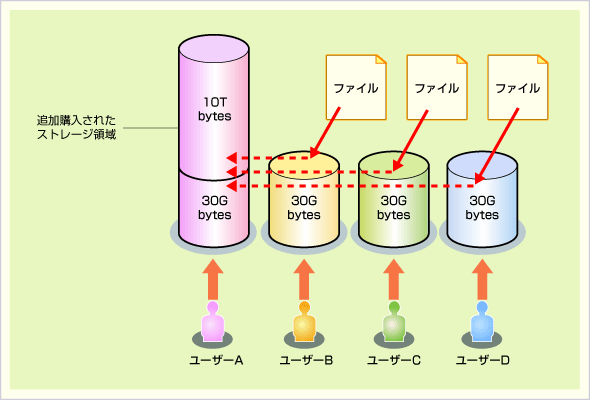 代表ユーザーのGoogleドライブだけ容量を拡張
代表ユーザーのGoogleドライブだけ容量を拡張Googleドライブの容量はファイルのオーナーの分が消費されるため、特定のユーザーのGoogleドライブの容量を拡張し、一定の間隔で全ユーザーのファイルのオーナーをそのユーザーに変更することで、事実上のファイルサーバー的な使用も可能となる。
■その他のテクニック(2):オーナー権限を一括で移譲する(Google Apps for Workが必要)
前述の「その他のテクニック(1)」は無償版Gmail.comのGoogleドライブでも実現可能な半面、個々のファイルごとにオーナーを変更するシナリオであるため運用が簡単とはいえない。しかしGoogle Apps for WorkのGoogleドライブならば、Google Apps管理コンソールを利用することで、特定ユーザーにひもづく全てのファイルのオーナー権限を一括で別のユーザーに譲渡することができる。この機能を利用すれば、領域に余裕のあるユーザーにファイルのオーナーを変更することで、Googleドライブの領域を有効活用することも可能だ。
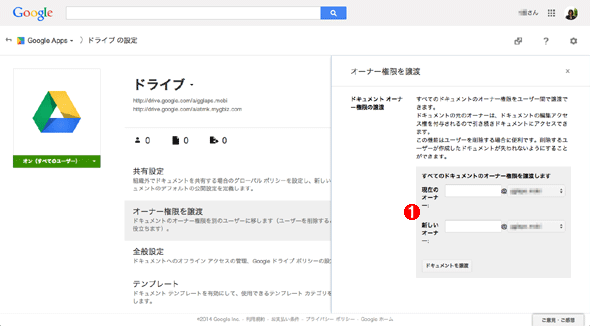 オーナー権限の譲渡
オーナー権限の譲渡Google Apps for Workで利用可能なGoogle Apps管理コンソールを使えば、特定のユーザーのファイルのオーナー権限を一括で別のユーザーに譲渡することができる。
(1)現在のオーナーのアカウントと新しいオーナーのアカウントを指定することで、ファイルのオーナーを一括で変更できる。
今回はGoogleドライブをファイルサーバーとして活用するための考え方について整理した。結局のところGoogleドライブをファイルサーバーとして使うなら、Google Drive for Workを利用するのが最も手っ取り早い方法なのかもしれない。執筆時点では月額1ユーザー当たり1200円という料金をどう捉えるかが分かれ目となりそうだが、Google Apps for Work、Google Vault、監査レポート、そして無制限ストレージがついてくることを考えると、トータルコストとしては決して高くはないのではないだろうか。
Copyright© Digital Advantage Corp. All Rights Reserved.

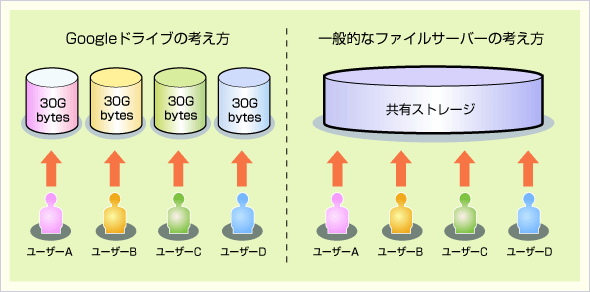 Googleドライブと従来のファイルサーバーの考え方
Googleドライブと従来のファイルサーバーの考え方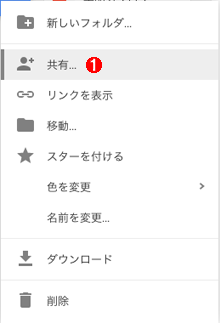
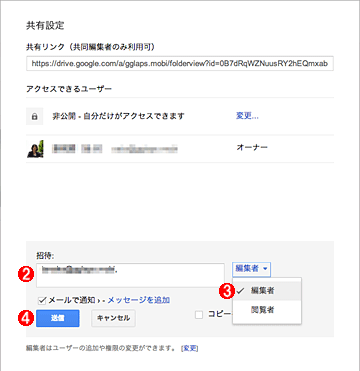
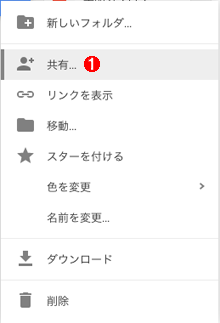
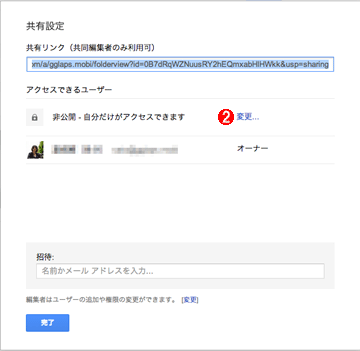
![[編集者]の詳細な共有設定](https://image.itmedia.co.jp/ait/articles/1409/17/wi-gdrive20.gif)
![[編集者]の詳細な共有設定](https://image.itmedia.co.jp/ait/articles/1409/17/wi-gdrive21.gif)
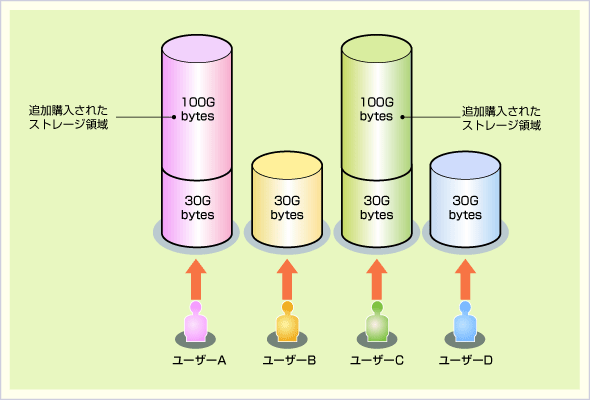 Googleドライブのストレージを追加購入
Googleドライブのストレージを追加購入


