Unityで3Dアニメーションを作成・再生するための基本、タイムラインの使い方:ゲーム開発初心者のためのUnity入門(4)(3/4 ページ)
実践例:地球の周りを月が回るアニメーション
地球と月のアセットをAsset Storeから「Import File」→「New Scene」と選択して新しいSceneを表示する。
地球のアセットをUnity Asset Storeで探す
Unityメニューの「Window」→「Asset Store」からAsset Storeに入る。今回は、地球と月の無料アセットを探す。
Asset Storeの検索欄に「Earth Free」と入力して虫眼鏡ボタンをクリックする。地球アセットの一覧が表示されるので、その中から、「Earth Planets Free」を選択する(図10)。
連載第3回で説明したように、これをするとインポートすると、Project内にファイルが取り込まれる(図11)。
地球オブジェクトを配置
まずScene画面上にProject内の「Assets」→「Planet Earth Free」→「Prefabs」の中から「EarthHigh.prefab」をScene画面にドラッグ&ドロップする。
コラム ゲーム作成を効率化できる「Prefabs」(プレハブ)とは
「Prefabs」(プレハブ)とは、簡単に言うと「使い回せるオブジェクト」だ。プレハブを自作することで、自分で使ったり、人に使ってもらったりすることができる。「EarthHigh.prefab」は「Planet Earth Free」の作者が作成して、Asset Storeにアップロードしたということだ。自作の仕方は、後の連載で解説する。
最初に、ドラッグ&ドロップした際には何も表示されないので、Hierarchy内の「EarthHigh」を展開して、「EarthGlow」を選択する。Inspectorから一番下の「PlanetGlowMaterial」の左隅下の「▼」をクリックする。表示される「Particle Texture」の横にある「Select」を選択して、「Select Texture」から「Earth1kTexture」を選択する(図12)。
すると、Scene画面内いっぱいに地球が表示されるので、マウスホイールで縮小する。表示されている3本の矢印(トランスフォームツールの移動矢印)を使って、Game画面を見ながら、図13のように配置する。
月のアセットをAdobe Stockから探す
次に、Asset Storeから月のアセットを探す。検索欄に「Moon Free」と入力して虫眼鏡ボタンをクリックする。残念ながら、無料の月アセットは見つからなかった。
そこで今回は、「Adobe Stock」から、無償体験版で月の画像をダウンロードして、Sphereオブジェクトに貼り付けて使うことにした。
月オブジェクトを作成する
Projectの「Create」→「Material」と選択して「moon」というマテリアルを作成する。連載第2回の「テクスチャの適用」で説明したように、図14のような「moon」マテリアルにしてほしい。
次に、このMaterialを適用するSphereオブジェクトを配置する。Hierarchyで「Create」→「3D Object」→「Sphere」と選択する。Inspectorからオブジェクトの名前を「moon」にしておく。
Scene画面でオブジェクトが見えないときの調整の仕方
「EarthHigh」オブジェクトに対して「moon」オブジェクトが大変に小さいので、Scene画面では「moon」オブジェクトの位置は確認しにくい。Scene画面では矢印が表示されているので、Game画面を見ながら位置を調整してほしい。
「moon」オブジェクトに「moon」マテリアルをドラッグ&ドロップする際は、Hierarchy内の「moon」をダブルクリックすると「moon」オブジェクトが大きく表示される。その状態で「moon」マテリアルをドラッグ&ドロップするといい。この時Scene画面では「EarthHigh」オブジェクトは見えなくなっているので、マウスホイールで縮小していくと、「moon」オブジェクトが見えなくなって、「EarthHigh」が見えてくる。Scene画面では見えていなくても、Game画面ではちゃんと「moon」オブジェクトと地球オブジェクトは見えている。
関連記事
 HoloLens用Unity 5のプロジェクトをUWPとして書き出しエミュレータで動かす
HoloLens用Unity 5のプロジェクトをUWPとして書き出しエミュレータで動かす
拡張現実(AR)用ヘッドマウントディスプレイ「HoloLens」のエミュレーターを使ってHoloLens用アプリの作り方を解説する本連載。今回は、HoloLens用Unity 5で簡単なUnityプロジェクトを作成し、それをUWPに書き出してHoloLens Emulatorに配置する方法について。 Unityでも使える無料ARライブラリVuforiaの基礎知識とライセンス登録、インストール、簡単な使い方
Unityでも使える無料ARライブラリVuforiaの基礎知識とライセンス登録、インストール、簡単な使い方
本連載では、ARを無料で制作できるライブラリVuforiaとUnityを使うことで、誰でも簡単にARのコンテンツを制作できる方法を紹介します。初回は、Vuforiaの概要とライセンス登録の仕方、Unityにセットアップする方法、簡単なARコンテンツの作り方について。 UnityでWebカメラの画像をリアルタイムで複数テクスチャとして表示する&Kinectセンサーと連動させる
UnityでWebカメラの画像をリアルタイムで複数テクスチャとして表示する&Kinectセンサーと連動させる
ゲーム開発環境Unity 5の「Personal Edition」では、Unity 4.6以前では有料だった機能が無料で使えるようになった。本連載では、Unity 5で無料になった機能の使い方について解説していく。初回はWebカメラと、「Kinect for Windows v2」を使ったサンプルを紹介する。
Copyright © ITmedia, Inc. All Rights Reserved.

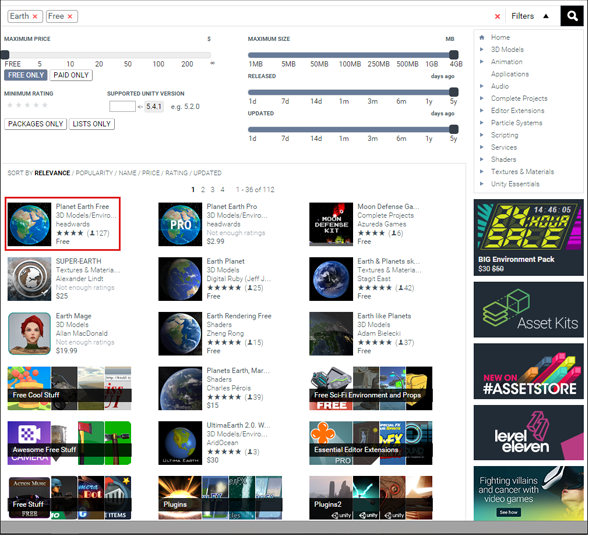
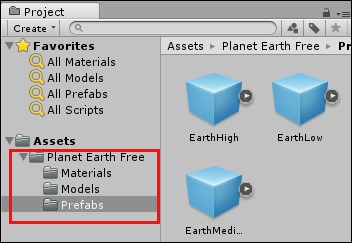 図11 「Planet Earth Free」のファイルが取り込まれた
図11 「Planet Earth Free」のファイルが取り込まれた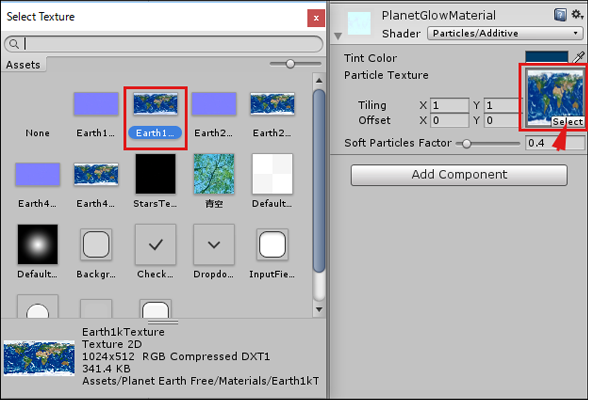
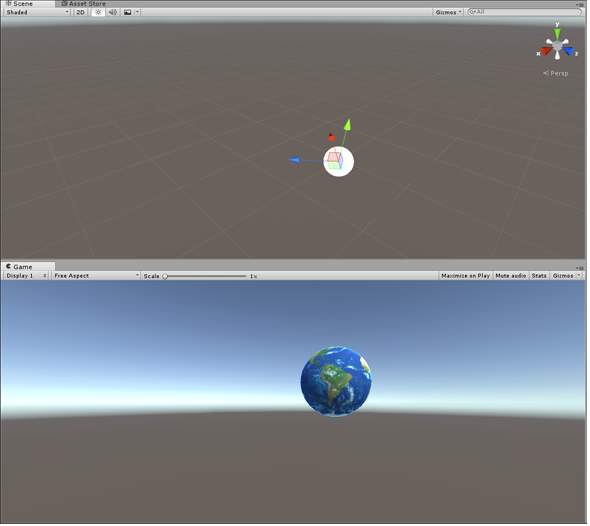
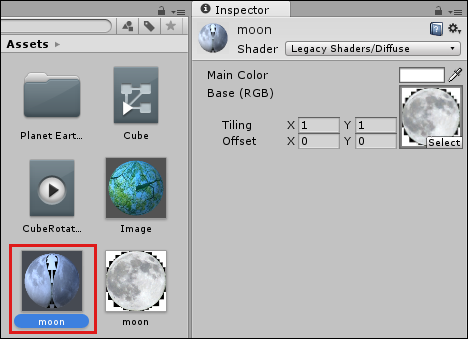 図14 「moon」マテリアルが作成された
図14 「moon」マテリアルが作成された


