UnityでWebカメラの画像をリアルタイムで複数テクスチャとして表示する&Kinectセンサーと連動させる:Unity 5で無料になった機能の使い方(1)(1/3 ページ)
ゲーム開発環境Unity 5の「Personal Edition」では、Unity 4.6以前では有料だった機能が無料で使えるようになった。本連載では、Unity 5で無料になった機能の使い方について解説していく。初回はWebカメラと、「Kinect for Windows v2」を使ったサンプルを紹介する。
Unity 5 Personal Editionは無料といえど使用制限がある
2015年3月4日、Unityの最新版「Unity 5」が正式リリース。Unity 4.6以前では有料だった機能が、無料のUnity 5 Personal Edition(以下、Unity 5)で使用可能になった。そこで本連載では、Unity 5で無料になった機能の使い方について解説していく。
ただし、Unity 5 Personal Editionは無料といえど、企業が使う上では、一部使用制限があるので、「Unity Pro および Unity Personal ソフトウェアライセンス契約 バージョン 5.x」を参照しておいてほしい。
Unity 4.5/4.6の使い方については、連載「ゲーム開発初心者のためのUnity入門」を参照してほしい。また、Unity 5での新規プロジェクトの作り方やUnity 4.5/4.6とUnity 5の基本的なメニューの違いについては、記事「Unity Web Playerなどへの書き出し&Unity 4.6とUnity 5の互換性、基本的なメニューの違い」を参照してほしい。
なお筆者の環境では、Unity 4.5/4.6をインストールしたPCにUnity 5を追加している。機能を紹介するためのサンプルアプリを作る過程や、ローカルPCからのアセットのインポートなど、一部Unity 4.5/4.6の環境に依存している部分もあるが、本連載はUnity 5で無料で使えるようになった機能の紹介がメインなので、あらかじめご了承いただきたい。
初回は、Unity 4.6以前では有料のPro版で使用可能だったWebカメラと、「Kinect for Windows v2」(以下、Kinect)を使ったサンプルを紹介する。
Unity 5でWebカメラを使うサンプルの準備
Webカメラに関しては、外付けのWebカメラでもPCに内蔵されているWebカメラでもどちらでも問題ないが、筆者の環境では外付けのWebカメラを使用している。
今回は、「Plane」「Cube」「Sphere」にWebカメラの画像を表示するが、単に表示させただけではつまらないので、その周囲を3Dキャラが動き回るサンプルにしてみよう。単にWebカメラの使い方が知りたい方は、「Webカメラの画像をリアルタイムで複数テクスチャとして表示する」の章から読んでいただいても構わない。
新規プロジェクトの作成
まずは、Webカメラを使ったサンプルの新規プロジェクトを作成しよう。
「Project name」に「Unity 5_WebCamera」と指定し、「3D」を選択して「Create project」ボタンをクリックする。
Asset Storeから必要なAssetをインポートする
今回、Asset Storeから「Import」するのは、下記の無料にAssetが2つだ。
- Cartoon BigHead Starter(無料)
- Mecanim Locomotion Starter Kit(無料)
Asset Storeの検索欄に「Cartoon BigHead Starter」と入力すると「Import」画面が表示されるので、「Import」する(図1)。
同様に検索欄に「Mecanim Locomotion Starter Kit」と入力すると、「Import」画面が表示されるので」、「Import」する(図2)。
これら2つのAssetを「Import」すると「Project」内に「Import」したファイルのフォルダーが作成される(図3)。
関連記事
 ディープだが覚えておきたいUnityゲーム開発の小テク16選まとめ
ディープだが覚えておきたいUnityゲーム開発の小テク16選まとめ
2015年2月24日、「日本Androidの会 Unity部」の主催による「Visual Studio Tools for Unity」の勉強会が開催された。日本マイクロソフトのエバンジェリストによるVSTUの紹介やQ&Aに加え、UnityやVisual Studioを使いこなすプロのゲーム開発者によるライトニングトークも行われ、盛り上がりを見せた。 ハッカソン、デバイス、海外展開、人材育成――ゲーム開発で私たちは今何をすべきか
ハッカソン、デバイス、海外展開、人材育成――ゲーム開発で私たちは今何をすべきか
2015年1月23〜25日、世界中で同時に行われた48時間にわたるゲーム開発ハッカソンの模様と、ゲーム開発がテーマのトークセッションをいくつかダイジェストでお届けする。 ゲーム嫌いも知っておきたい3D CG/VRのエンタープライズ活用事例〜Unity Solution Conference 2014まとめ
ゲーム嫌いも知っておきたい3D CG/VRのエンタープライズ活用事例〜Unity Solution Conference 2014まとめ
ゲーム開発で有名なUnity。医療や建築、ヘルスケア、観光などゲーム以外の活用事例をイベントリポートでお届けする。 累計100万DLの人気ゲームに見るUnity 4.3のWindowsストア対応の実際
累計100万DLの人気ゲームに見るUnity 4.3のWindowsストア対応の実際
累計100万ダウンロードの人気ゲーム「サムライディフェンダー」について、iOS/Androidからの移植対応や独自機能実装などを担当者に聞いた。 Oculus Rift、Unity、Openframeworks...感覚器官フル稼働の仮想空間を実現する
Oculus Rift、Unity、Openframeworks...感覚器官フル稼働の仮想空間を実現する
学生のアイデアを具現化するツールの進化・普及と、感覚器官をフルに使う人工現実感。表現とインターフェースについての学生の挑戦から「思い付き」を実現する環境のいまを知ろう。
Copyright © ITmedia, Inc. All Rights Reserved.

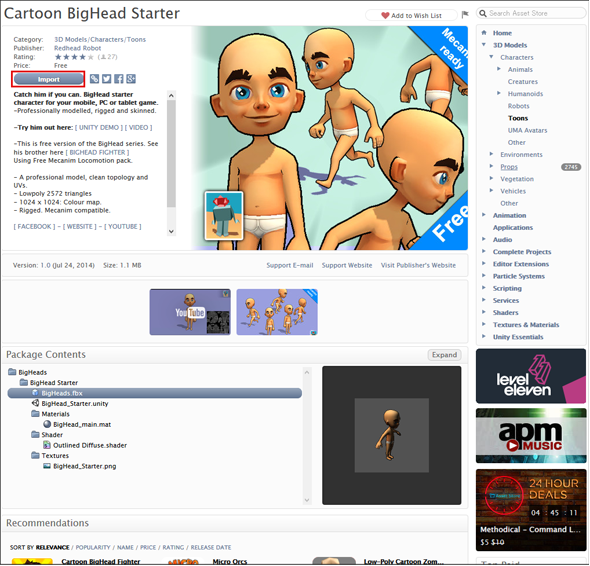 図1 「Cartoon BigHead Starter」を「Import」する
図1 「Cartoon BigHead Starter」を「Import」する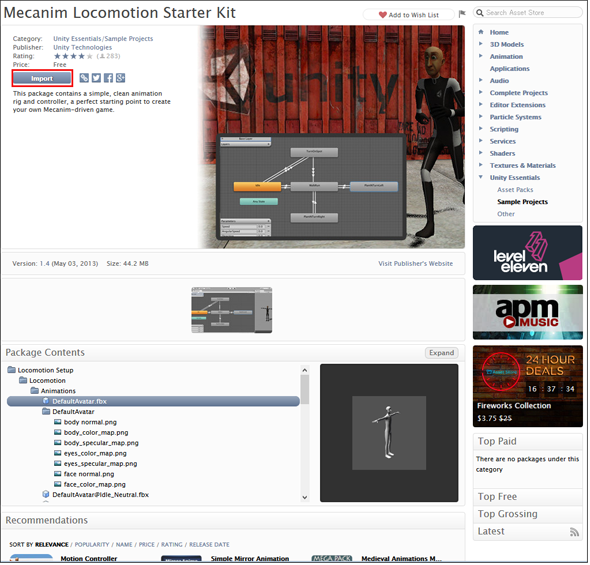 図2 「Mecanim Locomotion Starter Kit」を「Import」する
図2 「Mecanim Locomotion Starter Kit」を「Import」する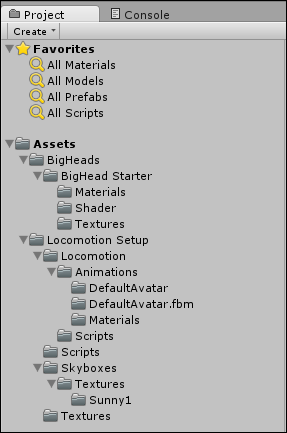 図3 ファイルが「Import」された
図3 ファイルが「Import」された


