WindowsでOneDriveを活用するためのテクニック集:特集(4/4 ページ)
OneDriveで古いファイルや削除してしまったファイルを取り出すには?
OneDriveには、ファイルのバージョンを管理する機能はない。正確に言えば、Office文書だけは履歴の管理はできるが、それ以外の一般的なファイルに関しては、古いバージョンのファイルや、(間違って)削除してしまったファイルを(エクスプローラ上で)取り出すような機能はサポートされていない。
●Office文書の履歴管理
OneDrive上にOffice文書を保存すると、それらのバージョンを管理して、古いバージョンのファイルを取り出すことができる。ただしこの操作はWebブラウザでOneDriveにアクセスして行う必要がある。
WebブラウザでOneDriveのサイト(https://onedrive.live.com/)を開いてファイルの一覧を表示させ、Office文書を右クリックして[バージョン履歴]というメニューを実行する。すると該当する文書の現在のバージョンや過去のバージョンが表示されるので、適当なものを選んで復元したり、ダウンロードしたりすればよい。
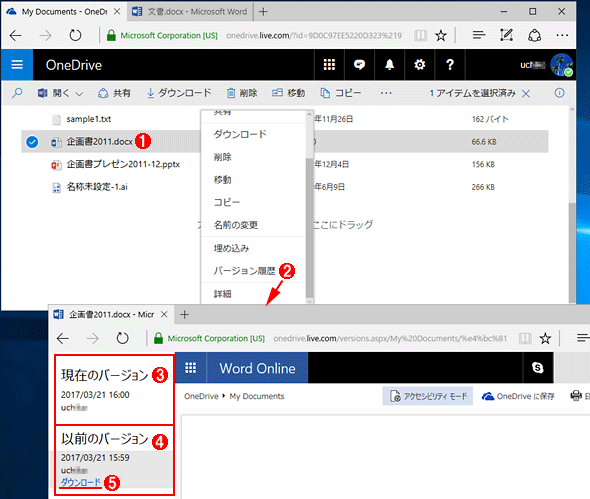 OneDriveにおけるOffice文書のバージョン管理
OneDriveにおけるOffice文書のバージョン管理OneDriveでは、Office文書だけはバージョン管理が可能となっている。
(1)Office文書を1つ選択してみる(これはWord文書ファイル)。
(2)右クリックしてポップアップメニューから[バージョン履歴]を選択する。
(3)現在のバージョン。
(4)過去のバージョンがここに表示されているので、どれか1つ選択する。
(5)これをクリックするとファイルをダウンロードできる。
●一般的なファイルの復旧機能
OneDriveでは、Office文書以外はバージョン管理できない。だが「ごみ箱」機能はあるので、これを使って削除してしまったファイルを取り出すことはできる(削除したOffice文書もこれで復元できる)。OneDriveのごみ箱へアクセスするには、WebブラウザでOneDriveのサイトを開く。するとOneDriveのファイル一覧画面が表示されるので、画面左のメニューから「ごみ箱」を選択する。過去1カ月ほどの削除ファイル/フォルダが表示されるので、そこからファイルやフォルダを選んで復元できる。
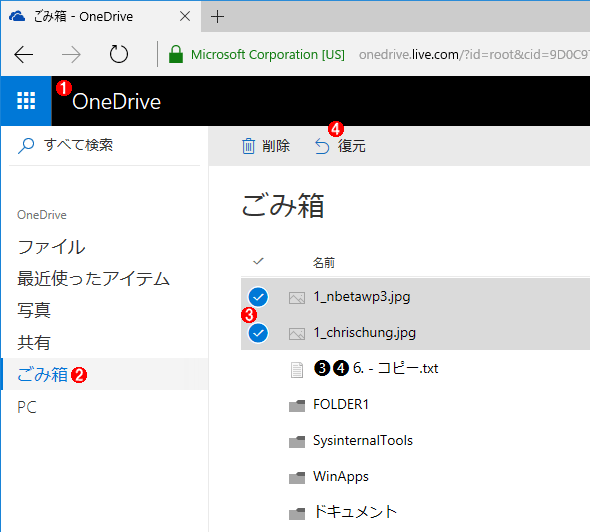 OneDriveのごみ箱機能
OneDriveのごみ箱機能Office文書以外のファイルでも、ごみ箱機能を使えば復元できる。
(1)OneDriveのサイトを開く。
(2)「ごみ箱」をクリックする。
(3)復元したいファイルやフォルダを選択する。
(4)これをクリックすると復元できる。
OneDriveのごみ箱を使う以外にも、ローカルのWindows OSの「以前のバージョン」や「ファイルの履歴」を使って復元する方法もある。
「以前のバージョン」はWindows 7で利用できる、削除された過去のファイルを取り出す機能である。詳細は以下を参照していただきたい。
Windows 8.1/10の場合は「以前のバージョン」に代わって用意された「ファイルの履歴」機能を使うと、削除されたOneDrive上のファイルを取り出すことができる。詳細は以下の記事を参照のこと。
- TIPS「Windows 8のファイル履歴で上書き/削除したファイルを復元する」
- Windows 8連載「ファイルを自動バックアップするファイル履歴機能」
この機能はWindows 8.1/10でも利用できる。
OneDriveのトラブルシューティング
OneDriveの運用で何らかの問題(同期の失敗など)が発生すると、OneDriveからの通知メッセージが表示されることがある。
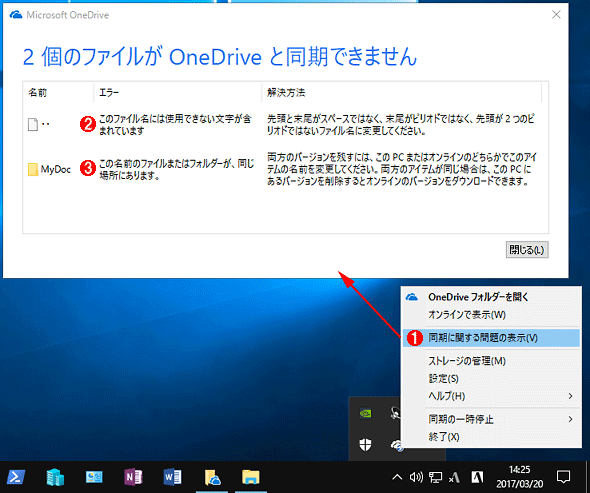 エラーがあった場合の表示
エラーがあった場合の表示OneDriveの同期作業などでエラーが発生すると、OneDriveからの通知メッセージが表示されることがある。これはWindows 10のOneDriveでのエラー例。
(1)エラーの詳細を確認するにはOneDriveアイコンを右クリックして、[同期に関する問題の表示]をクリックする。するとエラーの詳細が表示される。
(2)エラー例1。OneDriveで利用できない文字(この例では、あるプログラムが生成した互換性のない外字コードになっている)がファイル名に使われている。ファイルを削除する。
(3)エラー例2。あるフォルダを同期の対象から外してあるのに、それと同名のファイルやフォルダがローカル側に見つかると、(競合しているので)エラーとなる。クラウド側とローカル側のどちらかの名前を変更するか、削除する。
この例では、不正な名前のファイル名やフォルダーの競合などが発生している。該当するファイルを削除したり、競合するフォルダーをローカルから削除したりすれば解決できるだろう。
これらは、比較的対処が簡単な場合の例であるが、場合によってはなかなか原因が判明しない障害も少なくない。同期速度が非常に遅い、全く同期されない、いつまでたっても同期作業か完了しない、OneDriveのプロセス(SkyDrive.exeもしくはOneDrive.exe)がCPUをずっと(わずかながらだが)消費し続けていていつまでも0%にならない、などである。
残念ながら、このような事態になった場合の確実な解消方法はない。幾つか挙げると、次のようなものがある。
- (Windows 8.1なら)OneDriveのトラブルシューティングツールを使ってみる
- いったん同期作業を停止させてから再起動させてみる(OneDriveアイコンから[同期の一時停止]を実行する)
- ログオフやシステムの再起動をしてみる
- (Windows 7/10なら)[OneDriveのリンク解除]と再リンクをしてみる
- OneDriveのフォルダを移動させてみる(これで面倒なトラブルが解消することが意外と多い)
- OneDriveを再インストール(上書きインストール)してみる
- Windowsのユーザープロファイルを削除してから再ログオンして再作成してみる(TIPS「不要になったユーザー・プロファイルを削除する」参照。いったんサインアウトしてから管理者ユーザーでサインインし、該当するユーザーのプロファイルを削除する)
- OneDriveの設定を「リセット」してみる(後述)
- OneDriveのログファイルなどを確認する
- Windows Updateなどで最新版のOneDriveクライアントに更新してみる
- インターネットでトラブル事例を検索してみる
OneDriveのログなどのデータは以下の場所にあるので、そこにあるログファイルなどを参照すれば、何が問題か、手掛かりになる(かもしれない)。
- Windows 7/10なら「%localappdata%\microsoft\{skydriveまたはonedrive}\logs」
- Windows 8.1なら「%localappdata%\microsoft\windows\skydrive\logs」
さらにWindows 8.1なら、OneDriveのトラブルシューティングツールが利用できるので、まずはそれを使ってみるとよいだろう。
- OneDrive のトラブルシューティング ツールを実行する(マイクロソフト)
OneDriveの設定を「リセット」してみるのも有効な解決方法の1つである。リセットするとOneDriveの全ての設定が一度削除され、再同期作業が行われる。具体的な作業については以下のTIPSを参照していただきたい。
本記事では、OneDriveをWindows 7/8.1/10で利用する場合の機能や注意点を中心に解説してきた。OneDriveを単なる大容量のデータ保存先として使うだけでなく、Windows PCやタブレット、スマートフォンなども含めた環境統合用の手段としてみると、ますますその重要性は高まるだろう。ぜひ活用したいところだ。
■更新履歴
【2017/03/23】Windows 10に合わせて、加筆・修正しました。
【2014/11/27】初版公開。
「特集」
Copyright© Digital Advantage Corp. All Rights Reserved.




