【Windows 11対応】不要な「ユーザープロファイル」削除でディスク容量を節約:Tech TIPS
Windows OSにサインインすると、ユーザーごとの設定やドキュメント、画像、音楽、動画、レジストリ情報などが「ユーザープロファイル」に格納される。もし、必要なデータが全く含まれていない、すなわち不要なユーザープロファイルであれば、削除するとディスクの空き領域を増やせる。
この記事は会員限定です。会員登録(無料)すると全てご覧いただけます。
対象:Windows 10/Windows 11
Windows OSにサインイン/ログインすると、アカウントごとに「ユーザープロファイル」という情報が作成される。この中には、ユーザーの[ドキュメント][ピクチャ][ミュージック][ビデオ]フォルダの他、デスクトップや個人設定、レジストリの設定、ユーザーごとのアプリケーションデータなどが保存される。Windows OSを長く使っていると、このユーザープロファイルのサイズが数G〜数十GBにもなる。
ユーザープロファイルは、Windows OSにサインインするアカウントごとに作成され、複数のユーザー間で共有されることはない。そのため、1台のPCを複数のユーザーで利用していたり、誰かが使っていたPCを譲り受けてそのまま使っていたりすると、ユーザープロファイルがシステム中に複数残ったままになる。場合によっては、こうした不要なユーザープロファイルによってディスク領域が圧迫されてしまうことになる。
そこで、本Tech TIPSでは、Windows 10とWindows 11を対象として、不要なユーザープロファイルを安全に削除する方法を紹介する。Windows 8.1以前でもユーザープロファイルの削除方法は同様なので参考になるだろう。
ユーザープロファイルは、いったん削除すると復元するのは難しい。ユーザープロファイルの削除前には、必要なデータがないことをよく確認し、必要なら後で参照できるようにバックアップを済ませておくこと。
Windows OSのユーザープロファイルとは
ユーザープロファイルの削除には幾つか注意点があるので、まずはWindows OSのユーザープロファイルについて簡単に説明しよう。
ユーザープロファイルは、デフォルトでは[C:\Users]以下のサブフォルダに保存されている。このフォルダをエクスプローラーなどで削除すればよいと思うかもしれない。しかし、ユーザープロファイルには、レジストリ設定なども含まれており、システムの整合性がとれなくなるため、単純に削除してしまうのは危険だ。プロファイルの削除は、必ずユーザープロファイルの管理画面から行うようにしよう。
システムに保存されているユーザープロファイルの例を次に示す(このダイアログを呼び出す手順は後で説明する)。
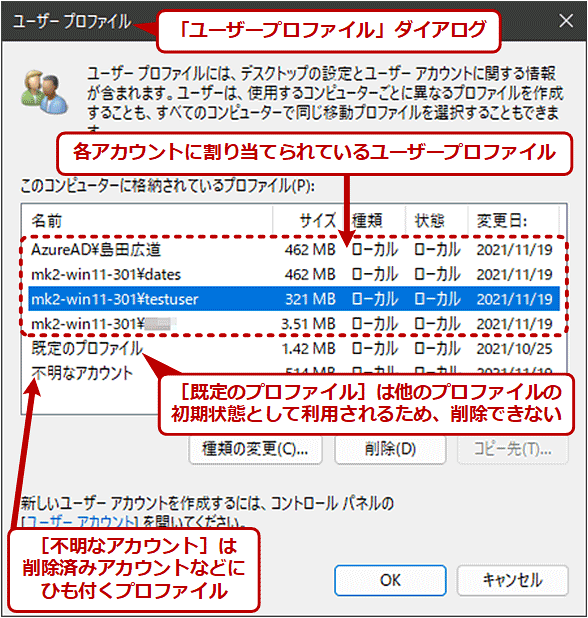 ユーザープロファイルの例
ユーザープロファイルの例これはWindows 11のユーザープロファイルの例。画面の「testuser」はテスト用に作成したばかりのアカウントだが、それでも321MBも消費している。実際に利用しているアカウントの場合、さらにユーザープロファイルの容量が増えることになる。
「名前」欄に表示されているのが、このシステムにサインインしたことのあるユーザーアカウント名だ。「サイズ」欄に表示されているのが、そのユーザーアカウントで使用しているディスク領域のサイズ(ユーザーフォルダのディスク上での占有サイズ)である。ユーザープロファイルを削除すると、この分のディスク領域を解放して、空き領域に変換できる可能性がある(種々の理由により、この値と実際の使用領域が異なることがある)。
「変更日」には、そのユーザープロファイルが最後に使われた日付が表示されている。この日付が非常に古く、今後もサインインする予定がないアカウントならば、そのユーザープロファイルを削除するとよい。
名前が「既定のプロファイル」となっている項目は、デフォルトのプロファイル(テンプレート)を表している。最初にサインインした時にこの内容がコピーされ、ユーザープロファイルの初期状態として利用される。実際のフォルダ名としては、[C:\Users\Default]フォルダ以下に相当する。これは削除できない。
名前が「不明なアカウント」となっている項目は、プロファイルフォルダが存在するものの、アカウント情報を参照できない場合に表示される。具体的には、その基となったアカウント情報が削除されている、Active Directoryのドメインコントローラーまたはインターネット上のディレクトリサーバーと通信できない、といったことが考えられる。このアカウントで再サインインする予定がないのならば、プロファイルを削除してもよいだろう。
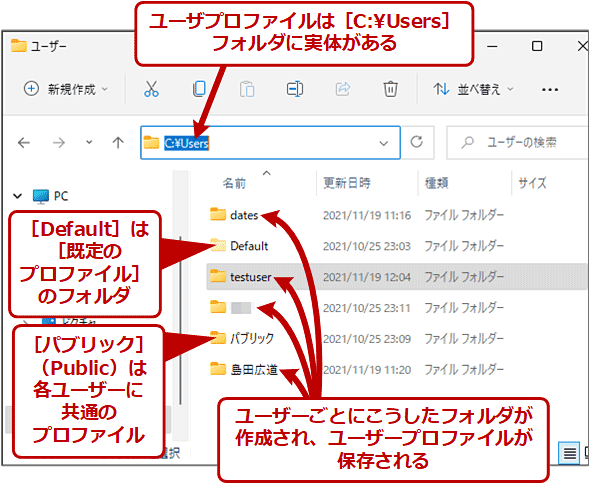 ユーザープロファイルの実体
ユーザープロファイルの実体ユーザープロファイルは、[C:\Users]フォルダの下にユーザーごとに作成される。そのフォルダ名は、末尾に「.<ドメイン名>」が付いたり、Microsoftアカウント名を大幅に省略した名称になったりする場合もあり、必ずしもユーザー名とは限らない。
なお、いったんユーザーアカウントを削除すると、同じ名前でアカウントを新規作成しても、以前とは別のアカウントとして扱われ、以前のユーザープロファイル(の場所)が再利用されることはない。そのためアカウントを削除した場合、プロファイル内の必要なファイルをバックアップしたら、関連するプロファイルも同時に削除しておこう。
ユーザープロファイル情報を表示したり削除したりするには
システムに保存されているユーザープロファイル情報を表示したり削除したりする手順は、以下の通りだ。
- 管理者アカウントでサインインする
- [スタート]メニューから[設定]アプリを起動し、[システム]−[バージョン情報](または[詳細情報])をクリック([Windows]+[Pause]キーを押してもよい)
- 右ペインで[関連リンク](または[関連情報])欄を見つけ、そこにある[システムの詳細設定]をクリック
- 「システムのプロパティ」ダイアログの[詳細設定]タブが表示されるので、「ユーザープロファイル」欄の[設定]ボタンをクリック
- 「ユーザープロファイル」ダイアログが表示されるので、削除したいアカウント名をクリックして選択してから、[削除]ボタンをクリック
- 「削除の確認」ダイアログが表示されるので、[はい]をクリック
- [OK]ボタンをクリックしていって、ダイアログを閉じる
「Windows 10でコントロールパネルの[システム]や[システムのプロパティ]を素早く開く方法」も参照していただきたい。
これでユーザープロファイルが削除できる。ただし、アカウントは削除されないので、再びこのアカウントでサインインすれば、新規のユーザープロファイルが作成され、このアカウントを使うことができる。アカウント情報を残したい場合は、この方法を利用するとよい。
このとき注意が必要なのは、Windows OSにサインインしているユーザーや自分自身(現在サインインしているアカウント)のプロファイル、「既定のプロファイル」などは削除できない([削除]ボタンがグレーアウト表示になる)という点だ。
もし自分自身のプロファイルを削除したいなら、他の管理者アカウントでサインインしてから、該当するプロファイルを削除する。何らかの管理者アカウントを一時的に作成してもよいし、既存のAdministratorアカウントを有効化してパスワードを設定してから利用してもよい。
アカウントとユーザープロファイルを同時に削除するには
アカウントを削除しても、該当するユーザープロファイルが削除されず残ったままになったり、逆にユーザープロファイルを削除してもアカウントが残ったままになったりするのは面倒なので、同時に削除したいということもあるだろう。
Windows 10/11ならば、ローカルアカウントの削除と同時に、ユーザープロファイルもまとめて同時に削除できる。以下では、その手順を説明する。
なお、Microsoftアカウントについては、同じ手順で削除を実行しても、外部にあるアカウントそのものは削除されない。あくまでもローカルPCにあるプロファイルとログイン/サインイン情報が削除されるだけだ。
●[設定]アプリで同時に削除するには
Windows 10/11の[設定]アプリでは、以下の手順でローカルアカウントとそのユーザープロファイルを同時に削除できる。
- [スタート]メニューから[設定]アプリを起動し、[アカウント]−[家族とその他のユーザー](または[他のユーザー])をクリック
- 右ペインで削除したいアカウントを見つけたら、そこをクリックする(Windows 10)。あるいはその右端の[v]をクリックする(Windows 11)
- 3で現れた[削除]ボタンをクリック
- 確認のダイアログが表示されるので、[アカウントとデータの削除]ボタン(または[削除]ボタン)をクリック
●[コントロールパネル]の[ユーザーアカウント]で同時に削除するには
[コントロールパネル]−[ユーザーアカウント]でも、ローカルアカウントなら同時削除が可能だ。
- Windows 10ではこの手順で、またWindows 11ではこの手順で、コントロールパネルを開く
- [ユーザーアカウント]−[ユーザーアカウントの削除]とクリックして「アカウントの管理」画面を開く
- 削除したいアカウントをクリック
- 「アカウントの変更」画面の左側にあるメニューで[アカウントの削除]をクリック
- 「アカウントの削除」画面で[ファイルの削除]ボタンをクリック
- [削除の確認]画面で[アカウントの削除]をクリック
●Active Directoryドメイン所属PCの場合は?
以上の手順は、Active Directoryドメイン(以下、単にドメインと記す)に参加していないPCを対象としている。ドメイン所属PCの場合、いくつか異なる点がある。
まずコントロールパネルの場合、[ユーザーアカウント]−[ユーザーアカウント]−[ユーザーアカウントの管理]とクリックしていくと、「ユーザーアカウント」というダイアログが現れる。その[ユーザー]タブの「このコンピューターのユーザー」欄で対象アカウントを選択してから、[削除]ボタンをクリックする。
またWindows 11の場合、アカウントを選択する画面でローカルアカウントしか表示されず、ドメインユーザーアカウントは選択できない。一方、Windows 10ではドメインユーザーアカウントも選択できる。ただし、ドメインで管理されているアカウントそのものは削除されず、ローカルPCにあるユーザープロファイルとログイン/サインイン情報が削除される。
■更新履歴
【2021/11/24】Windows 11にも対応しました。
【2019/05/07】Windows 10を対象OSとして、書き直しました。
【2015/10/16】Windows 7/Windows Server 2008 R2以降のOSを対象として、全面的に書き直しました。
【2004/02/07】初版公開(対象OSはWindows 2000/Windows XP/Windows Server 2003)。
Copyright© Digital Advantage Corp. All Rights Reserved.

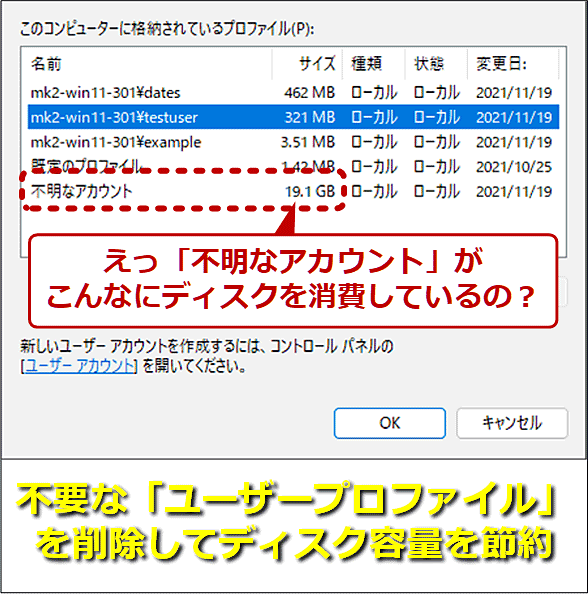
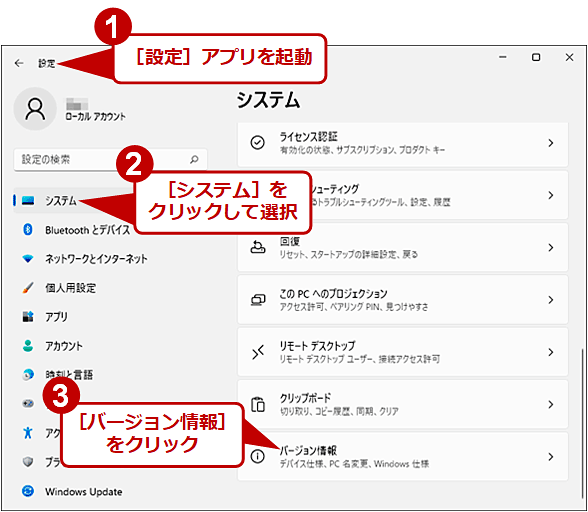
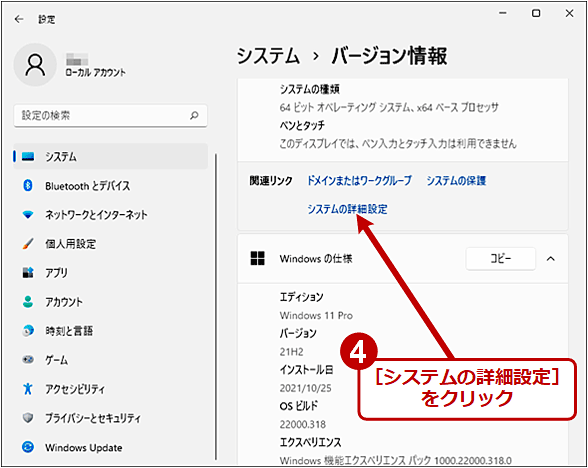
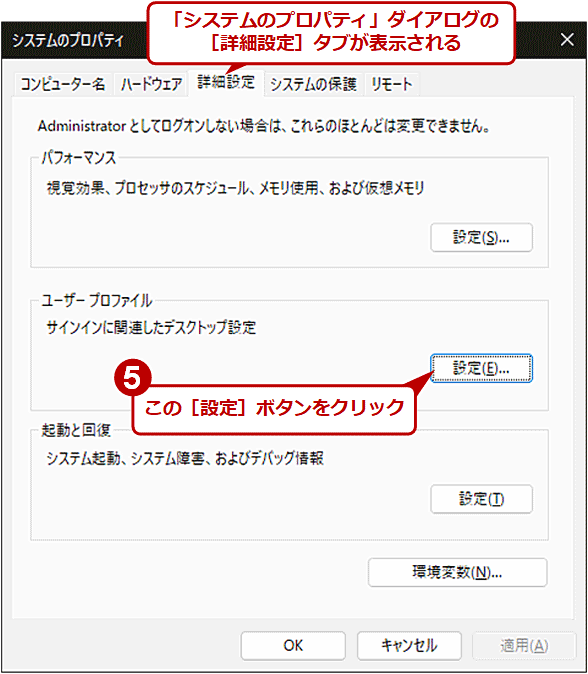
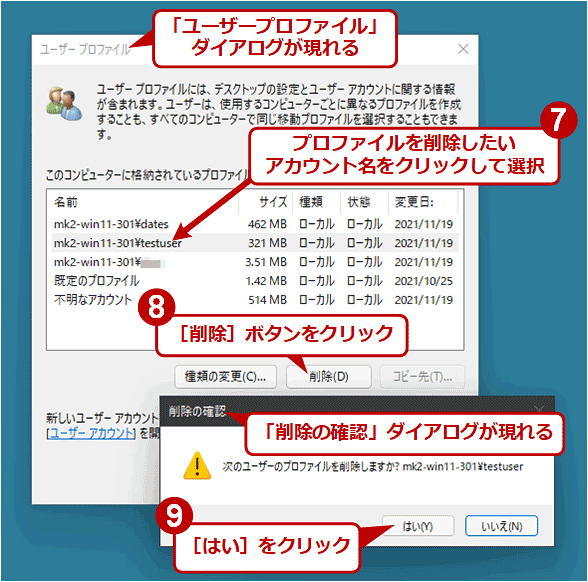
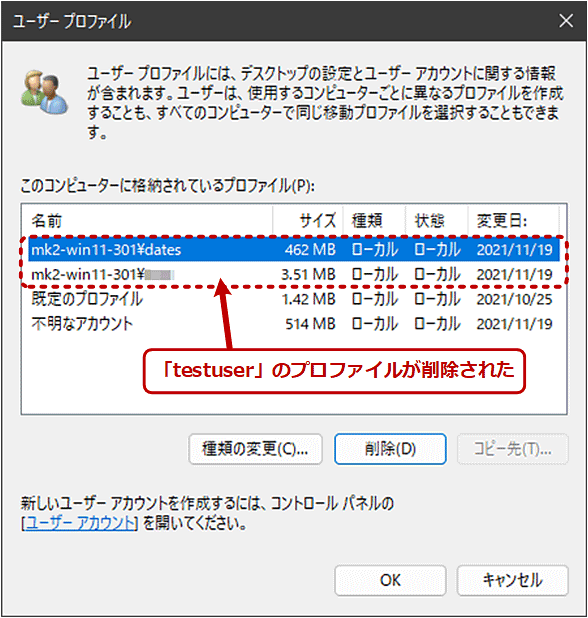
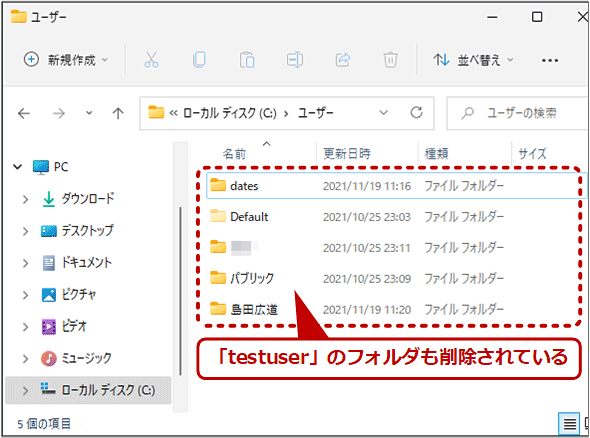
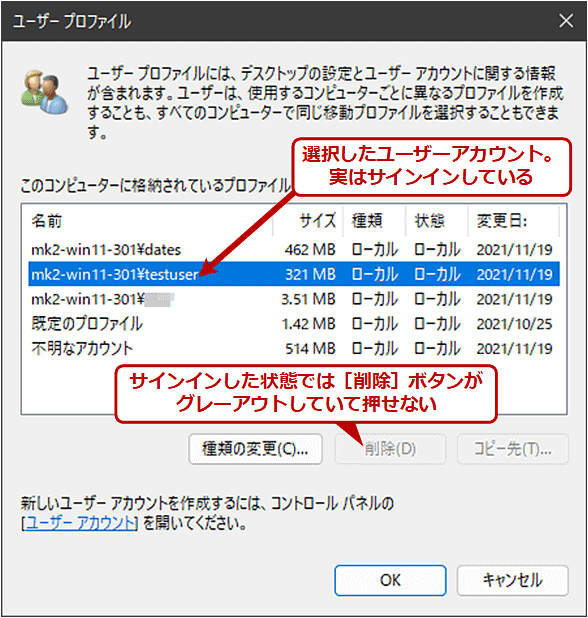
![[設定]アプリで同時削除する(1)](https://image.itmedia.co.jp/ait/articles/0402/07/wi-386settings01.png)
![[設定]アプリで同時削除する(2)](https://image.itmedia.co.jp/ait/articles/0402/07/wi-386settings02.png)
![[設定]アプリで同時削除する(3)](https://image.itmedia.co.jp/ait/articles/0402/07/wi-386settings03.png)
![[コントロールパネル]の[ユーザーアカウント]で同時削除する(1/6)](https://image.itmedia.co.jp/ait/articles/0402/07/wi-386control_panel01.png)
![[コントロールパネル]の[ユーザーアカウント]で同時削除する(2/6)](https://image.itmedia.co.jp/ait/articles/0402/07/wi-386control_panel02.png)
![[コントロールパネル]の[ユーザーアカウント]で同時削除する(3/6)](https://image.itmedia.co.jp/ait/articles/0402/07/wi-386control_panel03.png)
![[コントロールパネル]の[ユーザーアカウント]で同時削除する(4/6)](https://image.itmedia.co.jp/ait/articles/0402/07/wi-386control_panel04.png)
![[コントロールパネル]の[ユーザーアカウント]で同時削除する(5/6)](https://image.itmedia.co.jp/ait/articles/0402/07/wi-386control_panel05.png)
![[コントロールパネル]の[ユーザーアカウント]で同時削除する(6/6)](https://image.itmedia.co.jp/ait/articles/0402/07/wi-386control_panel06.png)



