第9回 ファイルを自動バックアップするファイル履歴機能:Windows 8レボリューション(1/2 ページ)
Windows 8ではファイルやデータのバックアップ方法として、新たに「ファイル履歴」機能が導入された。ユーザー・ファイルしかバックアップしないが、最短で10分という、非常に短い間隔でファイルを自動的にコピー・保存できるので、すぐ前のバージョンを取り出すのも容易である。この新機能の利用方法や注意点を解説する。
※今回の記事は、ベータ版に基づいた以前の記事を、RTM版をベースに加筆・修正したものです。
Windows 8には「ファイル履歴」という、ユーザー・ファイルを手軽に自動バックアップする新機能がある。今回はこれを解説する。
「ファイル履歴」機能とは?
Windows 8で新しく追加された「ファイル履歴(File History)」とは、ユーザーのファイルを自動的にバックアップしておいて、いつでも過去のバージョンを取り出せるようにする機能である。これまでのWindows OSにもファイルのバックアップ機能はいくつか用意されていたが、ファイル履歴はそれらよりもシンプルで、ユーザー・ドキュメントのバックアップ/復元に特化した機能だ。次の表に、それらの違いをまとめておく。
| 機能名 | バックアップ対象 | 概要・制限 |
|---|---|---|
| システムの復元 | システム・ドライブ全体 | ・デバイス・ドライバやアプリケーションをインストールしたり、Windows Updateを実行した場合など、システムに重大な変更が加えられた場合に自動的に作成される。ユーザーが手動で作成することも可能 ・個別のファイルやフォルダではなく、ドライブを丸ごとバックアップしたり、元の状態に戻したりするために利用することが多い ・システム全体をバックアップ/復元できる。個別のファイルやフォルダのバックアップにはあまり向かない ・ボリューム・シャドウ・コピーを使っているため、1ドライブごとに最大でも64セットまでしかバックアップできない ※連載 Windows 7新時代「Windows 7のシステム復元機能」参照 |
| バックアップと復元 | ドライブ全体か、特定のフォルダ以下をバックアップする | ・システム全体(「システム状態」という)をバックアップ/復元できる ・ライブラリや特定のフォルダもバックアップできる ・バックアップ・スケジュールは最高でも1日1回まで ※連載 Windows 7新時代「Windows 7のバックアップ機能」参照 ※「バックアップと復元」機能はWindows 8では非推奨だが、互換性のために提供されている。ファイル履歴との併用は不可。バックアップと復元機能を利用するには、コントロール・パネルをアイコン表示にし、[Windows 7のファイルの回復]を実行する |
| 以前のバージョン | ファイル/フォルダごと | ・ファイルやフォルダを自動的にバックアップ/復元できる ・設定さえ済んでいれば、復元操作はエクスプローラで簡単に行える ・(バックアップやシステムの復元などで)ボリューム・シャドウ・コピーが作成されると自動的に古いバージョンのスナップショットが作成されるが、Windows 7やWindows 8では、この作成タイミングをスケジューリングするのが簡単ではない(Server OSでは厳密にスケジューリングできる) ・ボリューム・シャドウ・コピーを使っているため、1ドライブごとに最大でも64セットまでしかバックアップできない ※TIPS「上書き/削除したファイルを「以前のバージョン」で復旧させる(Windows 7編)」参照 |
| ファイル履歴 | サインイン中のユーザーのドキュメント・フォルダ | ・Windows 8の新機能 ・設定項目がほとんどなく、誰でも簡単に使える ・ライブラリや連絡先、お気に入りなど、特定のユーザー・フォルダしかバックアップしない(システム・ファイルも対象外) ・サインインしているユーザーの権限で動作する。管理者特権は不要。ネットワーク経由でバックアップする場合も、そのユーザー・アカウントの権限で動作する ・ユーザーがサインインしていて、アイドル時のみ実行される。コピーのための(ネットワークの)占有帯域も一定以下になるように制御されている ・保存先がオフラインの場合は、ローカルのシステム・ドライブに履歴をキャッシュしておき、オンラインになったときにまとめて更新する ・10分や15分、30分、1時間といった短い時間間隔で自動的/定期的にファイルをバックアップできる ・バックアップ・セット数に制限はない ・各ユーザーが個別に設定する ※「Windows 7のファイルの回復(Windows 7互換のバックアップ機能)」を使う場合は、ファイル履歴は使用不可(併用は不可) |
| Windows OSで利用できるさまざまなバックアップ方法 Windows 8で利用可能なバックアップ方法のまとめ。Server OSでは厳密なスケジュールに基づいたバックアップができるなど、より高機能である。 | ||
ファイル履歴という名前からすると、例えばMicrosoft Wordに含まれているバージョン履歴の管理機能(更新した文書を別バージョンとして履歴管理しながら保存する機能)のようなものと想像するかもしれない。実際には、一定の時間間隔でファイルやフォルダをまるごとコピー/保存しておく機能である。単にファイルをバックアップ先へ定期的にコピーしておくだけなので、Windows 7などの「以前のバージョン」に近い機能だが、バックアップ対象がユーザーごとのファイルだけに限定され、バックアップ間隔がより短くなっている点が異なる。ボリューム・シャドウ機能を使っていないので、ボリューム・シャドウ機能の制限(最大で64スナップショットまでという制限など)も受けない。ユーザーが管理しなければならない項目もほとんどなく、非常に手軽に使えるのが特長だ。管理者権限も不要なので(ネットワーク経由で保存する場合も、現在のユーザー権限で動作する)、管理者権限を持たないユーザーでも簡単に設定して利用できる。
ファイル履歴では、バックアップする対象は基本的には「ライブラリ(library)」「連絡先(Contacts)」「お気に入り(Favorites)」「デスクトップ(Desktop)」の各フォルダに限られている(それ以外のフォルダをバックアップする方法は後述)。バックアップする対象を限定して、バックアップに必要なディスク領域やバックアップ時間を節約している。その分バックアップの頻度を増やして(デフォルトでは1時間に1回)、より多くの過去のバージョンを保存しておき、システム障害やディスク障害、誤操作などによるデータ喪失をなるべく防ぐようになっている。
Windows 7の「バックアップと復元」は非推奨に
Windows 7では、ユーザー・データやシステム全体(システム状態)のバックアップや復元をするために、「バックアップと復元」という機能が用意されていた(連載 Windows 7新時代「Windows 7のバックアップ機能」参照)。Windows 8ではこれは「非推奨」の機能となっており(将来のクライアントWindows OSではなくなる可能性が高い)、代わりにファイル履歴やPCのリセット/リフレッシュ(前回の記事参照)を使うことが推奨されている。
バックアップ・コマンドを利用していた環境との互換性のため(Windows 7からアップグレードした場合など)、およびWindows 7のバックアップ・データからのファイルの取り出しなどのため、従来のバックアップと復元機能は、[Windows 7のファイルの回復]という名前のツールとして用意されている(コントロール・パネルでアイコン表示にすると表示される)。ただしバックアップと復元のスケジュールが有効になっているとファイル履歴は使えない(両者は併用できない)。
ファイル履歴のセットアップ
ファイル履歴はデフォルトでは無効になっているので、利用したいユーザーが、それぞれ個別に有効にする必要がある。あるユーザーがファイル履歴を有効にしたからといって、ほかのユーザーのファイル履歴がオンになることはない。
ファイル履歴を有効にするには、まず[コントロール パネル]の[システムとセキュリティ]グループを開き、[ファイル履歴]−[ファイル履歴でファイルのバックアップ コピーを保存]をクリックする。システム・ドライブがC:の1台しかない状態だと次のように表示されるので、ファイル履歴用に新しいディスクを用意するか、ネットワーク上にファイル履歴保存用の共有フォルダを用意する。
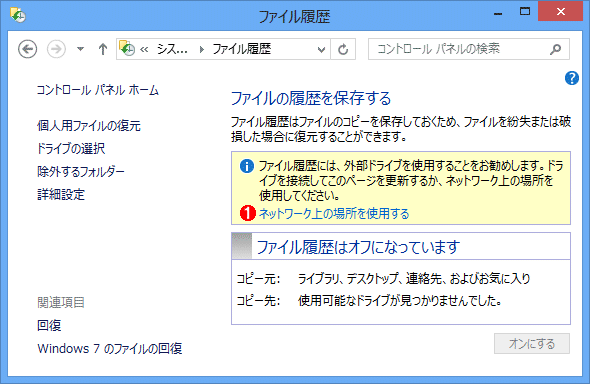 ファイル履歴の管理ツール
ファイル履歴の管理ツールWindows 8で新しく用意されたファイル履歴の管理ツール画面。デフォルトでは無効になっている。これを利用するには、まずファイル履歴保存用のディスク(ディスクの交換などで取り外せると便利なので、外付けディスクが望ましい)か、ネットワーク上の共有フォルダを用意する。現在サインインしているユーザーの権限で読み書きできるように、必要ならアクセス権を設定しておくこと。
(1)新しいディスク(NTFSでフォーマットしておくこと)をシステムに追加して再起動するか、このリンクをクリックしてネットワーク上のフォルダを指定する。
ここでは、ファイル履歴保存用の外部ドライブをシステムに接続してから、もう一度ファイル履歴の管理ツールを起動してみる(上の画面中の(1)の指示のように、ネットワーク上の共有フォルダを利用することも可能)。用意するディスクの容量は、バックアップするファイルの総サイズと変更状況、保存期間、回数などに応じて変わるが、ドキュメントだけならそんなに多くは必要ない。内部的には、変更のあったファイルだけが次々と追加される差分方式でバックアップされているため、「バックアップ対象サイズ×バックアップ回数分」のディスク容量が必要になるわけではない。必要なら後でディスクを追加/変更することも可能である。ここでは500GbytesのハードディスクをG:ドライブとして増設してみた。NTFS形式でのフォーマットとドライブ名の割り当ては、別途「ディスク管理」ツールで行っておくこと。ディスク管理ツールは、[Windows]+[X]キーで表示されるシステム・メニューなどから、[ディスクの管理]メニューで起動できる。
ファイル履歴用のディスクには「\FileHistory」というフォルダが作成され、その中に各種バックアップ・ファイルが保存される(ネットワーク・フォルダの場合は、ユーザー名のフォルダが作成される)。このディスクはファイル履歴以外のデータ保存用として利用してもよいが、バックアップ専用にする方が管理は簡単だろう。ディスクを接続後、ファイル履歴ツールを再度起動すると、次のように表示されているはずである。
 ファイル履歴用ディスクの追加
ファイル履歴用ディスクの追加新しいディスクを追加して管理ツールを起動するとこのように表示される。
(1)新しく追加したディスク。NTFS形式でフォーマット済み。別のドライブを利用したい場合は、左側の[ドライブの選択]リンクをクリックして選択する。
(2)デフォルトではファイル履歴はオフになっている。
(3)これをクリックすると、「コピー先」として表示されているドライブがファイル履歴用として利用される。
増設したディスクを確認後、[オンにする]をクリックするとファイル履歴保存用のディスクが認識され、ファイル履歴が有効になるとともに、自動的に最初の1回目のファイル・コピーが行われる。
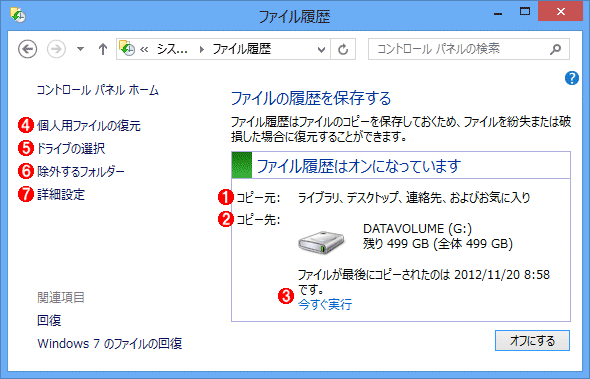 ディスク追加後のファイル履歴管理ツール
ディスク追加後のファイル履歴管理ツールファイル履歴を有効にすると、初回のバックアップが自動的に行われる。この状態ですでにファイル履歴機能は開始しており、ユーザーはもうこれ以上することはない。
(1)コピーされる元のフォルダ。これはカスタマイズできない。必要なら「ライブラリ」にユーザー・フォルダを手動で追加すること(詳細は後述)。
(2)ファイル履歴のバックアップ先ディスクの情報。
(3)最後にバックアップされた日時。[今すぐ実行]をクリックすると、すぐにバックアップさせることができる。
(4)ファイル履歴で保存されたファイルやフォルダを復元するには、このリンクをクリックする。
(5)別のディスクや別の共有フォルダをファイル履歴用にしたい場合は、このリンクをクリックする。
(6)バックアップさせたくないフォルダがある場合は、このリンクをクリックする。
(7)バックアップ・スケジュール(後述)などを変更する場合は、このリンクをクリックする。
コピー元には、ファイル履歴でバックアップされるフォルダの一覧が「ライブラリ、デスクトップ、連絡先、およびお気に入り」のように表示されている。これらの場所にあるファイルは自動的にファイル履歴にバックアップされる。
ファイル履歴を使うための設定は以上で(ほぼ)すべてである。ファイル履歴用にディスクを接続しただけで自動的に定期的なバックアップが開始され、あとは指定されたスケジュール(設定方法は後述)に従って、コピー元にあるファイルの更新版が順次コピー先へバックアップされる。そしてディスクがいっぱいになれば古い履歴から順に削除されていく。
Copyright© Digital Advantage Corp. All Rights Reserved.





