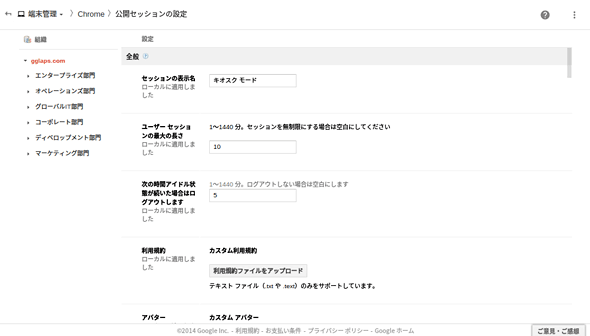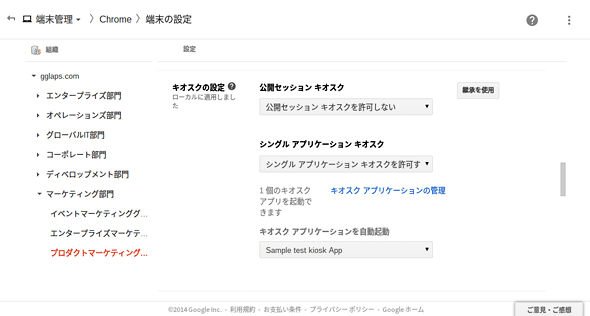組織導入のためのChromebook管理術:Chromebook入門
ついに日本への上陸を果たした「Chromebook」。各メーカーからの発売も開始したことで、検証を開始した法人・教育機関も多いのではないだろうか。本稿では、Chromebook単体でできることと、Chromebookの管理でできることを分かりやすく解説していく。
2014年7月14日、Googleから日本市場へのChromebookおよびその管理を行うためのChrome管理コンソールの投入が発表された。発表以降、企業や教育機関向けには日本エイサー、ASUS Japan、日本HP、デル、東芝の各メーカーから順次販売が開始され、2014年11月よりいよいよ個人向けにも発売された。
 日本エイサーが販売するChromebook 「Acer C720」
日本エイサーが販売するChromebook 「Acer C720」日本エイサーが販売するChromebook。Intel Celeron 2955U、4Gbytesメモリ、16Gbytes SSDを搭載する。価格はオープンプライス(量販店での実売価格は3万2000円前後)。
先行してChromebookの販売が開始されている米国では、Chromebookの売上規模は2013年から2014年の対前年比で250%増となり、2014年上半期ではノートPCのシェアの35%を占めるまでに至っている(調査会社 NDP GROUPの「Chromebooks Lead a Strong First Half for U.S. Commercial Channel PC Sales」参照」。
本稿では、「Chromebook入門:まだ知らない人のためのChromebook」の概要解説に続き、Chromebookを組織に導入する際の全体像、組織導入において必須と考えられるChrome管理コンソールの機能、また少し特殊なシナリオとして共用端末として利用する場合の設定や管理方法を解説していく。
Chromebook導入に向けて組織に求められること
一般コンシューマーがChromebookを購入する場合と、企業・教育機関などの組織で複数台のChromebookを一括導入する場合の違いは、主に管理の必要性の有無となるだろう。
組織でChromebookを導入する場合、Chrome管理コンソールを使えば複数台のChromebookを一括で管理できる。まずは、Chrome管理コンソールの有無によりできること/できないことを整理する。
| Chrome管理コンソールがある場合 | Chrome管理コンソールがない場合 | ||
|---|---|---|---|
| Chrome OSの更新管理 | |||
| Chrome OSの自動アップグレード | 可能 | 可能 | |
| 管理端末のChromeOSを特定バージョンに固定 | 可能 | 不可 | |
| 認証 | |||
| 無償版Gmail.comアカウントでのログイン | 可能 | 可能 | |
| 端末のログイン制限(例:自社ドメインのアカウントでしかログインできないように制限する、端末ごとにログインできるアカウントを固定する、など) | 可能 | 不可 | |
| Active Directoryのユーザー名/パスワードでのログイン、シングルサインオン | 可能 | 不可 | |
| ゲストモードの利用可否を制限 | 可能 | 不可 | |
| 端末の設定管理 | |||
| 全ての端末の設定を集中管理/変更配信 | 可能 | 不可 | |
| 管理端末のプロキシやネットワーク設定の集中管理・変更配信 | 可能 | 不可 | |
| 電源管理のポリシー適用(アイドル状態時に端末を自動スリープ/シャットダウン) | 可能 | 不可 | |
| 端末のハードウェア利用制限(USB、ビデオ、音声入出力、スクリーンショット取得、印刷) | 可能 | 不可 | |
| 自社のセキュリティポリシーやデータ保存ポリシーの適用(ログアウト時にローカルデータを消去など) | 可能 | 不可 | |
| インベントリ管理(利用ユーザー、機種、ハードウェア情報、ソフトウェア情報など) | 可能 | 不可 | |
| アプリケーションや機能拡張の管理 | |||
| Chromeの設定、アプリケーションおよび拡張機能の一括配布・更新(ホームページ、ブックマーク、プレインストールアプリなど) | 可能 | 不可 | |
| 利用可能なアプリケーション、アクセスできるサイトの設定(例:URLブラックリスト、ホワイトリスト、アプリのインストール許可、各種機能のオン/オフなど) | 可能 | 不可 | |
| 共有端末としての利用設定管理 | |||
| セッションの管理(一定時間が経過後に自動終了/ログアウト) | 可能 | 不可 | |
| カスタム利用規約の設定 | 可能 | 不可 | |
| 利用ユーザーの権限の定義と管理 | 可能 | 不可 | |
| 自動的に起動するアプリケーションを設定、アプリケーションや設定の更新管理 | 可能 | 不可 | |
| シングルアプリケーションモードの設定 | 可能 | 不可 | |
| サポート | |||
| ハードウェアサポート | Chromebookの製造元によるサポート | Chromebookの製造元によるサポート | |
| ソフトウェアとサービスの24時間365日サポート | あり | なし | |
Chrome管理コンソールを利用するとChromebookの設定やアプリケーションの集中管理だけでなく、Chrome OSの標準搭載機能の利用制御も行える。
Chrome管理コンソールはChromebookの集中管理だけでなく、アプリケーションや拡張機能の配布なども行えるため、数十台規模以上の導入ではおそらく必須の機能である。
次に、従来のコンピューター環境の管理サイクルとChromebookの管理サイクルについても違いを整理する。まずは、読者にとって最もなじみやすいWindows PCをActive Directory環境で管理する場合を振り返ってみる。
一般的に、複数台のコンピューターを組織に導入・管理する場合には、下記の2つの方法が考えられる。
(1)アプリケーションの導入やパッチメンテナンスは個々の端末で行う
(2)アプリケーションや設定などを含むOSの標準イメージを作成しておき、購入した端末にそれらを適用することで導入時から標準化を図る
上記(1)を選ぶ場合と(2)を選ぶ場合の一番の違いは、主に組織の規模にある。数名規模の組織ではよほどの理由がない限り、イメージ展開などによる標準化までは行わないが、数十から数百、数千と規模が大きくなるにつれて、管理工数の削減やセキュリティ設定の標準化を理由に(2)の方法を選ぶケースが多くなってくる。
ではChromebookの導入についてはどうだろうか。Chromebookは、非常にシンプルなアーキテクチャとなっているが、管理項目が減るわけではない。組織に求められる要件を満たすためにはそれ相応の管理が必要となるからだ。とはいえ、従来のコンピューターのようにオンプレミスのActive Directoryなどによる管理ではなく、クラウドベースの管理となるため、管理される端末は必ずしも社内ネットワークにつながっている必要はないなどの違いもある。
Chromebookの管理方法
ChromebookをChrome管理コンソールで管理するためには、Chrome管理コンソールに登録する必要がある。この作業は以下の手順で行うが、端末に管理者を含めて誰もログインしていないうちに行う必要がある。Chrome管理コンソールへの登録前にユーザーが端末にログインしてしまった場合は、Chrome管理コンソールの設定が適用されなくなるので、端末のデータを消去してから登録手続きをやり直さなければならない(端末のデータを消去する方法は、「Chrome for Businessヘルプ:デバイスのデータを消去する」を参照のこと)。
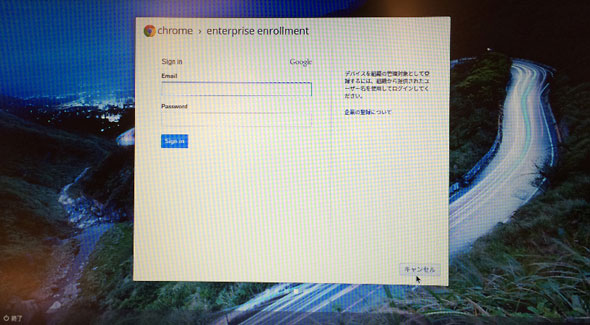 Chrome管理コンソールへの端末の登録手順(2)
Chrome管理コンソールへの端末の登録手順(2)端末にログインする前に[Ctrl]+[Alt]+[E]キーを押すと、Chrome管理コンソールへの登録画面が表示される。Google管理のウェルカムレターに記載されたユーザー名とパスワード、または既存のGoogle Appsユーザーのユーザー名とパスワードを入力する。
Chrome管理コンソールへの登録が完了すると、管理コンソールを通じてさまざまな設定が適用できる。管理コンソールに用意されている管理メニューは大きく以下の通りとなっている。
| 項目名 | 説明 |
|---|---|
| ユーザー設定 | 組織部門内のユーザーに対するポリシーを設定管理するための項目。ほとんどの設定は、特定の設定を強制的に適用するか、ユーザーが選択できるようにするかを選択できる。なお、ゲストモードのユーザーや、会社や組織以外のGoogleアカウント(別の企業のGoogle Appsアカウントや無償版Gmail.comアカウントなど)でログインしたユーザーにはこのポリシーは適用されない |
| 公開セッションの設定 | 公開セッション(キオスクモード)を設定するための項目。公開セッションを使用すると、複数のユーザーが各自のGoogleアカウントの認証情報でログインしなくても1台の端末を共有できる。公開セッションは一般に、図書館、インターネットカフェ、ビジネスセンターのレンタルデバイスや、学生の試験、小売店のキオスク端末などでの利用が想定されている |
| 端末の設定 | 組織の登録済み端末のポリシーを設定するための項目。ポリシーは、その端末を使用する全てのユーザーに適用され、ユーザーがゲストモードで使用している場合も、組織以外のGoogleアカウント(別の企業のGoogle Appsアカウントや無償版Gmail.comアカウントなど)でログインしている場合も適用される |
| ネットワーク | 登録済みの全ての端末、またはドメイン内の特定の下位組織に属するログイン済みユーザーに対してネットワークの設定をするための項目。設定可能なネットワークには有線LAN、無線LAN(Wi-Fi)、VPN、プロキシなどがある |
| 端末 | 登録済みの全ての端末の詳細な情報を確認するための項目。Chrome管理コンソールからの登録削除を行うこともできる |
Chrome管理コンソールには「ユーザー設定」「公開セッションの設定」「端末の設定」「ネットワーク」「端末」の5つの管理メニューが用意されている。
●管理項目:ユーザー設定
ユーザー設定では、ログインするユーザーに応じて、組織の端末にポリシーの設定ができる。この設定は、組織が管理するパソコン以外(個人のパソコンや不特定多数の人が使用するパソコンなど)からユーザーがGoogle AppsアカウントでChromeブラウザーにログインする場合にも適用される。
ユーザー設定は組織ごとに異なる設定を付与する際に最も大きく効果を発揮する。例えば、所属部門ごとに異なるアプリケーションや拡張機能の配布、内勤と外勤による異なるセキュリティ設定などが挙げられる。また、全社統一でデスクトップ環境(壁紙、ホームページ、お気に入りなど)を標準化する際にもユーザー設定は利用できる。
以降はユーザー設定で管理可能な全項目である(2014年12月執筆時点)。
| 項目名 | 説明 | |
|---|---|---|
| 全般 | ||
| 壁紙 | 端末の壁紙を指定する。サポートされているのはJPEG形式のみとなる | |
| ポリシーの更新間隔 | 組織のポリシー設定の更新の有無をチェックする頻度を指定する。デフォルト値は120分(2時間)で、最小値は30分、最大値は1440分(1日) | |
| 登録の管理 | ||
| 端末の登録 | 端末を登録する際に、管理コンソール内でユーザーが配置されている組織に登録するかどうかを指定する | |
| アプリケーションと機能拡張 | ||
| 許可されているアプリ/拡張機能のタイプ | 特定のタイプのアプリ(拡張機能、テーマ、Google Appsスクリプト、ホストされるアプリ、従来のパッケージ化アプリ、Chromeのパッケージ化アプリ)をインストールするのを制御する | |
| アプリと拡張機能のインストール元 | 拡張機能、アプリ、テーマのインストールを許可するサイトのURLを指定する | |
| プレインストールされているアプリケーションや拡張機能 | どのアプリや拡張機能を自動的にインストールするかを指定する | |
| 許可されているアプリケーションと拡張機能 | ブロックされている全てのアプリケーションと機能拡張以外を許可する。または、許可されている全てのアプリケーションと機能拡張以外をブロックする | |
| 固定されたアプリケーションと拡張機能 | ログインしたときに表示されるアプリランチャーにアプリケーションや拡張機能を固定的に表示する | |
| Chromeウェブストア | ||
| Chromeウェブストアホームページ | ログインしたときに、Chromeウェブストアホームページではなく、カスタムホームページが表示されるように変更する | |
| Chromeウェブストアのアクセス許可 | 組織内に制限された限定公開アプリケーションをChromeウェブストアに公開させるかどうかを指定する | |
| セキュリティ | ||
| パスワードマネージャ | Chromeブラウザーにパスワードを保存させるかどうかを指定する | |
| [パスワードを表示]ボタン | 保存されているパスワードを表示させるかどうかを指定する | |
| 画面のロック | 端末がアイドル状態になった後、端末を復帰させるためにユーザーにパスワードの入力を求めるかどうかを指定する | |
| シークレットモード | シークレットモードでのブラウジングを許可するかどうかを指定する | |
| ブラウザーの履歴 | ブラウザーにユーザーのブラウジング履歴を保存するかどうかを指定する | |
| エフェメラルモードを適用 | ブラウザーを閉じた時にローカルのデータを削除させるかどうかを指定する | |
| オンライン失効チェック | 端末でHTTPS証明書のオンライン失効チェックを実行するかどうかを指定する | |
| セーフブラウジング | セーフブラウジングをオンにするかオフにするかを指定する | |
| 悪意のあるサイト | 警告ページが表示された場合に、ユーザーが悪意のある可能性のあるサイトに移動できるかどうかを指定する | |
| GeoLocation | Webサイトにユーザーの物理的な現在地の追跡を許可するかどうかを指定する | |
| シングルサインオンによるオンラインログインの頻度 | SAMLベースのシングルサインオンアカウントに対してオンラインログインをさせる頻度を指定する | |
| シングルサインオン | SAMLベースのシングルサインオンを有効にするかどうか指定する | |
| ネットワーク | ||
| プロキシの設定 | プロキシの設定(自動検出、特定のプロキシの利用を強制など)を指定する | |
| SSLレコード分割 | SSL 3.0やTLS 1.0の脆弱性の解決策の1つとなるSSLレコード分割の有効/無効を指定する | |
| データ圧縮プロキシ | データ圧縮プロキシの設定を指定する | |
| 起動 | ||
| ホームボタン | ツールバーにホームボタンを表示するかどうかを指定する | |
| ホームページ | ユーザーが初めてChromeブラウザーを起動したり、新しいタブを開いたりしたときに表示するホームページを指定する | |
| 起動時に読み込むページ | 端末を起動したときに読み込むページのURLを指定する | |
| コンテンツ | ||
| セーフサーチ | Googleセーフサーチを無効にできるかどうかを指定する | |
| スクリーンショット | 端末でスクリーンショットを撮影できるかどうかを指定する | |
| クライアント証明書 | Chromeブラウザーでクライアント証明書を自動的に選択するサイトのURLパターンのリストを指定する | |
| 3Dコンテンツ | ウェブページでWebGL APIやプラグインの使用を許可するかどうかを指定する | |
| Cookie | Cookieの利用可否を指定する | |
| サードパーティのCookieのブロック | サードパーティのCookieの利用可否を指定する | |
| 画像 | Webサイトで画像の表示を許可するかどうかを指定する | |
| JavaScript | WebサイトでJavaScriptの実行を許可するかどうかを指定する | |
| 通知 | Webサイトでデスクトップ通知の表示を許可するかどうかを指定する | |
| プラグイン | Webサイトでデスクトップ通知の表示を許可するかどうかを指定する | |
| 有効/無効なプラグイン | 実行を許可するプラグイン、または実行をブロックするプラグインを指定する | |
| プラグインファインダー | 端末で不足しているプラグインを自動的に検索し、インストールさせるかどうかを指定する | |
| プラグインの承認 | 古いプラグインや無効なプラグインを除いて、全てのプラグインをユーザーに許可を求めることなく実行させるかどうかを指定する | |
| 古いプラグイン | 古いプラグインを実行させるかどうかを指定する | |
| ポップアップ | Webサイトでポップアップ表示を許可するかどうかを指定する | |
| URLのブロック | 特定のURLにアクセスできないように指定する | |
| Googleドライブの同期 | 端末がGoogleドライブと同期できるかどうかを指定する | |
| 携帯電話の接続を介したGoogleドライブの同期 | 端末で携帯電話の接続(3G接続など)を介してGoogleドライブと同期できるかどうかを指定する | |
| Webプラットフォーム | サポートが終了したWebプラットフォームの機能を一時的に有効にするかどうかを指定する | |
| 印刷 | ||
| 印刷 | 印刷機能の有効/無効を指定する | |
| 印刷プレビュー | 印刷プレビューを表示できるかどうかを指定する | |
| Googleクラウドプリントの送信 | Googleクラウドプリントにログインして印刷できるかどうかを指定する | |
| Googleクラウドプリントプロキシ | パソコン(Windows、Mac、Linux)のChromeブラウザーを、Googleクラウドプリントと端末に接続されたプリンタの間でプロキシとして使用させるかどうかを指定する | |
| ユーザーエクスペリエンス | ||
| 管理対象のブックマーク | 管理されたブックマークをブックマークバーに表示させるかどうかを指定する | |
| ブックマークバー | ブックマークバーの有効/無効を指定する | |
| ブックマークの編集 | ブックマークバーにアイテムを追加、編集、削除できるかどうかを指定する | |
| ダウンロード場所 | デフォルトのダウンロード先(Googleドライブまたはローカル)を指定する | |
| スペルチェックサービス | スペルチェックサービスを使用するかどうかを指定する | |
| Google翻訳 | Google翻訳を使用するかどうかを指定する | |
| 代替エラーページ | アクセスしようとしたウェブアドレスに接続できない場合に、候補ページを表示するかどうかを指定する | |
| デベロッパーツール | 組み込みのデベロッパーツールを利用させるかどうかを指定する | |
| フォームの自動入力 | フォームの自動入力機能を使用できるかどうかを指定する | |
| DNSプリフェッチ | DNSプリフェッチを有効にするかどうかを指定する | |
| マルチログインアクセス | マルチログインアクセスを有効にするかどうかを指定する | |
| アドレスバーの検索プロバイダ | ||
| 検索候補 | アドレスバーに入力するときに、Chromeの予測サービスを使用して、入力しているウェブアドレスや検索キーワードを補完するかどうかを指定する | |
| アドレスバーの検索プロバイダ | デフォルトの検索プロバイダの名前を指定する | |
| ハードウェア | ||
| 外部ストレージデバイス | 組織内のユーザーが端末を使用して、USBフラッシュメモリ、外部ハードドライブ、光学式ストレージ、セキュアデジタル(SD)カード、その他のメモリカードなどの外部ドライブをマウントできるかどうかを指定する | |
| オーディオ入力 | Webサイトから端末の内蔵マイクのオーディオ入力にアクセスする設定をユーザーが指定できるかどうかを指定する | |
| オーディオ出力 | 端末で音を再生できるかどうかを制御する | |
| ビデオ入力 | Webサイトから端末の内蔵Webカメラにアクセスできるかどうかを指定する | |
| ユーザー設定で管理可能な項目 | ||
●管理項目:公開セッションの設定
公開セッション(一般的にキオスクモードと呼ばれるモード)では、複数のユーザーが、ログインすることなく同じ端末を共有する際に利用されるモードである。例えば、公開セッションを使用して、キオスク端末、レンタルデバイス、共有パソコンとしての用途や、ユーザーが各自の認証情報でログインすることを必要としない学校関連の用途などに端末を設定する際に利用する。
| 項目名 | 説明 | |
|---|---|---|
| 全般 | ||
| セッションの表示名 | ユーザーに表示されるセッションの名前を指定する | |
| ユーザーセッションの最大の長さ | 1〜1440分後にユーザーがセッションからログアウトするように指定する。セッションに時間制限を設けない場合は空白にしておく | |
| 次の時間アイドル状態が続いた場合はログアウトします | デバイスが1〜1440分間アイドル状態の場合、ユーザーがセッションからログアウトするように指定する。ログアウトしない場合は空白のままにしておく | |
| 利用規約 | デバイスのユーザーが同意する必要のある任意の利用規約を作成し、アップロードすることができる。ファイル形式は「.txt」または「.text」にする必要がある | |
| アバター | カスタムアバターを指定する | |
| 壁紙 | 端末の壁紙を指定する。サポートされているのはJPEG形式のみとなる | |
| ポリシーの更新間隔 | 組織のポリシー設定の更新の有無をチェックする頻度を指定する。デフォルト値は120分(2時間)で、最小値は30分、最大値は1440分(1日) | |
| アプリケーションと機能拡張 | ||
| プレインストールされているアプリケーションや拡張機能 | どのアプリや拡張機能を自動的にインストールするかを指定する | |
| 許可されているアプリケーションと拡張機能 | ブロックされている全てのアプリケーションと機能拡張以外を許可する。または、許可されている全てのアプリケーションと機能拡張以外をブロックする | |
| 固定されたアプリケーションと拡張機能 | ユーザーがログインしたときに表示されるアプリランチャーにアプリケーションや拡張機能を固定する | |
| セキュリティ | ||
| シークレットモード | ユーザーにシークレットモードでのブラウジングを許可するかどうかを指定する | |
| ブラウザーの履歴 | ブラウザーにユーザーのブラウジング履歴を保存するかどうかを指定する | |
| セーフブラウジング | ユーザーに対してセーフブラウジングをオンにするかオフにするかを指定する | |
| ネットワーク | ||
| プロキシの設定 | プロキシの利用(自動検出、特定のプロキシの利用を強制など)についてを指定する | |
| 起動 | ||
| ホームボタン | ツールバーにホームボタンを表示するかどうかを指定する | |
| ホームページ | ユーザーが初めてChromeブラウザーを起動したり、新しいタブを開いたりしたときに表示するホームページを指定する | |
| 起動時に読み込むページ | ユーザーが端末を起動したときに読み込むページのURLを指定する | |
| コンテンツ | ||
| セーフサーチ | 組織内のユーザーがGoogleセーフサーチを無効にできるかどうかを指定する | |
| スクリーンショット | 組織内のユーザーが端末でスクリーンショットを撮影できるかどうかを指定する | |
| ポップアップ | Webサイトでポップアップ表示を許可するかどうかを指定する | |
| URLのブロック | 特定のURLにアクセスできないように指定する | |
| 印刷 | ||
| 印刷 | 印刷機能の有効/無効を指定する | |
| ユーザーエクスペリエンス | ||
| 管理対象のブックマーク | 管理されたブックマークをブックマークバーに表示させるかどうかを指定する | |
| ブックマークバー | ブックマークバーの有効/無効を指定する | |
| スペルチェックサービス | スペルチェックサービスを使用するかどうかを指定する | |
| Google翻訳 | Google翻訳を使用するかどうかを指定する | |
| デベロッパーツール | 組み込みのデベロッパーツールを利用させるかどうかを指定する | |
| フォームの自動入力 | フォームの自動入力機能を使用できるかどうかを指定する | |
| アドレスバーの検索プロバイダ | ||
| 検索候補 | アドレスバーに入力するときに、Chromeの予測サービスを使用して、入力しているウェブアドレスや検索キーワードを補完するかどうかを指定する | |
| アドレスバーの検索プロバイダ | デフォルトの検索プロバイダの名前を指定する | |
| ハードウェア | ||
| 外部ストレージデバイス | 組織内のユーザーが端末を使用して、USBフラッシュメモリ、外部ハードドライブ、光学式ストレージ、セキュアデジタル(SD)カード、その他のメモリカードなどの外部ドライブをマウントできるかどうかを指定する | |
| オーディオ入力 | Webサイトから端末の内蔵マイクのオーディオ入力にアクセスする設定をユーザーが指定できるかどうかを指定する | |
| オーディオ出力 | 端末で音を再生できるかどうかを制御する | |
| ビデオ入力 | Webサイトから端末の内蔵ウェブカメラにアクセスできるかどうかを指定する | |
●管理項目:端末の設定
端末の設定では、ログインするユーザーに関係なくChromebookの端末自体にポリシーを設定することができる。
端末の設定は、Chrome OSのバージョン管理など端末自体の設定や全社でのセキュリティ基準を設定する際に最も大きく効果を発揮する。例えば、端末へのログイン制御や端末へのデータ保存可否などが挙げられる。また、ゲストモードの利用やキオスクモードの利用可否なども端末の設定から行う。
以降は端末の設定で管理可能な全項目である(2014年12月執筆時点)。
| 項目名 | 説明 |
|---|---|
| 強制的に再登録 | 端末がワイプされた場合でも、自動的にChrome管理コンソールに再登録させるかどうかを指定する |
| 確認済みアクセス | コンテンツ保護を有効にするかどうかを指定する |
| クラウドプリント | 有効にするクラウドプリンターを指定する |
| ゲストモード | 管理対象の端末でゲストモードを許可するかどうかを指定する |
| ログインの制限 | 管理対象の端末にログインする権限があるユーザーを指定する(特定のドメイン名のみを許可、特定のユーザーアカウント飲みを許可など) |
| シングルサインオンCookieの動作 | ログイン中のユーザー セッションへのSAML SSO Cookieの転送を有効にするかどうかを指定する |
| ユーザーデータ | 各ユーザーがログアウトした後に、ローカルのユーザー情報、設定、状態を全て消去させるかどうかを指定する |
| 電源管理 | アイドル状態の時に端末のスリープやシャットダウンを許可するかどうかを指定する |
| ログイン画面 | ログイン画面にユーザー名と写真を表示させるかどうかを指定する |
| キオスクの設定 | 公開セッションモードを利用させるかどうかを指定する |
| スケジュールされた再起動 | 日数を指定して端末を自動的に再起動させるかどうかを指定する |
| 自動更新の設定 | 新バージョンのChrome OSがリリースされた際に端末を自動更新するかどうかを指定する。また、Chrome OSを特定のバージョンに固定する場合もこの設定を利用する |
| リリースチャンネル | デバイスのリリースチャンネル(公開チャンネル、Betaチャンネル、開発チャンネルから選択)を指定する |
| モバイルデータローミング | モバイルデータローミングを許可するかどうかを指定する |
| 匿名での統計情報の報告 | システムやブラウザーのプロセスでエラーが発生したとき端末からGoogleに使用統計データや障害レポートを送信するかどうかを指定する |
| 端末の報告 | ドメインの登録済み端末から、ファームウェア、Chromeやプラットフォームのバージョン、ブートモードといった現在の端末の状態を報告するかどうかを指定する |
| タイムゾーン | ユーザーのデバイスに設定するタイムゾーンをプルダウンリストで指定する |
| アクセシビリティコントロール | ログアウト時に、ログイン画面のアクセシビリティ設定を無効にするかどうかを指定する |
| 端末の設定で管理可能な項目 | |
●管理項目:ネットワーク
ネットワークの設定では、登録されているChromebookのVPN、Wi-Fi、イーサネット、プロキシなどネットワークに関する設定を行うことができる。
●管理項目:端末
端末の画面では、Chrome管理コンソールに登録されているChromebookが全て表示され、シリアル番号、ステータス、最新のアクティビティ、サポート終了日、ユーザー名、場所などの情報を確認することができる。資産管理などを行う際に活用できる機能である。
収集可能な端末情報は以下の通りとなる。
| 項目名 | 説明 |
|---|---|
| シリアル番号 | Chromebookのシリアル番号が表示される |
| ステータス | 端末の状態(プロビジョニング済み、プロビジョニング解除など)が表示される |
| 登録日 | 端末が登録された日時が表示される |
| 最終同期 | Chrome管理コンソールのポリシー設定が最後に端末に同期された日時が表示される |
| ユーザー | 最初に端末をドメインに登録したユーザーのユーザー名が自動的に表示される。自動入力の内容は編集可能である |
| 場所 | 管理者によって入力された端末の所在地または場所が表示される |
| 注 | 管理者によって入力された端末の特記事項が表示される。この欄に入力した情報を基に後で検索することができる |
| MEID | MEIDはMobile Equipment Identifierの略で、端末に携帯電話機能がある場合に表示される。その端末を識別する一意の番号である |
| Wi-Fi MACアドレス | 端末に搭載されているWi-FiのMACアドレスが表示される |
| イーサネットMACアドレス | 端末に搭載されているイーサネットのMACアドレスが表示される |
| Google Chromeのバージョン | Chrome OSバージョンのベースとなっているChromeのバージョンが表示される |
| プラットフォームのバージョン | 端末に搭載されているChrome OSのバージョンが表示される |
| ファームウェアのバージョン | 端末のファームウェアのバージョンが表示される |
| 起動モード | 端末の起動モード(デベロッパーモード、確認済みモード)が表示される |
| ハードウェアのサポート終了日 | 端末ハードウェアの保証最終日が表示される ※ Google Enterpriseから購入した端末にのみ表示 |
| 注文番号 | 端末を購入した際の注文番号が表示される ※ Google Enterpriseから購入した端末にのみ表示 |
| 組織部門 | 端末が属する組織部門の名前が表示される |
| アクティブな時間 | 端末が最後に使用された日時とその時間を含め、端末での過去14日間のアクティビティが表示される |
| 最近のユーザー | Chromebookを使用した最後の5人のユーザーが表示される。ただし、公開セッション、キオスク、ゲストモードセッションは対象外となり表示されない |
| 収集可能な端末情報 | |
Chromebookの活用シナリオ
Chromebookには、本稿で主に紹介してきた一般のビジネス向けクライアント端末の他に、シンクライアント端末やキオスク端末としての活用方法も存在する。
●活用シナリオ:シンクライアント端末
Chromebookをシンクライアント用途として利用する場合は、前述の管理ポリシーにより端末にデータを残さない(ログアウト時に全てのデータを抹消する)設定を有効にし、仮想デスクトップインフラストラクチャ(VDI:Virtual Desktop Infrastructure)環境へ接続して利用するシナリオが考えられる。
すでに発表されている通り、Citrixとの協業ならびにVMwareとの協業により、ChromebookはVDI環境へアクセスする端末としての利用も可能となっている。
●活用シナリオ:キオスク端末
複数ユーザーによる共有端末として利用するシナリオとしては「公開セッション キオスク」「シングルアプリケーション キオスク」の2種類のモードが存在する。
■公開セッション キオスク
公開セッション キオスクは複数のユーザーがログインすることなく同じ端末を共有する際に利用されるシナリオである。例としては、ホテルのレンタル端末や公共施設に設置された共有パソコン、ユーザーが各自の認証情報でログインすることを必要としない学校関連の用途などが挙げられる。
共有端末に以下のような要件を求める場合に適しているモードとなる。
- 利用時に独自の利用規約に同意させた上で使わせたい
- デスクトップから複数のアプリケーションを起動したい
- アプリケーションは自動インストールしたい
- ログアウト時には全ての設定やデータは削除したい
- プリンタ、外部ストレージ端末などの利用は禁止したい
- 指定した利用時間を過ぎた場合は自動ログアウトさせたい
- 一定時間アイドルタイムが続いた場合は自動ログアウトさせたい
■シングルアプリケーションキオスク
シングルアプリケーションキオスクは、共有端末上で特定の単一アプリケーションのみを実行する専用端末としての利用を想定したシナリオである。例としては、受付カウンターや図書目録システムのようにアプリを単体でのみ使用する用途や、デジタルサイネージでの利用が挙げられる。このモードでは、1つのキオスクアプリが全画面で読み込まれ、ログイン画面、デバイスのロック、ウィンドウ管理などの機能は全て無効となる。
本稿ではChromebookについて、その導入や管理方法についてを解説した。個人利用や業務利用だけでなくシンクライアント端末やキオスク端末としての用途も考えられるChromebookは、これからの働き方を変える新しいコンピューターとなる可能性も十分に考えられそうだ。
Copyright© Digital Advantage Corp. All Rights Reserved.


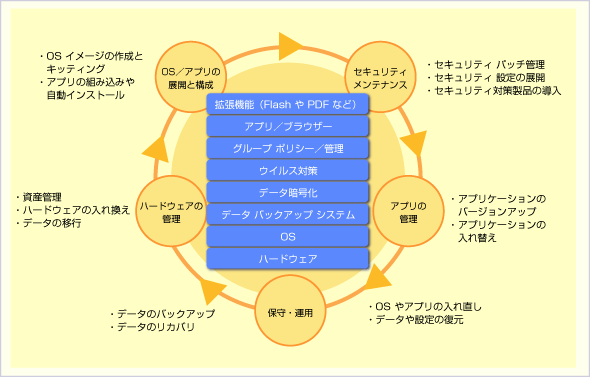 従来のコンピューターの管理サイクル
従来のコンピューターの管理サイクル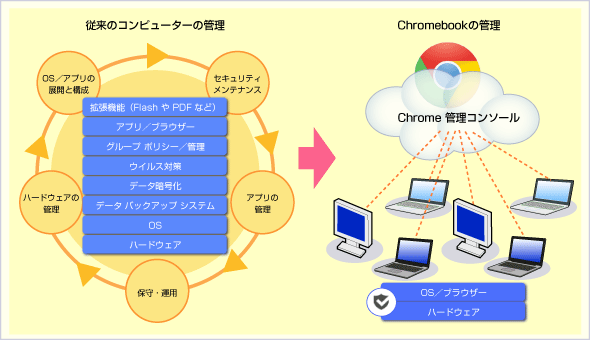 従来のコンピューターとChromebookの管理手法の違い
従来のコンピューターとChromebookの管理手法の違い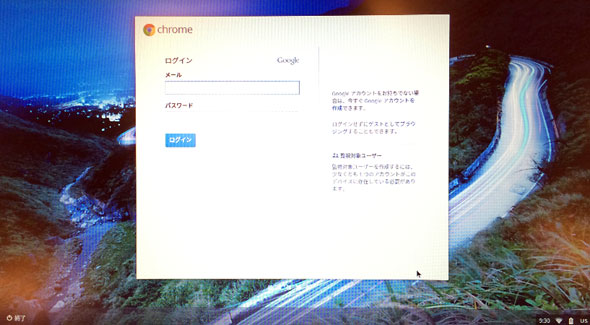
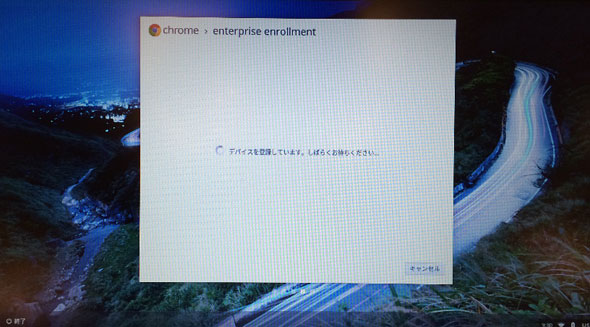
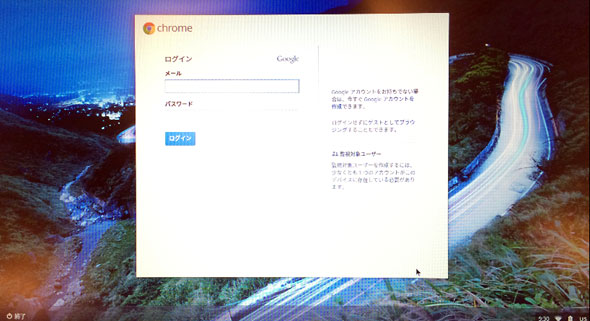
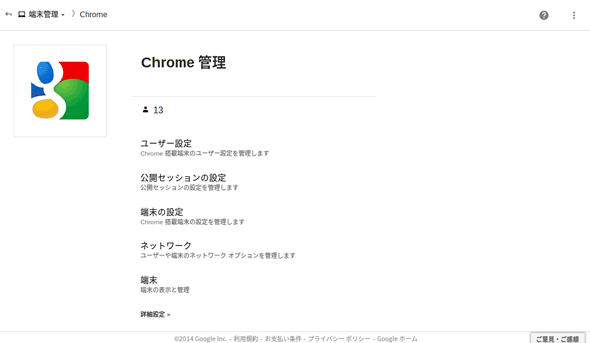
![[管理画面]の[端末管理]−[Chrome]−[ユーザー設定]の画面](https://image.itmedia.co.jp/ait/articles/1412/15/wi-mchromebook09.png)
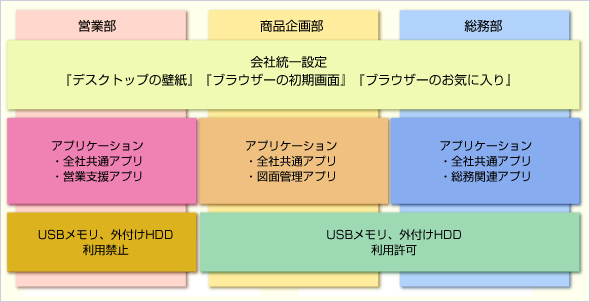 組織ごとに異なるユーザー設定を配布
組織ごとに異なるユーザー設定を配布![[管理画面]の[端末管理]−[Chrome]−[公開セッションの設定]の画面](https://image.itmedia.co.jp/ait/articles/1412/15/wi-mchromebook11.png)
![[管理画面]の[端末管理]−[Chrome]−[端末の設定]の画面](https://image.itmedia.co.jp/ait/articles/1412/15/wi-mchromebook12.png)
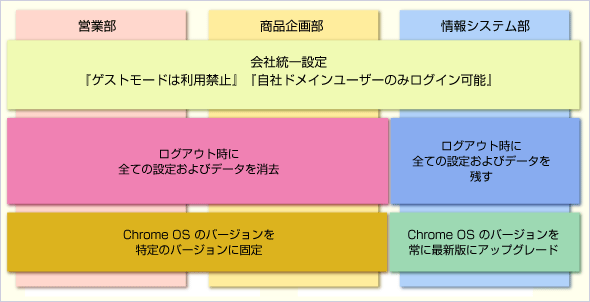 端末全体の設定管理
端末全体の設定管理![[管理画面]の[端末管理]−[Chrome]−[ネットワーク]の画面](https://image.itmedia.co.jp/ait/articles/1412/15/wi-mchromebook14.png)
![[管理画面]の[端末管理]−[Chrome搭載端末]の画面](https://image.itmedia.co.jp/ait/articles/1412/15/wi-mchromebook15.png)
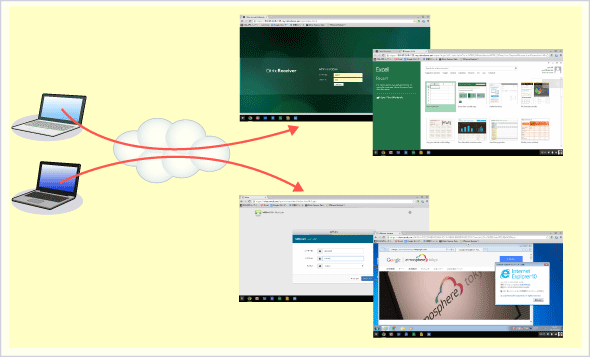 シンクライアント端末としての利用
シンクライアント端末としての利用