Windows 7でOneDriveとOffice 2013の連携機能を無効にする:Tech TIPS
Office 2013でOneDrive上のファイルを編集しようとすると、OneDriveストレージ上のファイルへ直接アクセスして、リアルタイムの競合通知やバージョン管理機能などを有効にする。だがこの連携機能が有効だと、システムによっては操作が重くなることがある。これを無効にする方法を紹介する。
対象サービスとソフトウエア:Windows 7、Office 2013、OneDrive
解説
Office 2013でOneDrive上のファイルを編集する場合、Office 2013はOneDrive上のファイルであることを自動的に認識して、複数のユーザーや複数の環境からの同時共同編集を行えるようにする(OneDriveについては関連記事参照)。文書の一部を更新するとそれがリアルタイムで他の編集中のユーザーに伝えられたり、文書に反映されたりするので、従来のように、複数のユーザーがそれぞれ勝手な変更を加えて後で困るといったミスが起こりにくくなっている。また変更の履歴(バージョン履歴)も自動的に保存されるため、以前の版へ簡単に戻せるし、突然の電源断でも編集中の文書が失われることは(ほぼ)なくなる。
だがこの連携機能が有効になっていると、共同作業をしていなくてもシステムの処理が重くなって、使いにくくなることがある。OneDrive上のファイルを編集する場合、通常はローカルにコピーしたファイルを操作するので、OneDriveストレージのファイルでも処理が遅くなることはない。だがOffice 2013では、OneDrive上のファイルであることを認識するとローカルのコピーではなく、OneDriveストレージと直接通信してファイル処理を行うようになる。文字入力などの編集作業を行うと、ファイルの内容が更新されていないかを随時確認するので、そのためにいくらか処理が重くなる。たとえファイルを自分一人でしか編集していなくても、この処理のためにいくらか重くなる。
これを避けるためには、OneDriveとOffice 2013の連携機能を無効にするとよい。本TIPSではこの方法を紹介する。ただし連携機能を無効にできるのはWindows 7上のOneDriveだけである。Windows 8.1ではOneDriveの機能はWindows OS自体に統合されていて細かく制御できないため(関連記事参照)、この連携機能を無効にできない。
設定方法
Windows 7において、OneDriveとOffice 2013の連携機能を無効にするには、OneDriveの同期設定を変更する。タスクバーの通知領域にあるOneDriveの雲のアイコンを右クリックし、ポップアップメニューから[設定]を開く。
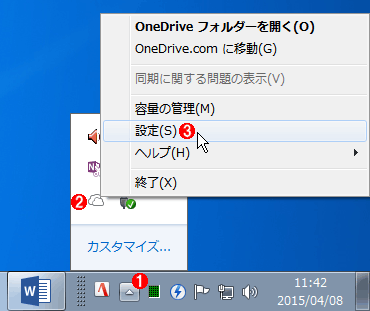 OneDriveとOffice 2013の連携設定を変更する
OneDriveとOffice 2013の連携設定を変更するWindows 7において、OneDriveとOffice 2013の連携機能を無効にするには、OneDriveの設定を変更する。
(1)これをクリックして通知領域のアイコンを表示させる。
(2)OneDriveのアイコン(雲のマーク)を右クリックする。
(3)[設定]を選択する。
すると次のようなOneDriveの設定画面が表示されるので、[Officeを使ってファイルを高速で同期し、ファイルでの作業を他の人と同時に行う]のチェックボックスをオフにする。
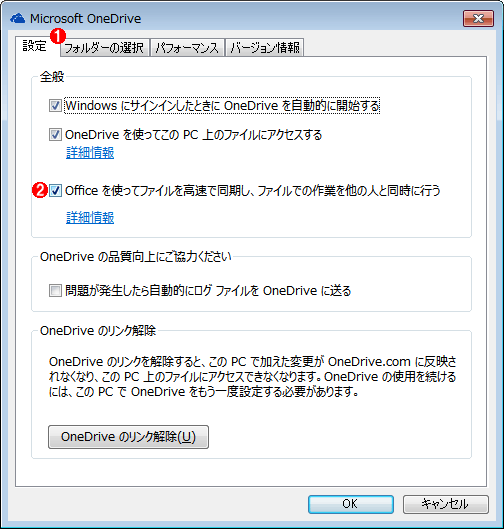 OneDriveとOffice 2013の連携機能を無効にする
OneDriveとOffice 2013の連携機能を無効にするデフォルトではOneDriveとOffice 2013の連携機能は有効になっているので、連携機能を使いたくない場合は、これを無効にする。
(1)[設定]タブを開く。
(2)このチェックボックスをオフにする。「Officeを使ってファイルを高速で同期」とは、いったんローカルに保存・更新してからOneDriveのアプリケーションがOneDriveサイトにアップロードするのではなく、最初からOneDrive上のファイルをWeb(HTTPS)経由で直接アクセスして編集・更新する、という機能である。これをオフにして、リアルタイムの更新確認などを行わないようにする。
●OneDriveとOffice 2013の連携状態を確認する
OneDriveとOfficeの連携が現在有効か無効かは、Office 2013で文書を開いてみると分かる。Office 2013アプリケーションを起動してOneDrive上のファイルを開き、[ファイル]メニューを開く。
すると次のような情報画面が表示されるので、ファイルが保存されている場所を確認する。次のように「〜〜 さんの OneDrive ≫ <フォルダー名>」となっていれば(最初にMicrosoftアカウント名が表示されている)、OneDrive上のファイルへ直接アクセスして(実際にはHTTPSでOneDriveストレージへ直接アクセスしている)、他のユーザーと共同編集できるようになっている。
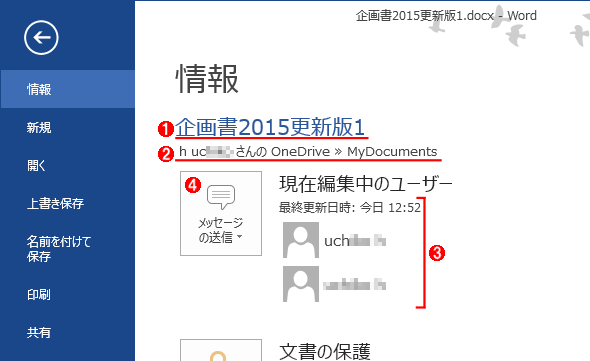 OneDriveとOffice 2013の連携が有効な場合のファイル情報画面
OneDriveとOffice 2013の連携が有効な場合のファイル情報画面Office 2013でOneDrive上のファイルを開くと、(インターネットへアクセス可能なら)ローカルのコピーではなく、OneDriveストレージ上のファイルを直接開いて編集するようになっている。
(1)編集中のファイル名。
(2)ファイル名を表すパスが「〜〜 さんの OneDrive ≫」から始まっていれば(場合によっては「https://d.docs.live.net/〜」のように表示されることもある)、OneDrive上のファイルを直接アクセスしている。
(3)もし他にこのファイルを編集中のユーザー(ローカルのアプリケーション版のOffice 2013か、Office Onlineで編集しているユーザー)がいれば、そのユーザー名(Microsoftアカウント名)が表示される。
(4)同時に編集しているユーザーに対して、メールやインスタントメッセージングでメッセージを通知できる。
同時に編集しているユーザーがいれば、この画面のように編集中のユーザー名が表示されるし、どの部分の編集結果が競合しているかといった情報が文書中にリアルタイムで表示される。複数の版が保存されていると、「バージョン」に利用可能な文書のバージョン情報(保存時刻情報)が表示されたりする。
だが次の「C: ≫ OneDrive ≫ <フォルダー名>」のように、ローカルのドライブ名やUNCによるパス名で始まっていれば、OneDriveへの直接アクセスではなく、従来通りローカル側でファイルを操作していることになる。
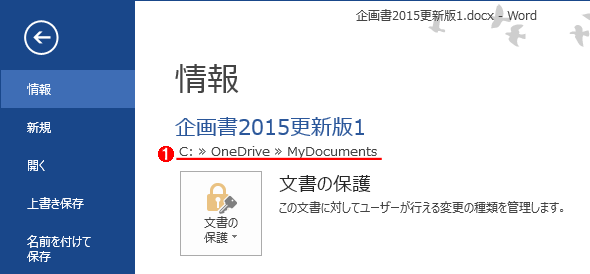 OneDriveとOffice 2013の連携が無効な場合のファイル情報画面
OneDriveとOffice 2013の連携が無効な場合のファイル情報画面OneDriveとOffice 2013の連携を無効にすると、OneDrive上のファイルを開いてもこのようにローカルのドライブ名から始まるパスや、UNCによるパス名が表示される。
(1)連携機能が無効だと、ファイルのパス名がそのまま表示される。このシステムではOneDriveフォルダーが「C:\OneDrive」になっているので、このように表示されている。
この状態では、他のユーザーがファイルを開いても通知されることはないものの、後でOneDriveによる同期作業の結果、競合が発生して別のファイル名で保存されたり、正しく保存できずに次回またファイルを開いた時点で編集結果をどうするかを問い合わせるダイアログが表示されたりする。
■この記事と関連性の高い別の記事
- WindowsでOneDriveフォルダーの保存場所を変更する(TIPS)
- WindowsでOneDriveフォルダの同期が失敗する(終わらない)場合の対処方法(TIPS)
- Windows 7/8.1/10でOneDriveを無効にする(TIPS)
- WindowsのOneDriveで使用しているMicrosoftアカウントを調べる(TIPS)
- 【まとめ】無償オンラインストレージの入門から活用まで(OneDrive/Googleドライブ/Dropbox編)(TIPS)
Copyright© Digital Advantage Corp. All Rights Reserved.





