Windows 7/8.1/10でOneDriveを無効にする:Tech TIPS
Windows OS標準のクラウドストレージ「OneDrive」。だが、既に別のサービスを利用していて不要だったり、企業内で使用が禁止されていたりするなら、OneDriveを無効化することも可能だ。
対象OS:Windows 7/Windows 8.1/Windows 10
解説
マイクロソフトのクラウドストレージであるOneDriveを利用すると、データを大量に保存しておけるだけでなく、データを複数のデバイス間で簡単に共有したり、ほかのユーザーとデータ交換できり、データのバックアップにもなるなど便利である。OneDriveについて以下の記事を参照していただきたい。
だが操作を誤ってデータを広く公開してしまったり、社外にデータを保存するため情報漏えいしたりする危険性があるなど、その利用には注意が必要である。そのため、会社などではOneDriveの利用を禁止したいという要求があるかもしれない。
本TIPSでは、OneDriveを無効にする方法について解説する。
操作方法
●グループポリシーでOneDriveの同期機能をオフにする
OneDriveの同期機能は、グループポリシーで無効化できる。ただし、グループポリシーを利用できないWindow 8.1無印/Windows 10 Homeなどでは使えない。またWindows 7にはデフォルトでOneDrive用のポリシーテンプレートが存在しないので、やはり設定できない。これらのWindows OSでは、後述するレジストリで設定すること。
まず[Windows]+[R]キーで[ファイル名を指定して実行]ダイアログを開き、「gpedit.msc」と入力して「ローカル グループポリシー エディター」を起動するか、Active Directoryドメインの場合は[管理ツール]にある[グループ ポリシー管理エディター]を起動する。
そして、[コンピューターの構成]−([ポリシー])−[管理用テンプレート]−[Windowsコンポーネント]の下にある[OneDrive]を開く。
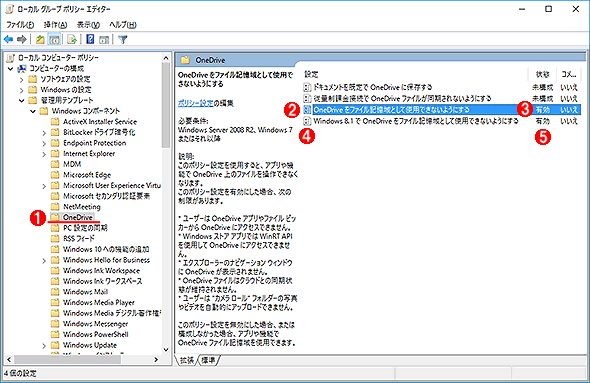 OneDriveを無効にするポリシー設定(1)
OneDriveを無効にするポリシー設定(1)OneDriveの同期機能の無効化は、(ローカル)グループポリシーで設定できる。この画面は、Windows 10のInsider Preview版(ビルド14371)のローカルグループポリシーエディターでの実行例。Windows OSのバージョンやアップデート状況によっては表示される項目がもっと少ないことがある。
(1)これを開く。
(2)この項目をダブルクリックする。
(3)これを[有効]にすること。
(4)こちらはWindows 8.1/Windows Server 2012 R2(および古いSkyDriveクライアント)向けの設定。もしこの項目が表示されているようなら、念のためにこちらも同様に設定を変更しておくこと。
(5)(4)が存在するなら、これも[有効]にすること。
そして右ペインにある[OneDriveをファイル記憶域として使用できないようにする]の項目をダブルクリックして開き、[有効]を選択して、[適用]ボタンをクリックする。
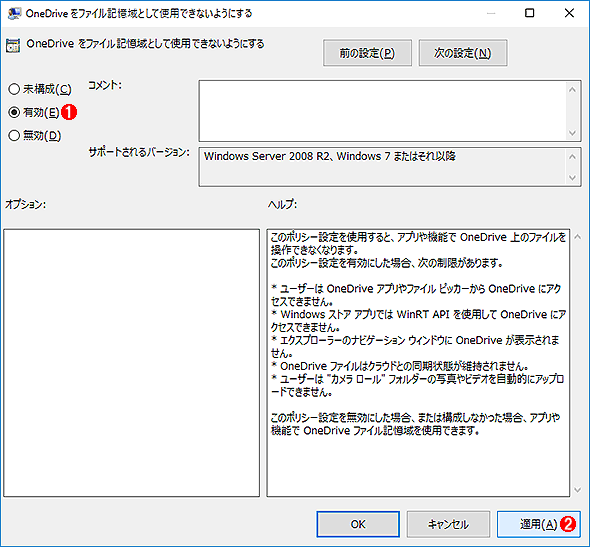 OneDriveを無効にするポリシー設定(2)
OneDriveを無効にするポリシー設定(2)この項目を有効に設定する。またOneDriveを使いたければ、これらの設定を[未構成]に戻す。
(1)デフォルトでは[未構成]になっているので、[有効]を選択する。
(2)これをクリックして適用させる。
環境によっては、もう1つ似たような項目として[Windows 8.1でOneDriveをファイル記憶域として使用できないようにする]が表示されていることもある。その場合はこちらも[有効]にセットしておく。これはWindows 8.1(および古いSkyDriveクライアント)環境向けの設定である。
設定変更後、システムを再起動してサインインすれば、エクスプローラや通知領域から「OneDrive」のアイコンが消えているはずだし、ローカルのOneDriveフォルダから、同期状態を表すアイコンが消えているはずだ。
●レジストリを使ってOneDriveの同期機能をオフにする
ローカルグループポリシーが使えないエディションのWindows OSや、レジストリで設定を行いたい場合は、管理者アカウントでログオン(サインイン)してから、以下の設定を変更する。
| 項目 | 内容 |
|---|---|
| キー | HKEY_LOCAL_MACHINE の \SOFTWARE\Policies\Microsoft\Windows\OneDrive または HKEY_LOCAL_MACHINE の \SOFTWARE\Policies\Microsoft\Windows\SkyDrive ※「OneDrive」キーで無効化できなかった場合は「SkyDrive」キーを指定してみる。いずれもキーがない場合は、新たに作成すること |
| 値の名前 | DisableFileSyncNGSC ※Windows 7/Windows Server 2008 R2以降のWindows OSが対象 |
| 型 | REG_DWORD |
| 値の内容 | 1 |
| 値の名前 | DisableFileSync ※Windows 8.1/Windows Server 2012 R2の場合 |
| 型 | REG_DWORD |
| 値の内容 | 1 |
| OneDriveを無効にするレジストリ設定 古いOneDriveクライアントの場合は、「SkyDrive」キーに上記の値を指定する必要がある。そのため、まずは「OneDrive」キーを設定し、無効化できない場合は「SkyDrive」キーを指定すれば良いだろう。また、Windows 8.1向けの設定は別のようなので、「DisableFileSyncNGSC」「DisableFileSync」とも設定しておくとよい。 | |
またOneDriveを使いたければ、これらの値を削除する。
※[注意]OneDriveクライアントのバージョンと無効にするためのレジストリ設定に注意
OneDriveを無効にするレジストリキーは、OneDriveクライアントモジュールやWindows OSのバージョンによって異なることがあるので注意する。また常に最新のOneDriveクライアントモジュールに更新しておかないと無効化できないことがある。
OneDriveは当初「SkyDrive」という名称でリリースされていたし、Windows 7では後付けインストール、Windows 8ではOSに組み込み済みと、リリース形態もさまざまであった。その後クライアントモジュールが何度かバージョンアップを重ね、それに伴ってOneDriveを無効にするためのレジストリキーの名前や値も変更されている。そのため、対象環境によっては、うまく無効化できないことがある。
よってOneDriveを無効化するには、基本的にはまずローカルグループポリシーか、Active Directoryのグループポリシーで設定する。ただしActive Directoryのグループポリシーの編集は最新版のWindows 10(TH2以降)の上で行うようにする。古いWindows OSだとOneDriveのための管理用テンプレート設定が含まれていないことがあるからだ。
グループポリシーが使えない場合はレジストリでも設定できるが、キーの名前が「OneDrive」ではなく「SkyDrive」でないと機能しなかったり、「DisableFileSyncNGSC」ではなく「DisableFileSync」でないと無効化できないことがあるので注意する。
●Windows 7でOneDriveプログラムをアンインストールする
Windows 7でOneDriveを利用するためには、ユーザーがOneDrive用のプログラムを明示的にインストールする必要がある。そのため、[コントロールパネル]の[プログラムと機能]で「Microsoft OneDrive」というプログラムをアンインストールしても、OneDriveを無効にできる。
●OneDriveが無効になると?
グループポリシーやレジストリ設定などでOneDriveを無効にすると、OneDriveのファイル同期機能は無効になるものの、既にダウンロード済みのOneDriveのファイルなどは残ったままである。それ以外にも次のような状態になるので、必要なら適宜対応すること。
- OneDriveの同期機能は無効になり、ローカルのOneDrive上のファイルは更新されなくなる(OneDriveとの同期状態を示すアイコンも表示されなくなる)
- 既にローカルにダウンロード済みのOneDriveファイルはそのまま残っているので、必要ならエクスプローラなどを使って手動で削除すること
- 「OneDriveアプリ」(ストアアプリ)は使えなくなる
- ストアアプリ中のファイルピッカーやエクスプローラ上のOneDriveアイコンは表示されなくなり、OneDrive上のファイル(オンラインのOneDriveフォルダ)は参照できなくなる
- Webブラウザを使ってOneDriveのサイト(https://onedrive.live.com/)へアクセスすることは禁止できない(Webブラウザ経由ならOneDriveへアクセスできる、ということ)
- Windows 8.1/10で利用できる、環境設定の同期機能(デスクトップの背景やテーマ、Internet Explorerのお気に入り、パスワード設定などを複数のPC間で同期させる機能)は、Microsoftアカウントでサインインしていれば、そのまま利用できる
■この記事と関連性の高い別の記事
- WindowsでOneDriveフォルダーの保存場所を変更する(TIPS)
- Windows 7でOneDriveとOffice 2013の連携機能を無効にする(TIPS)
- 【まとめ】無償オンラインストレージの入門から活用まで(OneDrive/Googleドライブ/Dropbox編)(TIPS)
- WindowsのOneDriveで使用しているMicrosoftアカウントを調べる(TIPS)
- ドメイン環境でMicrosoftアカウントによる同期機能を使う(TIPS)
Copyright© Digital Advantage Corp. All Rights Reserved.




