第2回 TFVCチームプロジェクトの利用:連載:TFVC vs Git(1/6 ページ)
TFVCチームプロジェクトに接続し、ソースコードのチェックイン、変更の追跡を行う方法を説明する。また、VS以外の環境からVS Onlineを利用する方法も取り上げる。
powered by Insider.NET
前回はVisual Studio Online(以下、VS Online)で使える2種類のバージョン管理システムである「TFVC」(Team Foundation Version Control)と「Git」の概要を紹介し、バージョン管理システムにGitを使用した場合にどのようにバージョン管理を行うかの基本を見た。今回はTFVCを使用した場合のバージョン管理がどのようになるかを見ていこう。また、最後にVisual Studio(以下、VS)以外の環境からVS Onlineを利用する方法についても簡単に触れる。
なお、以下ではVS Online上でバージョン管理システムとしてTFVCを選択したチームプロジェクト「PrimerTFVC」を作成したものとする。チームプロジェクトの作成方法については前回の記事を参照してほしい。まずは、VSからチームプロジェクトに接続する方法から見ていこう。
TFVCチームプロジェクトに接続する
チームエクスプローラーにある[接続]ボタンをクリックして、前回作ったPrimerTFVCチームプロジェクトに接続する。初回接続時あるいはチームエクスプローラーの[接続]ページにある[チーム プロジェクトの選択]リンクをクリックした場合には、以下の画面が表示されるので、VS Online上に作成したチームプロジェクトを選択しよう。
以前に接続したことがあれば、チームエクスプローラーの[接続]ボタンを利用する。
これにより、チームエクスプローラーには[接続]ページが表示されるので、ここで作成したTFVCチームプロジェクト(ここではPrimerTFVC)に接続する。
接続するチームプロジェクトを右クリックしてコンテキストメニューの[接続]をクリックすると、そのチームプロジェクトへの接続が行われる。Gitと同様に最初に接続した端末およびアカウントでは、ワークスペースのマッピングを設定する必要がある。
[次のワークスペースのマッピングを構成]リンクもしくは[ワークスペースの構成]リンクをクリックするとマッピングの設定画面が表示される。
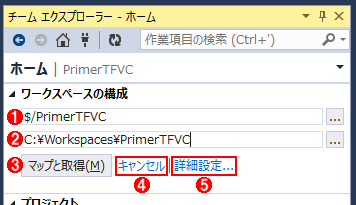 ワークスペースの構成
ワークスペースの構成(1)ワークスペースのルートとなるVS Onlineの最上位位置。ワークスペース配下の任意の位置を指定することが可能。
(2)ローカル側のマッピングするフォルダー。この配下にサーバー側のファイルが同じツリー構造で取得される。
(3)ワークスペースを確定して、ローカルにファイルのダウンロードを行う。
(4)設定を中止する。
(5)ワークスペースの詳細設定ダイアログボックスを表示する。
必要な情報を入力し、[マップと取得]ボタンをクリックすると、チームプロジェクト内の最新のソースがダウンロードされる。
TFVCのワークスペースについてはソース管理エクスプローラーからより詳細な設定を行える。上記の画面にある[詳細設定]リンクをクリックすると、ソース管理フォルダーとローカルフォルダーの関連付けを設定/変更する画面が表示される。
ワークスペースの関連付けはメニューバーの[ファイル]−[ソース管理]−[詳細設定]−[ワークスペース]を選択して[ワークスペースの管理]ダイアログの[編集]ボタンをクリックすることでも変更可能だ。
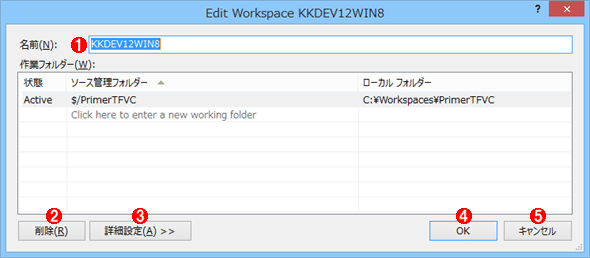 ワークスペース変更ダイアログボックス
ワークスペース変更ダイアログボックス(1)ワークスペース名。
(2)選択したワークスペースの削除。
(3)詳細設定を行うためのエリアを表示する。
(4)確定して、ダイアログボックスを閉じる。
(5)設定を中止して、ダイアログボックスを閉じる。
[詳細設定]ボタンをクリックすると、ダイアログ内に選択したワークスペースに関する詳細な設定を行うエリアが表示される。
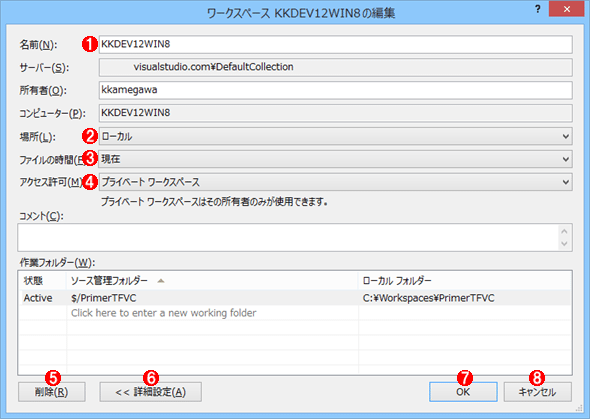 VS OnlineでのTFVCチームプロジェクト作成完了
VS OnlineでのTFVCチームプロジェクト作成完了(1)ワークスペース名。
(2)ワークスペースがサーバー上にあるかローカルにあるかの選択。通常[ローカル]でよい。
(3)チェックアウトしたファイルのタイムスタンプ。ダウンロードしたファイルの時間([現在])か、チェックイン時のタイムスタンプ([チェックイン])かを指定する。
(4)ワークスペースの種類。端末ローカルに持つか([プライベート ワークスペース])、ネットワーク共有上に置くかを指定する。後者の場合はアクセス制限の有無を指定可能([パブリック スペース (制限)]/[パブリック スペース])。
(5)選択したワークスペースを削除する。
(6)詳細設定を行うためのエリアを閉じる。
(7)確定して、ダイアログボックスを閉じる。
(8)設定を中止してダイアログボックスを閉じる。
上記ダイアログの[場所]ドロップダウンは、ワークスペースの管理をサーバーとローカルのどちらで行うかの選択だ(前者をサーバーワークスペース、後者をローカルワークスペースと呼ぶ)。VS 2010以降では[ローカル]が既定値になっており、サーバーワークスペースだった場合、アップグレードを促される。
ローカルワークスペースを使用する利点は、VS Onlineに接続されていない状態で編集を行った後に、VS Onlineに再接続してサーバー側の変更とローカルの変更をマージできる点だ。
TFVCではソースを誰が開いたかという情報はサーバー側で全て管理されている。ソース管理エクスプローラーを使用すれば、プロジェクトの構造、未ダウンロードファイル、ローカルよりも新しいファイルがどれかという情報を知ることができる。
[コラム]パスの長さにご注意
ローカルリポジトリ(Git)やローカルワークスペース(TFVC)を作った場合、プロジェクトのパスが長くなりすぎて、ビルド/チェックアウト/リポジトリの複製時に問題になることがある。GitとTFVCではデフォルトで以下の場所にリポジトリ/ローカルワークスペースを作ろうとする。
- GitではC:\Users\ユーザー名\Sources\Repos配下
- TFVCではC:\Users\ユーザー名\Source\Workspaces配下
Windowsのエクスプローラーではパスの最大で260文字までになっているため、深い階層にワークスペースを作ってしまうと、クライアントでの同期やサーバーでのビルドに失敗することがある。
筆者のお勧めはいずれかのドライブのルートフォルダーの直下にローカルリポジトリ/ローカルワークスペース用の短いパスのフォルダーを作って同期させることだ。OSのカーネルそのものは3万2767文字まで対応しているが、エクスプローラーおよび、.NET Frameworkの制限となっているので、気を付けてほしい。Linuxおよび、Macではこの問題は発生しないため、MacやLinuxからTeam Explorer everywhereを使用してアクセスする場合は影響を受けない。
なお、初期作成フォルダーがユーザーフォルダー(C:\Users\ユーザー名)配下になっているのは複数のユーザーでPCを共有する環境があるためだ。一つのアカウントで使用しているコンピューターの場合、ルートフォルダー配下にリポジトリやワークスペースを作成しても、複数のアカウントでこれらが重複する心配はないため、省略しても問題ない。
Copyright© Digital Advantage Corp. All Rights Reserved.


![[Team Foundation Server への接続]ダイアログ](https://image.itmedia.co.jp/ait/articles/1505/14/ap-0009.gif)

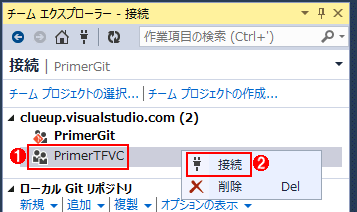 別のチームプロジェクトに接続する
別のチームプロジェクトに接続する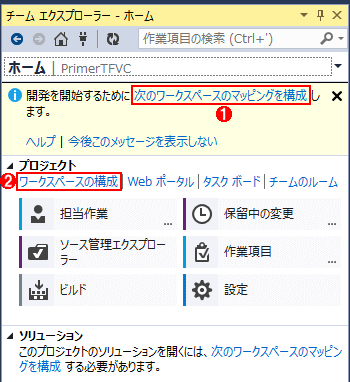 TFVCチームプロジェクト接続直後の設定
TFVCチームプロジェクト接続直後の設定


