第1回 Visual Studio Onlineで使える二つのバージョン管理システム:連載:TFVC vs Git(2/8 ページ)
» 2015年04月17日 05時00分 公開
[亀川和史,著]
チームプロジェクトに接続する
VSからチームプロジェクトに接続する方法は、TFVCもGitも全く同じだ。まず、VSのメニューバーから[チーム]−[Team Foundation Server への接続]をクリックする。
初めて接続するときには、以下に示すようなTeam Foundation Serverへの接続画面が表示されるので、VS Onlineをサーバーとして登録する(チームエクスプローラーの[チーム プロジェクトの選択]リンクからもこのダイアログは表示可能)。
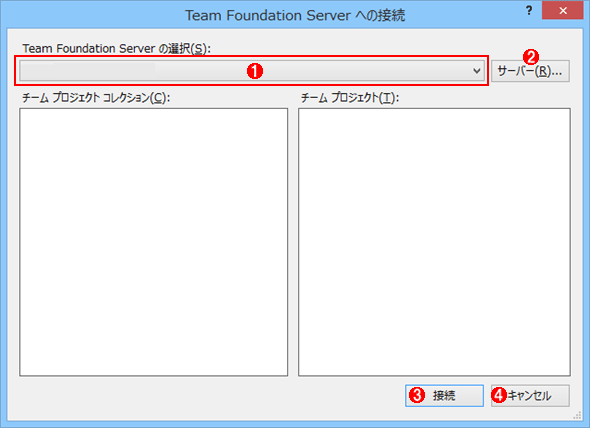 Team Foundation Serverへの接続
Team Foundation Serverへの接続(1)登録済みのサーバーを選択する。
(2)新規サーバーを登録する。
(3)選択したチームプロジェクトに接続する。
(4)ダイアログをキャンセルする。
[サーバー]ボタンをクリックすると、接続先のサーバー入力画面になる。
先ほどチームプロジェクトを作成したVS OnlineのURL(xxxx.visualstudio.com)を指定して[OK]ボタンを押すと、それらのチームプロジェクトが一覧表示される。
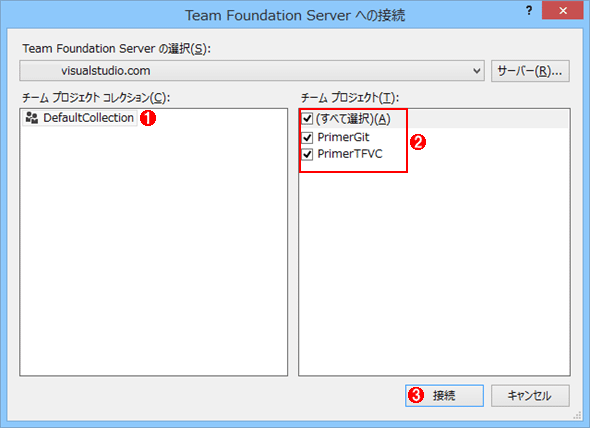 チームプロジェクトの選択
チームプロジェクトの選択(1)チームプロジェクトコレクションを選択する。VS Onlineでは[Default Collection]以外は選択できない。
(2)接続するチームプロジェクトをチェックする。
(3)接続する。
作成したチームプロジェクトをチェックして、[接続]ボタンをクリックすると選択したチームプロジェクトがクライアントで使用可能になる。上の画面のように複数のチームプロジェクトを選択すると、接続後、チームエクスプローラーに[接続]ウィンドウが表示されるので、使用するチームプロジェクトをダブルクリックして選択しておこう。
使用するチームプロジェクト(ここでは[PrimerGit])をダブルクリック
▼
チームプロジェクトに接続した直後のチームエクスプローラー。この後、[このリポジトリを複製]する必要がある(後述)
使用するチームプロジェクトを選択する
VS Onlineやチームプロジェクトへの初回接続時には、各種の設定を行う必要がある。今回はGitチームプロジェクト(PrimerGit)に接続したものとして説明を続ける。TFVCのチームプロジェクトに接続した場合の設定については次回説明する。
Copyright© Digital Advantage Corp. All Rights Reserved.
SpecialPR
アイティメディアからのお知らせ
スポンサーからのお知らせPR
SpecialPR
システム開発ノウハウ 【発注ナビ】PR
あなたにおすすめの記事PR


![[Team Foundation Server の追加]ダイアログボックス](https://image.itmedia.co.jp/ait/articles/1504/17/ap-0010.gif) [Team Foundation Server の追加]ダイアログボックス
[Team Foundation Server の追加]ダイアログボックス![使用するチームプロジェクト(ここでは[PrimerGit])をダブルクリック](https://image.itmedia.co.jp/ait/articles/1504/17/ap-9999.gif)
![チームプロジェクトに接続した直後のチームエクスプローラー。この後、[このリポジトリを複製]する必要がある(後述)](https://image.itmedia.co.jp/ait/articles/1504/17/ap-9998.gif)



