【Windows 11対応】シャットダウン/再起動/サインアウトのしかたが分からない:Tech TIPS
Windows OSをアップグレードして使い勝手が変わったとき、知らなくて真っ先に困るのがシャットダウン/再起動/サインアウトの手順だ。このように最低限知っておきたい基本的な操作方法をいくつか説明する。
この記事は会員限定です。会員登録(無料)すると全てご覧いただけます。
対象OS:Windows 10/Windows 11
■記事内目次
新しいWindows OSへのアップグレードが一通り完了し、いったん終了しようとして、さてシャットダウンはどのメニューから実行できるのか、と探してしまったことはないだろうか?
歴史的にWindows OSでは、バージョンアップのたびに大なり小なり使い勝手が変わってきた。シャットダウンや再起動、サインアウト(ログオフ)といった必須の操作も、その例外ではない。こうした基本中の基本といえる操作は、知らないとすぐに困ることになる。
そこで本Tech TIPSでは、Windows 10およびWindows 11を対象として、シャットダウン/再起動/サインアウトをする方法を幾つか紹介する。とはいっても、全ての方法を覚える必要はない。場面や慣れに応じて、いずれかを選択するとよいだろう。
以下では特記しない限りWindows 11のスクリーンショットを掲載している。その場合、Windows 10でも操作手順はほとんど同じだ。
[スタート]メニューからシャットダウン/再起動する
すでにWindows OSにサインイン(ログオン)している状態であれば、[スタート]メニューの[電源]メニューからシャットダウンや再起動を実行できる。
- [スタート]ボタンをクリックするか、[Windows]キーを押して[スタート]メニューを開く
- [電源]アイコンをクリックして[電源]メニューを開く
- [シャットダウン][再起動]のいずれかをクリック
ちなみに、[Shift]キーを押しながら[再起動]メニューを選択すると(これは他の再起動方法でも同じ)、すぐに再起動されずに[オプションの選択]画面が表示される。
この画面では、ブートの設定を変更したり、UEFIファームウェアを呼び出したり、セーフモードで起動したり、と各種トラブルシューティングが行える。またUSBメモリやDVDからの起動も可能だ。PCの電源を完全に切るような場合は、この画面から[PCの電源を切る]を選択する。
サインイン画面からシャットダウン/再起動する
まだWindows OSにサインイン(ログオン)していない場合は、以下の手順でシャットダウンや再起動ができる。
- マウスをクリックしてサインイン画面を表示させる
- 画面右下隅にある電源ボタンのアイコンをクリック
- [シャットダウン][再起動]のいずれかをクリック
[スタート]メニューからサインアウトする
サインアウト(ログオフ)する手順は以下の通りだ。
- [スタート]ボタンをクリックするか、[Windows]キーを押して[スタート]メニューを開く
- サインイン中のユーザーを表すアイコンをクリックしてメニューを開く
- [サインアウト]をクリック
[スタート]ボタンを右クリックしてシャットダウン/再起動/サインアウトする
[スタート]ボタンを右クリックして表示される「クイックリンクメニュー」(「WinXメニュー」とも呼ばれる)でも、シャットダウンや再起動、サインアウトを実行できる。
- [スタート]メニューを右クリックするか、[Windows]+[X]キーを押してクイックリンクメニューを開く
- [シャットダウン又はサインアウト]をクリック
- [サインアウト][シャットダウン][再起動]のいずれかをクリック
タブレットの場合は、[スタート]ボタンを長押しするとクイックリンクメニューを表示できる。
[Ctrl]+[Alt]+[Del]キーを押してシャットダウン/再起動/サインアウトする
サインイン済みの状態で[Ctrl]+[Alt]+[Del]キーを押すと表示される画面でも、シャットダウンや再起動、サインアウトを実行できる。
- [Ctrl]+[Alt]+[Del]キーを押して、以下のスクリーンショットのような画面を開く
- サインアウトする場合は、中央のメニューにある[サインアウト]をクリックする。
- シャットダウン/再起動の場合は、右下隅の[電源]アイコンをクリックして[シャットダウン][再起動]のいずれかをクリック
![[Ctrl]+[Alt]+[Del]キーを押してシャットダウン/再起動/サインアウトする](https://image.itmedia.co.jp/ait/articles/1507/23/wi-1646w11_ctrl_alt_del01.png) [Ctrl]+[Alt]+[Del]キーを押してシャットダウン/再起動/サインアウトする
[Ctrl]+[Alt]+[Del]キーを押してシャットダウン/再起動/サインアウトするこれはサインイン済みのWindows 10で[Ctrl]+[Alt]+[Del]キーを押したところ。リモートデスクトップで接続している場合は、代わりに[Ctrl]+[Alt]+[End]キーを押すこと。画面の右下隅にある電源ボタンのアイコンをクリックすると、[シャットダウン][再起動]のメニューが現れるので、どちらかをクリックする。ログオフ(サインアウト)する場合は画面中央の[サインアウト]をクリックする。
リモートデスクトップで接続していて、かつウィンドウで表示している場合は、[Ctrl]+[Alt]+[End]キーを押すと上記の画面を開ける。
[Alt]+[F4]キーを押してシャットダウン/再起動/サインアウトする
サインイン済みのデスクトップで、以下の手順で呼び出せる「Windows のシャットダウン」ダイアログでも、シャットダウンや再起動、ログオフを実行できる。
- デスクトップ(壁紙)をクリックしてから、[Alt]+[F4]キーを押して「Windowsのシャットダウン」ダイアログを開く
- プルダウンリストから[サインアウト][シャットダウン][再起動]のいずれかを選択
- [OK]ボタンをクリック
コマンドラインコマンドを実行してシャットダウン/再起動する
シャットダウンや再起動は、コマンドラインで「shutdown」コマンドを実行することでも可能だ。以下は「ファイル名を指定して実行」ダイアログを使った例である。
- [Windows]+[R]キーを押して「ファイル名を指定して実行」ダイアログを開く
- shutdownコマンドのコマンドラインを入力(オプションなど詳細はすぐ後で説明)
- [OK]ボタンをクリック
前述した[スタート]メニューからのシャットダウンと同様に、コマンドラインからシャットダウンするには、以下のようなコマンドラインを入力して実行する。
shutdown /s /t 0 /hybrid
各オプションの意味は次の通りだ。
- /s: シャットダウンを実行する
- /t 0: コマンド実行後、即座にシャットダウンを始める(「0」はゼロ秒を表す)
- /hybrid: 次回の起動時に、より早く起動できる「高速スタートアップ」機能を利用する
また、[スタート]メニューからの再起動と同様に、コマンドラインから再起動するには、次のように入力・実行する。
shutdown /r /t 0
「/r」は再起動のためのオプション指定である。
その他のオプションについては、「/?」オプションを指定するとヘルプが表示される。
上記のコマンドラインは、コマンドプロンプトやPowerShell(Windowsターミナルを含む)でも実行できる。またショートカットとして登録すれば、いちいちオプションを指定する手間も省ける。再起動やシャットダウンを含む定型処理なら、バッチファイルなどに上記のコマンドラインを加えてもよいだろう。タスクスケジューラーに登録することで、定期的に再起動を行うことも可能だ。
ただし、ショートカットやバッチファイルをエクスプローラーなどからダブルクリックしただけで、確認もなく、いきなりシャットダウンまたは再起動まで進みかねない点には注意が必要だ。
コマンドラインコマンドを実行してサインアウトする
サインアウトは「logoff」というコマンドラインコマンドで実行できる。
- タスクバーに虫眼鏡を模した[検索]アイコンが表示されている場合は、それをクリックして検索の画面(以下のスクリーンショット参照)を開く
- 検索画面またはタスクバーにある検索窓に、「logoff」と入力
- 「logoff コマンドの実行」がヒットするはずなので、それをクリック
前述のshutdownコマンドと同じく、logoffコマンドも[ファイル名を指定して実行]ダイアログやコマンドプロンプト、ショートカット、バッチファイルなどで実行できる。
【タブレット】下にスライドしてシャットダウンする
Windowsタブレットの場合、「SlideToShutDown.exe」という標準装備のコマンドで、下にスライドしてシャットダウンさせることができる。他の方法より少ない手順で実行するには、タスクバーへのピン留めがよいだろう(1ステップ多くてもよいなら、[スタート]メニューにピン留めしてもよい)。
- エクスプローラーで「%windir%\system32」を開く
- 右ペインをスクロールして「SlideToShutDown.exe」というファイルを見つける。右ペインを選択してから「slide」と素早く入力すると見つけやすい
- 「SlideToShutDown.exe」を長押ししてコンテキストメニューを開く
- メニューの[その他のオプションを表示]をタップ
- メニューの[タスクバーにピン留めする]をタップ
SlideToShutDownコマンドでシャットダウンする手順は以下の通りだ。
- タスクバーにピン留めされたSlideToShutDownコマンドのアイコンをタップ
- 「スライドしてPCをシャットダウンします」というメッセージが表示されたら、下にスライドするとシャットダウンされる
■更新履歴
【2022/01/05】Windows 11に対応しました。タブレットで下にスライドしてシャットダウンする手順を追記しました。
【2018/01/26】最新の状況に合わせて記事と画面を更新しました。
【2015/07/24】[Alt]+[F4]キーを押してシャットダウン/再起動/ログオフ(サインアウト)する方法を追記しました。
【2015/07/23】初版公開。
Copyright© Digital Advantage Corp. All Rights Reserved.

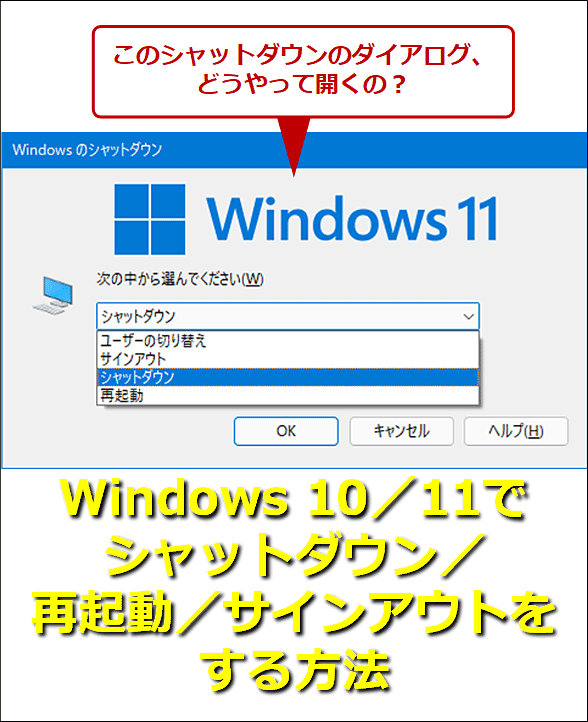
![Windows 11で[スタート]メニューからシャットダウン/再起動する](https://image.itmedia.co.jp/ait/articles/1507/23/wi-1646w11_start_menu_shut01.png)
![Windows 10で[スタート]メニューからシャットダウン/再起動する](https://image.itmedia.co.jp/ait/articles/1507/23/wi-1646w10_start_menu_shut01.png)
![[オプションの選択]画面でPCの電源をオフにする](https://image.itmedia.co.jp/ait/articles/1507/23/wi-1646w11_select_options01.png)
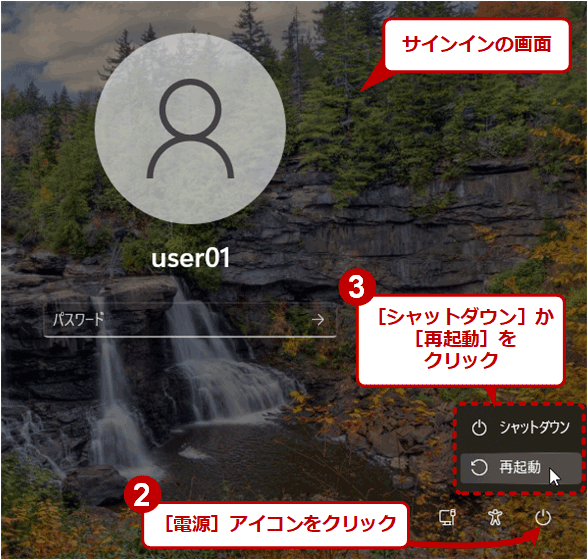
![Windows 11で[スタート]メニューからサインアウトする](https://image.itmedia.co.jp/ait/articles/1507/23/wi-1646w11_start_menu_signout01.png)
![Windows 10で[スタート]メニューからサインアウトする](https://image.itmedia.co.jp/ait/articles/1507/23/wi-1646w10_start_menu_signout01.png)
![[スタート]ボタンを右クリックしてシャットダウン/再起動/サインアウトする](https://image.itmedia.co.jp/ait/articles/1507/23/wi-1646w11_start_right01.png)
![[Alt]+[F4]キーを押してシャットダウン/再起動/サインアウトする](https://image.itmedia.co.jp/ait/articles/1507/23/wi-1646w11_alt_f4_01.png)










