Windows Updateができない!? ならばMicrosoft Updateカタログでパッチのダウンロードだ:Tech TIPS
何らかの理由でWindows Updateによる更新プログラムの適用ができない場合は、「Microsoft Updateカタログ」を使って更新プログラムを手動でダウンロードしてインストールできる。その手順と注意点を解説する。
この記事は会員限定です。会員登録(無料)すると全てご覧いただけます。
■記事内目次
対象:Windows 8.1/Windows 10/Windows Server 2012/Windows Server 2012 R2/Windows Server 2016/Windows Server 2019
「Windows Updateでエラーが発生して新しい更新プログラムの検出に失敗する」「Windows Updateで更新プログラムの適用に繰り返し失敗する」…… こうしたトラブルに遭遇したことはないだろうか?
そのようなときは、Windows Updateに頼らず、かつMicrosoft公認の方法で更新プログラムを手動で適用する方法がある。それが「Microsoft Updateカタログ」だ。本Tech TIPSでは、このMicrosoft Updateカタログで更新プログラムを入手する方法を説明する。
この方法は、インターネットに接続されていないネットワーク環境で、更新プログラムを適用する場合にも役に立つ。
Microsoft Updateカタログで更新プログラムをダウンロードする
「Microsoft Updateカタログ」とは、Microsoftが無償提供している更新プログラムのダウンロード用Webサイトのことだ。更新プログラムにひも付いている「サポート技術情報(Knowledge Base)」の番号(以下、「KB番号」)や、適用対象のOS名やバージョンなどを手動で指定して希望の更新プログラムを検索し、見つかったものをダウンロードできる。後はエクスプローラーで更新プログラムのファイルをダブルクリックして実行すれば、その更新プログラムを適用(インストール)できる。
Microsoft Updateカタログを利用するには、Webブラウザで以下のWebページを開き、検索ボックスにKB番号を入力して検索してみよう(KB番号が不明の場合は、後述の方法で更新プログラムにひも付くKB番号を確認してから検索すること)。
- Microsoft Updateカタログ(Microsoft)
検索すると、対応する更新プログラムの一覧が表示される。例えば、「KB5001330」で検索を行うと、2021年4月12日にリリースされた累積的なセキュリティ更新プログラムの一覧を得ることができる。
KB番号だけだと、上の画面のように多数の更新プログラムがリストアップされてしまうことがある。そこでOS名やバージョン、プラットフォーム(ビット数)も検索に加えてみよう。例えば64ビット版Windows 10バージョン20H2(October 2020 Update)の場合、「Windows 10」「x64」「20H2」を半角スペースで区切りつつ、検索ボックスに追加して再検索する。32ビット版なら「x86」、ARM版なら「ARM64」をそれぞれ指定しよう(対象OSの名称やバージョン、プラットフォームは、後述の方法で確認できる)。
「結果は見つかりませんでした」と表示され、更新プログラムが一件も見つからなかった場合は、まず追加した検索キーワードが間違っていないか確認する。正しそうならキーワードを減らして再検索して様子を見よう。
●更新プログラムをダウンロードする
希望の更新プログラムが見つかったら、その項目の右端にある[ダウンロード]ボタンをクリックする。別ウィンドウで[ダウンロード]ページが開くので、更新プログラム名の下にあるリンクをクリックすると、ダウンロードが開始される。ダウンロード先はWebブラウザのデフォルトのダウンロードフォルダである。
複数の更新プログラムをダウンロードするには、上記の更新プログラムの検索と[ダウンロード]ボタンのクリックを繰り返す必要がある。
その際、ダウンロードするたびに更新プログラムのファイル名を変更するか、サブフォルダを複数用意して分類した方がよい。というのも、ダウンロードされる更新プログラムのファイル名には、OSのバージョンが記載されていないことがよくあるからだ。そのため、同じダウンロードフォルダに更新プログラムをダウンロードし続けると、後でどれがどのOSバージョンに対応したものか分からなくなり、またダウンロードウィンドウを開いてファイル名を確認する羽目になる。
●更新プログラムに関する情報を確認する
検索結果の一覧から更新プログラム名(タイトル)のリンクをクリックすれば、その更新プログラムに関する情報が「更新プログラムの詳細」という別ウィンドウで表示される。必要な情報がコンパクトにまとまっているので、例えば適用テストの前にはここを確認しておくとよいだろう。
[概要]タブでは、どのような脆弱性に対応するものなのか、どれくらい危険なのか、といった情報を得ることができる。残念ながら、更新プログラムによっては説明文が翻訳されていないものもある。
[パッケージの詳細]タブでは、置き換えられた修正プログラムや置き換える修正プログラムの情報を得ることができる。
[インストールリソース]タブでは、再起動の必要性や単独での適用が必要かどうかなどの情報を得ることができる。
更新プログラムのKB番号を確認するには
Microsoft Updateカタログでは、Windows Updateと違い、手動で希望の更新プログラムを検索して見つける必要がある。それに必須なのが前述の「KB番号」だ。更新プログラムには必ず何らかのKB番号がひも付いている。以下では、そのKB番号を確認する方法を紹介する。
●適用済みまたは適用予定の更新プログラムのKB番号を確認する
適用対象PCとは別に、OSなどがほぼ同等のPCが使えるなら、そのWindows OSに適用予定あるいは適用済みの更新プログラム一覧からKB番号を確認できる。
Windows 10の場合は、[設定]アプリの[更新とセキュリティ]−[Windows Update]を開くと、右ペインに適用予定の更新プログラムが表示される。そのタイトル(名称)にKB番号が含まれているはずだ。
さらに[更新の履歴を表示する]をクリックすると、適用済みの更新プログラムの一覧が表示される。同じくタイトル(名称)に含まれるKB番号を確認する。
●Microsoftの「セキュリティ更新プログラムガイド」でKB番号を確認する
セキュリティ更新プログラムについては、以下のページで検索できる。
- セキュリティ更新プログラムガイド(Microsoft)
まず[展開]タブを選択してから、セキュリティ更新プログラムのリリース時期の範囲を指定する。[OK]ボタンをクリックすると、指定の日付範囲に合致するセキュリティ更新プログラムの一覧がリストアップされる。
必要なら、一覧の見出しをクリックして表示されるメニューで、対象OSまたはアプリなども指定して、さらに絞り込める。
表示された一覧の[Download]列にある[Security Update]というリンクをクリックすると、Microsoft Updateカタログが別のタブで表示され、対応するKB番号で自動的に検索されて、候補のセキュリティ更新プログラム一覧が表示される。
OSの名称やバージョン、プラットフォーム(ビット数)を確認するには
前述のように、Microsoft Updateカタログで更新プログラムをダウンロードするには、対象OSの名称やバージョン、プラットフォーム(ビット数)を特定する必要がある。
Windows 10バージョン20H2以降の場合は、[設定]アプリの[システム]−[詳細情報]でいずれも確認できる(Windows 10のバージョンを確認する方法は、Tech TIPS「Windows OSのバージョン番号やビルド番号を確認する方法」参照)。右ペインに表示される[エディション]がOS名とエディション、[バージョン]がOSのバージョン、[システムの種類]にある「<ビット数> ビット オペレーティング システム」がプラットフォーム(ビット数)をそれぞれ表している。
Windows 10バージョン2004以前やその他のWindows OSの場合、コントロールパネルの[システム]と、winverを用いる。
まずコントロールパネルの[システム]を開く(コントロールパネルの呼び出し方は、、Tech TIPS「Windows 10で素早くコントロールパネルを開く方法」を参照)。その右ペインの[Windowsのエディション]がOSの名称、[システム]−[システムの種類]にある「<ビット数> ビット オペレーティング システム」がプラットフォーム(ビット数)をそれぞれ表している。
次に[Windows]+[R]キーを押して「ファイル名を指定して実行」ダイアログを開き、「winver」と入力して実行する。「Windowsのバージョン情報」というウィンドウが現れるので、「バージョン <バージョン文字列>」でOSのバージョンを確認する。
2016年以前の更新プログラムをMicrosoft Updateカタログでダウンロードする際の注意点
●セキュリティ更新プログラムを探すためのページが異なる
2016年3月以前に提供された更新プログラムについては、「セキュリティ更新プログラムガイド」には掲載されていない。以下の「セキュリティ情報」だけに掲載されているので、そちらから探す必要がある。
- セキュリティ情報(Microsoft)
※左側のメニューから該当のTechNetセキュリティ番号(MS番号)を見つけてクリックする
●MS番号と並んで記されているKB番号では検索にヒットしないことがある
マイクロソフトセキュリティ情報のページで、MS番号と併記されているKB番号で検索すると、1件もヒットしないことがある。
これは、同じ脆弱性(MS番号が同じ)にもかかわらず、更新プログラムごとに異なるKB番号が付けられるケースがあるからだ。通常、Windows OSやOffice製品のように複数のバージョンがある場合、製品ごとに別々の更新プログラムが用意される。そして、それぞれに別々のKB番号が割り当てられることもよくある。
Microsoft Updateカタログでは、この更新プログラム自体に割り当てられているKB番号しか検索しないようだ。MS番号が分かっているなら、まずそれで検索する方がよいだろう。
●32ビット版Windows OS向けなのに「x86」と記されていない
執筆時点で32ビット版Windows OS向け更新プログラムには、そのタイトル(名称)に「x86」という32ビットプラットフォームを表す単語が含まれている。
だが2016年以前にリリースされた更新プログラムには、これが付いていない場合が多々ある。そのため次のようなルールで判定するとよいだろう。
- 「x64」「64ビット」「ARM」という単語が含まれていなければ、32ビット版(x86)用
- 「x64」「64ビット」が含まれていれば、64ビット版(x64)用
Internet Explorer 11でMicrosoft Updateカタログを利用する場合の注意点
Internet Explorer 11(IE11)でMicrosoft UpdateカタログのWebサイトを開くと、「Microsoft Update Catalog」というActiveXコントロール(アドオン)のインストールを求める警告メッセージが表示される。
これをインストールすると、複数の更新プログラムをまとめてダウンロードできるなど、他のWebブラウザにはない機能が利用できるようになる。その一方で、Microsoft Updateカタログの画面上のボタンなどが前述の説明とは異なる名称に変わるので、注意が必要だ。
もし、アドオンのインストール時に「このWebサイトのアドオンは実行できませんでした」といったエラーが表示されたら、いったんIE 11を管理者権限で起動し直してからMicrosoft Updateカタログを開き、ActiveXコントロールのインストールを試してみよう。成功したら、以後は通常のユーザー権限で起動したIE11でMicrosoft Updateカタログが利用できるはずだ。
■更新履歴
【2021/05/12】最新情報を反映しつつ全面的に改訂しました。OSのバージョンやプラットフォームを確認する方法を追記しました。
【2017/10/11】スクリーンショットを更新し、「セキュリティ更新プログラムガイド」などについて追記しました。
【2017/05/31】Microsoft Updateカタログの仕様が変更され、IE以外のWebブラウザに対応したことなどを記事に反映しました。
【2016/06/01】Internet Explorer 11でMicrosoft Updateカタログを利用する際の注意点を追記しました。
【2015/09/07】Windows Vista/Windows Server 2008以降に対応しました。
【2008/05/30】初版公開。
Copyright© Digital Advantage Corp. All Rights Reserved.

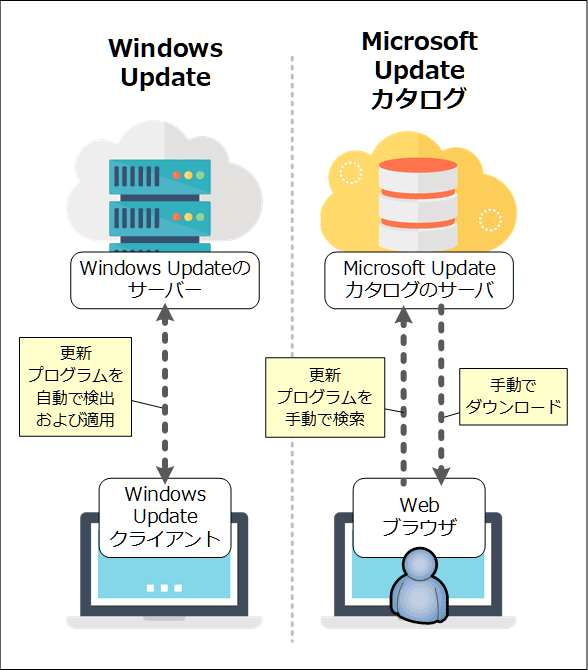
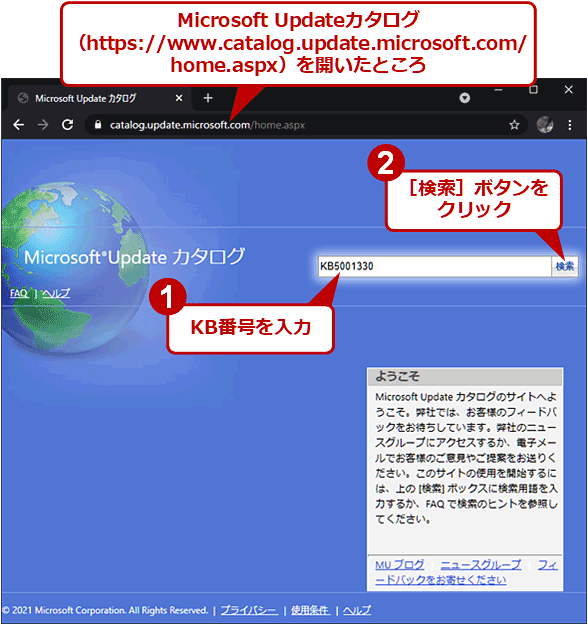
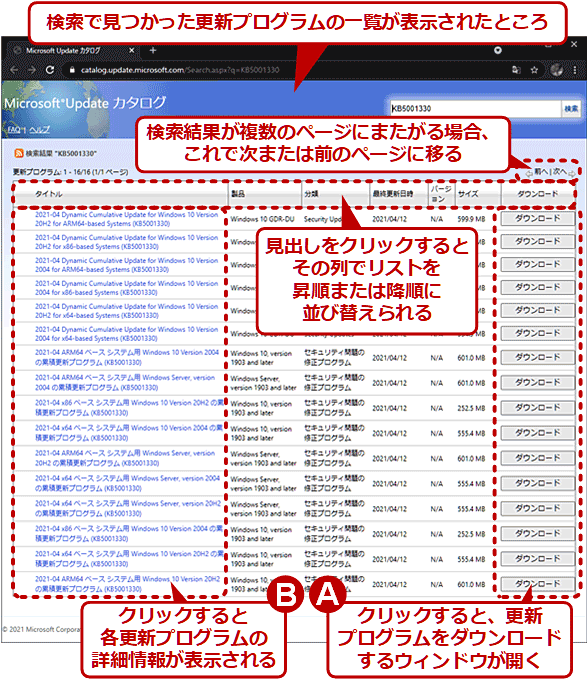
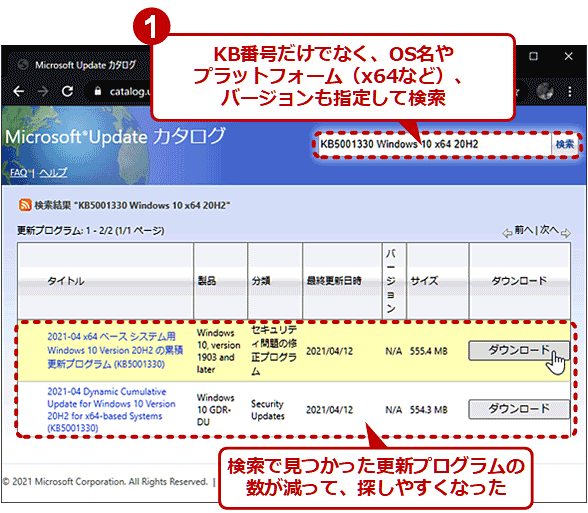




![Windows 10の[設定]アプリで適用予定の更新プログラムのKB番号を確認する](https://image.itmedia.co.jp/ait/articles/1509/07/wi-1028kb_no01.png)
![Windows 10の[設定]アプリで適用済み更新プログラムのKB番号を確認する](https://image.itmedia.co.jp/ait/articles/1509/07/wi-1028kb_no02.png)








