【Windows 11対応】ひと目で分かるWindowsのバージョン/ビルドの一覧と確認方法:Tech TIPS
サポートを依頼する(依頼される)場合、Windows OSのバージョンやビルド番号などを確認しなければならないことがある。特にWindows 10やWindows 11では、大型アップデート(機能更新プログラム)で新機能が追加されるなどして、バージョンやビルド番号が変わってくる。これらの番号の一覧とその確認方法を紹介する。
この記事は会員限定です。会員登録(無料)すると全てご覧いただけます。
対象:Windows 10/Windows 11
■記事内目次
不具合が発生してサポートを依頼するような場合(または依頼される場合)、Windows OSのバージョンやエディション、ビルド番号が必要になることが多い。バージョンやビルド、エディションによって機能や操作方法などが異なるからだ。
特にWindows 10やWindows 11では年に1〜2回の機能更新プログラム(大型アップデート)により、機能が追加されたり、変更されたりする。また、設定メニューの構成なども変更になるため、バージョン番号とビルド番号を確認してからでないと、誤ったサポートを行ってしまう可能性もある。
また、ネット上の記事やサポートのドキュメントでは「Windows 10 October 2020 Update」といった名称でWindows 10/Windows 11のバージョンが特定されていることがある。この場合、「20H2」「1909」といったバージョン文字列を取得しないと、該当するWindows OSの名称が把握できない、という問題もある。
そこで、本Tech TIPSでは、特にWindows 10/Windows 11でバージョンやビルド番号を調べる方法や、そこからWindows OSの名称を特定する方法を紹介する。
「winver」コマンドでバージョンとビルド番号を確認する
Windows OSのバージョンとビルド番号は、「winver」というコマンドで起動できる[Windowsのバージョン情報]画面で確認できる。
- [Windows]+[R]キーを押すか、あるいは[スタート]ボタンを右クリックして表示されるクイックリンクメニューで[ファイル名を指定して実行]を選択して、[ファイル名を指定して実行する]ダイアログを開く
- [名前]入力ボックスに「winver」と入力し、[OK]ボタンをクリックして、[Windowsのバージョン情報]画面を開く
バージョンやビルド番号は、以下のように「Microsoft Windows」のすぐ下に記載されている「バージョン」や「OSビルド」で確認できる。
[Windowsのバージョン情報]画面を開くには、[Windows]+[Q]キーで表示される検索画面やコマンドプロンプト、PowerShellで「winver」と入力して実行してもよい。
[設定]アプリの[システム]でバージョンとビルド番号を確認する
[設定]アプリの[システム]−[バージョン情報](または[詳細情報])画面の「Windowsの仕様」欄でも、バージョンとビルド番号は確認できる。
●Windows 10 October 2020 Update(バージョン20H2)以降およびWindows 11の場合
- [Windows]+[Pause]キーを押して、[バージョン情報]または[詳細情報]画面を開く
- 右ペインの見出し「Windowsの仕様」までスクロール
バージョンやビルド番号は、「Windowsの仕様」の下に記載されている。
■Windows 10 October 2020 Update(バージョン20H2)以降およびWindows 11
Windows 11の場合、「Windowsの仕様」の右脇にある[コピー]ボタンを押すと、バージョンやビルド番号をクリップボードにコピーできる。
●Windows 10 May 2020 Update(バージョン2004)以前の場合
- [Windows]+[X]キーを押して、クイックリンクメニュー(WinXメニュー)を開く
- [システム]を選択して、[設定]アプリの[システム]−[バージョン情報]画面を開く
- 右ペインの見出し「Windowsの仕様」までスクロール
バージョンやビルド番号は、「Windowsの仕様」の下に記載されている。
●上記手順でコントロールパネルの[システム]アプレットが起動する場合は?
サポート期間が終了した古いバージョンのWindows 10や、Windows 10 Enterprise 2015 LTSB/2016 LTSBの場合、上記の手順だとコントロールパネルの[システム]アプレットが起動してしまい、ビルド番号などが確認できない。
その場合は、[スタート]メニューにある歯車アイコンをクリックして[設定]アプリを起動し、[システム]−[バージョン情報]とクリックして[バージョン情報]画面を開いてほしい。
「ver」コマンドでバージョンとビルド番号を確認する
コマンドプロンプト上でバージョン番号を確認するには、「ver」コマンドを実行すればよい。
このコマンドでは、「20H2」「1909」といったバージョン文字列は確認できない。またPowerShellではエラーになって実行できないので注意が必要だ。
バージョンやビルド番号の一覧から大型アップデートの名称などを特定する
特定の大型アップデートが適用されたWindows 10は、「Windows 10 October 2020 Update」といった名称で表されることがよくある。
前述の方法で「20H2」のようなバージョンを表す文字列を確認できれば、下表と照らし合わせることで、適用済みの大型アップデートの名称を特定できる。
■Windows 10/Windows 11
| 製品名 | バージョン番号 | ビルド番号 |
|---|---|---|
| Windows 11 | 10.0(バージョン21H2) | 22000 |
| Windows 10 November 2021 Update | 10.0(バージョン21H2) | 19044 |
| Windows 10 May 2021 Update | 10.0(バージョン21H1) | 19043 |
| Windows 10 October 2020 Update | 10.0(バージョン20H2) | 19042 |
| Windows 10 May 2020 Update | 10.0(バージョン2004) | 19041 |
| Windows 10 November 2019 Update | 10.0(バージョン1909) | 18363 |
| Windows 10 May 2019 Update | 10.0(バージョン1903) | 18362 |
| Windows 10 October 2018 Update | 10.0(バージョン1809) | 17763 |
| Windows 10 April 2018 Update | 10.0(バージョン1803) | 17134 |
| Windows 10 Fall Creators Update | 10.0(バージョン1709) | 16299 |
| Windows 10 Creators Update | 10.0(バージョン1703) | 15063 |
| Windows 10 Anniversary Update | 10.0(バージョン1607) | 14393 |
| Windows 10 November Update | 10.0(バージョン1511) | 10586 |
| Windows 10 | 10 | 10240 |
| Windows 10やWindows 11の大型アップデートの名称とバージョン番号、ビルド番号の一覧表 | ||
さらに、Windows Updateで毎月適用されている「品質更新プログラム」のうち、どの時点のものが適用されているかも特定できる。
Windows 10であれば、以下のMicrosoft Docsのページにある「Windows 10のリリース履歴」以下で、該当するバージョンの見出しをクリックして表示される一覧表の「構築」列と実際のビルド番号を小数点以下(「リビジョン番号」とも呼ばれる)まで照合すればよい。
- Windows 10 リリース情報(Microsoft Docs)
Windows 11の場合は、以下のページを参照すること。
- Windows 11 リリース情報(Microsoft Docs)
●その他のWindows OSのバージョン番号とビルド番号の一覧
参考までにWindows 10 Enterprise LTSC/LTSBやWindows 8.1以前、Windows Serverのバージョンとビルド番号についても記しておく。
■Windows 10 Enterprise LTSC/LTSB
| 製品名 | バージョン番号 | ビルド番号 |
|---|---|---|
| Windows 10 Enterprise LTSC 2021 | 10.0(バージョン21H2) | 19044 |
| Windows 10 Enterprise LTSC 2019 | 10.0(バージョン1809) | 17763 |
| Windows 10 Enterprise 2016 LTSB | 10.0(バージョン1607) | 14393 |
| Windows 10 Enterprise 2015 LTSB | 10.0 | 10240 |
| Windows 10 Enterprise LTSC/LTSBのバージョン番号、ビルド番号の一覧表 | ||
■Windows 8.1以前のクライアントWindows OS
| 製品名 | バージョン番号 | ビルド番号 |
|---|---|---|
| 製品名 | バージョン番号 | ビルド番号 |
| Windows 8.1 | 6.3 | 9600 |
| Windows 8 | 6.2 | 9200 |
| Windows 7 SP1 | 6.1 | 7601 |
| Windows 7 | 6.1 | 7600 |
| Windows Vista SP2 | 6 | 6002 |
| Windows Vista SP1 | 6 | 6001 |
| Windows Vista | 6 | 6000 |
| Windows XP 64-Bit Edition | 5.2 | 3790 |
| Windows XP | 5.1 | 2600 |
| Windows 2000 Professional | 5 | 2195 |
| Windows NT Workstation 4.0 | 1381 | 1381 |
| Windows ME(Millennium Edition) | 4.9 | 3000 |
| Windows 98 SE(Second Edition) | 4.1 | 2222 |
| Windows NT Workstation 3.51 | 3.51 | 1057 |
| Windows NT Workstation 3.5 | 3.5 | 807 |
| Windows NT 3.1 | 3.1 | 528 |
| Windows 98 | 4.1 | 1998 |
| Windows 95 OSR2.5 | 4 | 950C(1214) |
| Windows 95 OSR2.1 | 4 | 950B(1212〜1214) |
| Windows 95 OSR2 | 4 | 950B(1111) |
| Windows 95 OSR1 | 4 | 950a |
| Windows 95 SP1 | 4 | 950a |
| Windows 95 | 4 | 950 |
| Windows 3.1 | 3.1 | − |
| Windows 8.1以前のクライアントWindows OSのバージョン番号とビルド番号の一覧表 | ||
■Windows Server
| 製品名 | バージョン番号 | ビルド番号 |
|---|---|---|
| 製品名 | バージョン番号 | ビルド番号 |
| Windows Server 2022 | 10(バージョン21H2) | 20348 |
| Windows Server バージョン20H2 | 10(バージョン20H2) | 19042 |
| Windows Server バージョン2004 | 10(バージョン2004) | 19041 |
| Windows Server バージョン1909 | 10(バージョン1909) | 18363 |
| Windows Server バージョン1903 | 10(バージョン1903) | 18362 |
| Windows Server 2019 | 10(バージョン1809) | 17763 |
| Windows Server バージョン1803 | 10 | 17134 |
| Windows Server バージョン1709 | 10 | 16299 |
| Windows Server 2016 | 10 | 14393 |
| Windows Server 2012 R2 | 6.3 | 9600 |
| Windows Server 2012 | 6.2 | 9200 |
| Windows Server 2008 R2 SP1 | 6.1 | 7601 |
| Windows Server 2008 R2 | 6.1 | 7600 |
| Windows Server 2008 SP2 | 6 | 6002 |
| Windows Server 2008 SP1 | 6 | 6001 |
| Windows Server 2003 R2 | 5.2 | 3790 |
| Windows Server 2003 | 5.2 | 3790 |
| Windows 2000 Server | 5 | 2195 |
| Windows NT Server 4.0 | 4 | 1381 |
| Windows NT Server 3.51 | 3.51 | 1057 |
| Windows NT Server 3.5 | 3.5 | 807 |
| Windows NT 3.1 Advanced Server | 3.1 | 528 |
| Windows Serverのバージョン番号とビルド番号の一覧表 | ||
番外――PowerShellでバージョンやビルド番号を取得するには
何らかの自動処理をバージョンやビルド番号に応じて変えたい、という場合には、PowerShellでこれらの情報を取得して変数に代入できると便利だ。それには以下のようなコマンドレットを実行すればよい。
[System.Environment]::OSVersion.Version
ただ、上記の方法で得られる「Revision」(リビジョン番号。ビルド番号の小数点以下)の数値は、品質更新プログラムを適用しても変化しない。適用されている品質更新プログラムごとに変わるリビジョン番号を得るには、以下のコマンドレットを用いるとよい。
Get-ItemPropertyValue -Path 'HKLM:\SOFTWARE\Microsoft\Windows NT\CurrentVersion\' -Name UBR
「20H2」「1909」のようなバージョン文字列は、次のコマンドレットで取得できる。
foreach ($n in @('DisplayVersion', 'ReleaseId')) { try { Get-ItemPropertyValue -Path 'HKLM:\SOFTWARE\Microsoft\Windows NT\CurrentVersion\' -Name $n ; break } catch {} }
その他のWindows OSに関する情報を取得するコマンドレットも記しておく。
Get-ItemPropertyValue -Path 'HKLM:\SOFTWARE\Microsoft\Windows NT\CurrentVersion\' -Name ProductName
(Get-CimInstance -ClassName Win32_OperatingSystem).OSArchitecture
(Get-CimInstance -ClassName Win32_OperatingSystem).OSLanguage
■関連リンク
- Windows 11 リリース情報(Microsoft Docs)
- Windows 10 リリース情報(Microsoft Docs)
- Windows Server のリリース情報(Microsoft Docs)
■更新履歴
【2021/12/08】Windows 11、Windows 10 November 2021 Update、Windows Server 2022などに対応しました。PowerShellでバージョンやビルド番号などを取得する方法を追記しました。
【2018/05/07】Windows 10 Fall Creators Updateなどに対応しました。
【2017/07/31】初版公開。
Copyright© Digital Advantage Corp. All Rights Reserved.

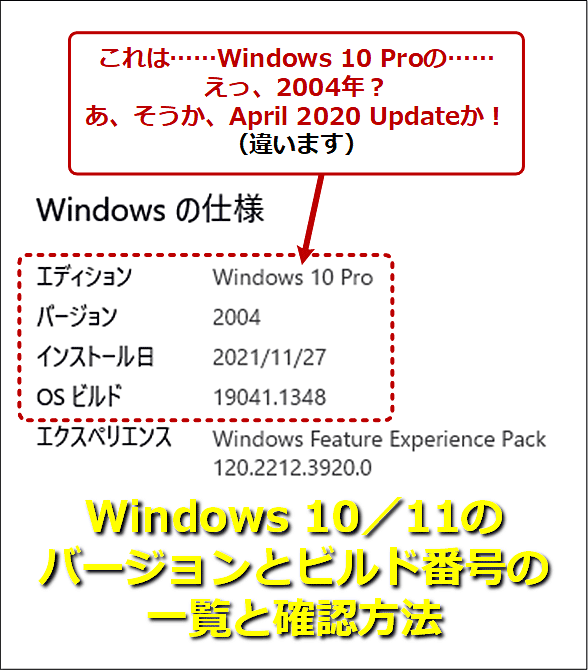
![?[Windows]+[R]キーを押して[ファイル名を指定して実行する]ダイアログを開く。?[名前]入力ボックスに「winver」と入力し、[OK]ボタンをクリックして[Windowsのバージョン情報]画面を開く。「バージョン」に続く文字列がバージョンで、「OSビルド」に続く数値がビルド番号だ](https://image.itmedia.co.jp/ait/articles/1707/31/wi-1934winver_a01.png)
![Windows 10 October 2020 Update(バージョン20H2)以降およびWindows 11の場合。?[Windows]+[Pause]キーを押して、[バージョン情報]または[詳細情報]画面を開く。?右ペインの見出し「Windowsの仕様」までスクロール。「Windowsの仕様」の下に記載されているバージョンやビルド番号を確認できる](https://image.itmedia.co.jp/ait/articles/1707/31/wi-1934system_version01.png)
![Windows 10 May 2020 Update(バージョン2004)以前の場合。?[Windows]+[X]キーを押して、クイックリンクメニュー(WinXメニュー)を開く。?[システム]を選択して、[設定]アプリの[システム]−[バージョン情報]画面を開く。?右ペインの見出し「Windowsの仕様」までスクロール。「Windowsの仕様」の下に記載されているバージョンやビルド番号を確認できる](https://image.itmedia.co.jp/ait/articles/1707/31/wi-1934system_version02.png)
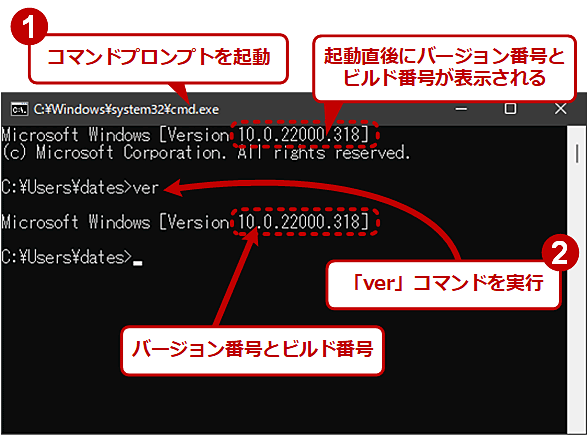
![?PowerShellを起動。?『[System.Environment]::OSVersion.Version』というコマンドレットを実行。『Major:10、Minor:0、Build:22000、Revision:0』のようにバージョン番号とビルド番号が表示される。また「Major」「Minor」「Build」「Revision」というプロパティを指定することで、メジャーバージョン(小数点より上)、マイナーバージョン(小数点以下)、ビルド番号、リビジョン番号を個別に取得可能](https://image.itmedia.co.jp/ait/articles/1707/31/wi-1934powershell01.png)



