Windows 10で利用できるアカウントの種類と管理方法:Windows 10 The Latest(1/4 ページ)
Windows 7ユーザーはもちろんWindows 8.1ユーザーでも、Windows 10で戸惑うことといえばユーザーアカウントが挙げられる。増えたアカウントの種類と変わった操作手順に焦点を当てて解説する。
Windows 10で使えるさまざまな種類のアカウント
Windows 10を利用する場合、ローカルアカウントやドメインアカウント、Microsoftアカウントなど、いくつかの種類のアカウントが利用できる。それぞれがどんな意味を持つのか、その作成方法や切り替え方などについてまとめておこう。
Windows 10のアカウントは[設定]アプリでほぼ管理できるようになっている。Windows 8.1のときは、[設定]画面だけでなく、コントロールパネルにも一部のアカウント管理機能が分散していたので少し面倒だったが、Windows 10ではかなり整理されたようだ。
| Windows 10エディション | Windows 10 Home | Windows 10 Pro/ Windows 10 Enterprise |
|---|---|---|
| ローカルアカウント | ○ | ○ |
| Microsoftアカウント | ○ | ○ |
| 家族アカウント(Microsoftアカウント) | ○ | ○ |
| Active Directoryアカウント | − | ○ |
| Azure ADアカウント | − | ○ |
| Windows 10で利用できるアカウントの種類 | ||
以下、それぞれのアカウントについて簡単にまとめておく。
●ローカルアカウント
これはローカルのコンピューター上に作成される、一番基本的なアカウント。通常は、ユーザーごとに異なるローカルアカウントを作成してWindowsを利用する。
●Microsoftアカウント
主にMicrosoftが提供するさまざまなクラウドサービス(主にコンシューマー向け)を利用するためのアカウント。一つのMicrosoftアカウントがあれば、OneDriveやメール、検索、地図、Windowsストアなど、多くのサービスをシームレスに利用できる。
●家族アカウント
これはMicrosoftアカウントの一種で、指定された2つ以上のアカウントが同一の家族であることを表すアカウントである。家族アカウントには「親」と「子」という属性があり、親アカウントは、子アカウントの管理や、アプリの利用制限、利用履歴のチェック、コンテンツの購入の管理・制限などができる。
●Active Directoryアカウント
企業のID管理の基本となるActive Directoryサービスで利用されるアカウントのこと。
●Azure ADアカウント
「Azure AD(Azure Active Directory)」とはマイクロソフトから提供されているIDの管理・認証・監視のための基盤サービス(IDaaS:Identity as a Service)で、マイクロソフトのクラウドサービス「Microsoft Azure」にラインアップされているサービスの一つだ(関連記事参照)。
ローカル(オンプレミス)のWindows Server OSで管理されているActive DirectoryドメインとAzure ADは別のものであり、その仕組みや認証方式、利用するプロトコルなども異なっている。Active Directoryは企業内のユーザーやリソースを管理するための基盤であり、基本的にはActive Directoryドメインに参加しているユーザーやデバイスのみを管理対象としている。
これに対してAzure ADは、Microsoft Azureやそれを使ったクラウドサービスで利用するための認証基盤である。Windowsデバイスに限らず、Active Directoryに参加できないモバイルデバイスなどでも利用できる。
Active DirectoryドメインとAzure ADでは別々にアカウントを管理しているが、両者を連携(ID/パスワード同期)させてシングルサインオン(SSO)を実現することもできる。
- Azure Active Directory とは(Microsoft Azureサイト)
Azure ADやSSOについては関連記事の連載で取り上げる予定なので、今回はこれ以上は触れない。
Windows 10のインストール中に最初のアカウントを作成する
それではWindows 10でユーザーアカウントを作成してみよう。
アカウントを作成するには、Windows 10のインストールの途中で行う方法と、インストール完了後に別のアカウントを追加する方法の2通りがある。Windows 10を新規インストールしている場合は、「自分用にセットアップする」の画面で、最初のアカウントを作成できる(Windows 10へのアップグレード時における既存アカウントの挙動などについては、今後別記事で取り上げる)。
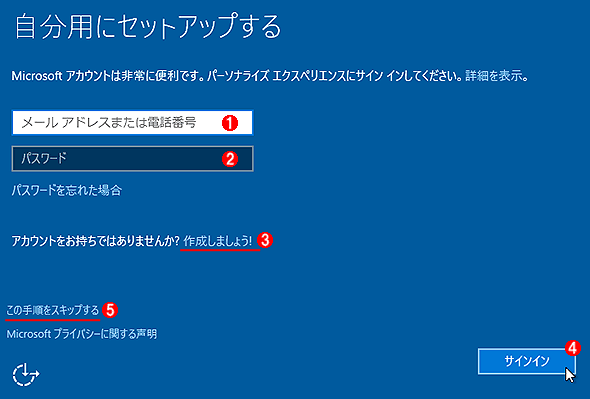 最初のアカウントの指定
最初のアカウントの指定これはWindows 10 Homeの新規インストール中の画面例。ここで最初のアカウントを作成する。Windows 10 ProおよびEnterpriseの場合は、この前に、Active DirectoryドメインやAzure ADを使うかどうかの選択画面が表示される。
(1)Microsoftアカウント用のメールアドレスを指定する。
(2)パスワードの指定。
(3)Microsoftアカウントをまだ持っていない場合は、ここをクリックして、すぐに作成できる。
(4)これをクリックすると、Microsoftアカウントにサインインする。
(5)ローカルアカウントを作成したい場合はこれをクリックする。
すでに持っているMicrosoftアカウントを使う場合は、そのメールアドレスとパスワードを入力して[サインイン]をクリックする。
新しいMicrosoftアカウントを作成するなら、(3)をクリックしてMicrosoftアカウントの作成画面へ進む。
ローカルアカウントを作成したい場合は、(5)をクリックしてこの画面をスキップし、次に表示される「このPC用のアカウントの作成」画面で、ユーザー名とパスワードを指定して、新規作成させればよい。
以上、いずれの方法を使っても、ここで作成したアカウントが最初の管理者アカウントとして設定され、以後の管理業務に使用できるようになる。Windows 10でも以前のWindows OSと同様に、「Administrator」や「Guest」という名前のアカウントは存在しているものの、いずれも無効に設定されているので利用できない。
なおWindows 10 ProやEnterpriseエディションを新規インストールすると、上記の画面の前に、Active DirectoryドメインやAzure ADを使うかどうかの選択画面が表示される。
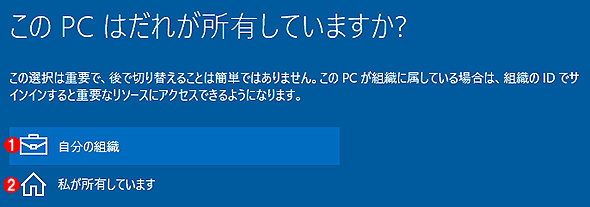 PCの所有者の選択
PCの所有者の選択Windows 10 ProやEnterpriseエディションを新規インストールすると、「自分用にセットアップする」画面の前に、PCの所有者を問い合わせる画面が表示される。
(1)Active DirectoryドメインやAzure ADを使う場合はこちらを選択する。次の画面では、Azure ADとActive Directoryドメインのどちらに参加するかを選択する。
(2)家庭用のPCやドメイン参加機能を持たないWindows 10 Homeなど、ドメインがない環境で利用する場合は、これを選択して[次へ]をクリックすると、先の「自分用にセットアップする」の画面が表示される。
上の画面で(1)の[自分の組織]を選び、その次の画面で([Azure ADに参加する]ではなく)[ドメインに参加する]を選択した場合は、いったんローカルアカウントの作成画面が表示される。インストール作業終了後は、そのアカウントでサインイン後、Active Directoryドメインへ参加すること(つまり、Active Directoryの参加を自動的に行ってくれるわけではないということ)。すると以後はActive Directoryドメインアカウントを使ってサインインできるようになる。この辺りの操作手順は、後で説明する。
Copyright© Digital Advantage Corp. All Rights Reserved.




