Windows 10で利用できるアカウントの種類と管理方法:Windows 10 The Latest(2/4 ページ)
新規Microsoftアカウントを追加する
2つ目以降のアカウントは、アカウントの管理ツールを利用して管理者が手動で作成する必要がある。
新たにMicrosoftアカウントを追加するには、管理者アカウントでサインイン後、スタートメニューから[設定]アプリの[アカウント]−[家族とその他のユーザー]画面を開く。
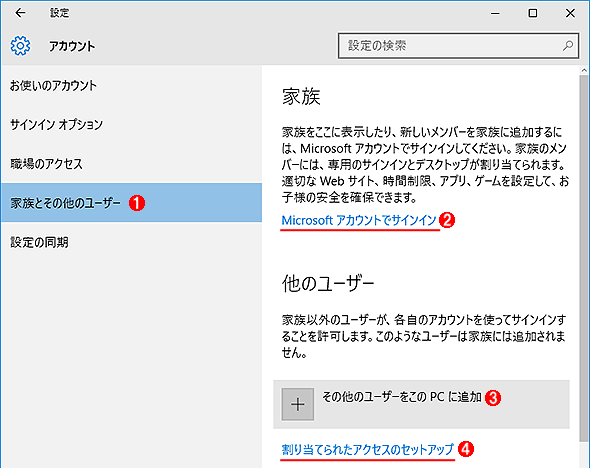 新しいアカウントの作成
新しいアカウントの作成追加のアカウントはこの画面で作成する。
(1)アカウントを追加するには、これを選択する。
(2)家族アカウントを使うには、親アカウントも子アカウントもMicrosoftアカウントにする必要がある。
(3)新規ユーザーを追加するにはこれをクリックする。
(4)これはPCを「キオスク端末」にする機能。別稿の「単一アプリの実行だけを許可するキオスクモード」を参照のこと。
[その他のユーザーをこのPCに追加]をクリックすると次のような画面が表示されるので、Microsoftアカウント(のメールアドレス)を入力して、[次へ]をクリックするだけでよい。この時点でパスワードの入力は必要ない。このメールアドレスが本当に正しいかどうかは、次回のサインイン時にチェックされる。
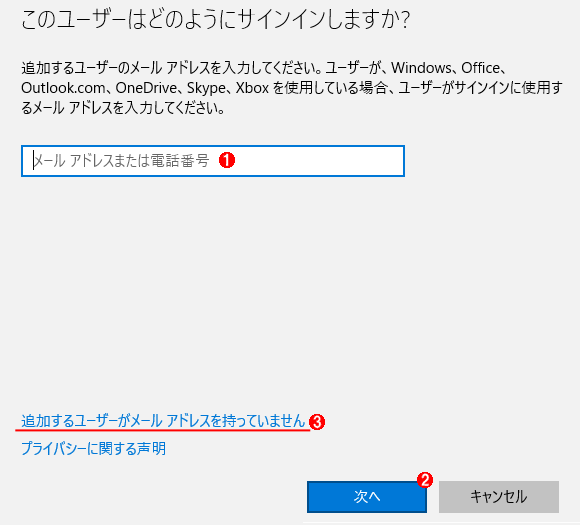 新アカウント情報の入力
新アカウント情報の入力Microsoftアカウントもローカルアカウントもこの画面から作成する。
(1)Microsoftアカウントをすでに持っている場合は、ここにそのメールアドレスを入力する。パスワード情報はいらない。パスワードは、後で実際にサインインするときに入力する。
(2)これをクリックするとMicrosoftアカウントがローカルのアカウント情報に追加される。
(3)Microsoftアカウントを持っていない場合はこれをクリックして先へ進む。
新規ローカルアカウントを追加する
Microsoftアカウントではなく、ローカルアカウントを追加するには、上の画面で(3)をクリックする。すると次の画面が表示される。
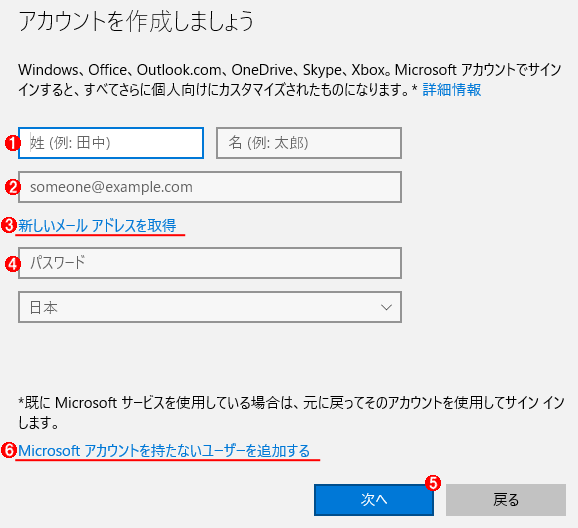 Microsoftアカウントの作成画面
Microsoftアカウントの作成画面ここでは主にMicrosoftアカウントの作成に必要な情報を入力する。
(1)名前。
(2)自社ドメインのメールアドレスやISPのメールアドレスなどをMicrosoftアカウントにしたい場合はここに入力する。TIPS「ISPや会社のメール・アドレスでMicrosoftアカウントを作成する」も参照のこと。
(3)「〜@outlook.jp」ドメインのメールを作成したい場合はこれをクリックする。
(4)メールのパスワードを指定する。
(5)これをクリックするとMicrosoftアカウントが作成される。
(6)ローカルアカウントを作成したい場合はこれをクリックする。
これはMicrosoftアカウントの新規作成画面なので、ローカルアカウントを作成するためには、(6)をクリックしてこの画面をスキップする。すると次のような画面が表示されるので、作成したいローカルアカウント名とパスワードを入力する。
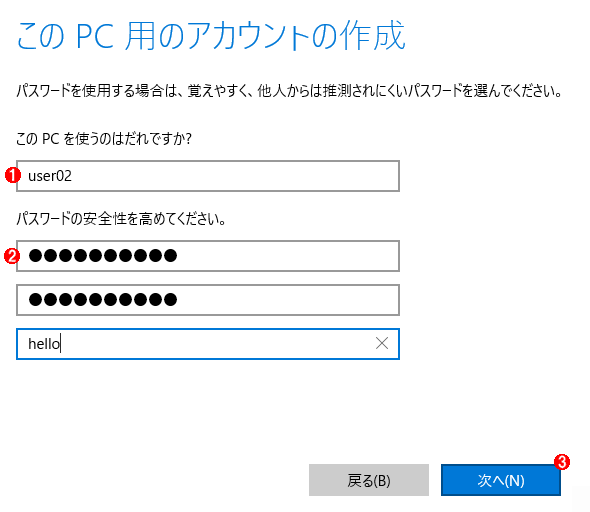 ローカルアカウントの作成
ローカルアカウントの作成この画面ではローカルアカウントを作成できる。
(1)ユーザー名。「Administrator」や「Guest」などはすでに存在するので作成できない。また、日本語のユーザー名もトラブルの元なので避けた方がよい。
(2)パスワード指定。
(3)これをクリックするとローカルアカウントが作成される。
なおユーザー名として日本語を使うこともできるが、それだとアプリケーションによっては不具合を起こすことがある。そのため、Windows OSでは、ユーザー名は英数字のみにしておくべきである。そして、アカウントの表示名だけを日本語に変更すればよい。表示名を日本語にする方法は後述する。
家族アカウントの追加
家族アカウントを追加するには、まずMicrosoftアカウントでサインインして(後述の方法で、ローカルアカウントをMicrosoftアカウントに切り替えてもよい)、そこに新しい家族のアカウント(これもMicrosoftアカウント)を追加する。
まず[設定]アプリで[アカウント]−[家族とその他のユーザー]画面を開き、[家族のメンバーを追加]をクリックする。
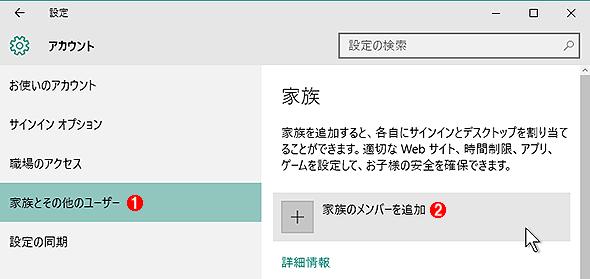 家族アカウントの追加
家族アカウントの追加家族アカウントとしてMicrosoftアカウントを作成・追加すると、このPCのアクセス時間や利用できる機能、サービスなどを制限したり、利用状況をレポートとして受け取ったりできる。
(1)これを選択する。
(2)これをクリックしてアカウントを作成・追加する。
上のリンクをクリックすると、追加するMicrosoftアカウントの入力画面が表示されるので、適切な情報を入力する。
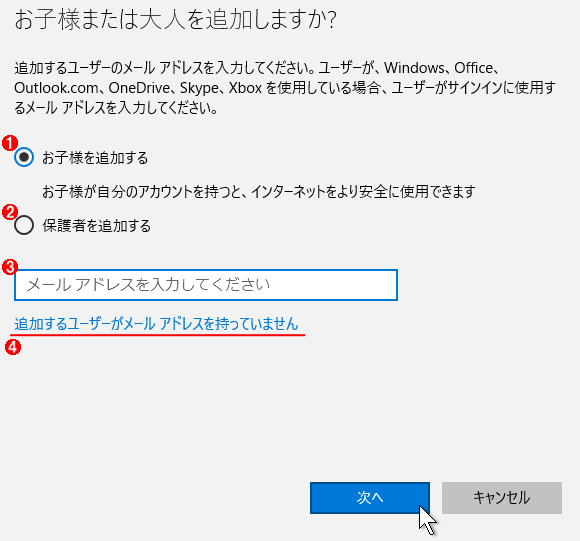 家族アカウントの作成と追加
家族アカウントの作成と追加家族アカウントには、親(保護者)用と子供用の2種類のアカウントがあるので、最初にそれを選択する。
(1)現在サインインしているユーザーが保護者用、追加するアカウントが子供用となる。
(2)現在サインインしているユーザーが子供用、追加するアカウントが保護者用となる。
(3)追加したいMicrosoftアカウントを入力する。
(4)アカウントをここで作成したい場合はこれをクリックする。
正しくMicrosoftアカウントが追加されると、追加したMicrosoftアカウントに確認用のメールが届くので、内容を確認後、[招待の承諾]というリンクをクリックすると正しく家族アカウントとして追加される。家族アカウントは、Windows OSの機能というよりは、Microsoftアカウントにおける管理機能の一つである。どのアカウントがファミリーとして扱われているかや、その利用状況などは、Web上の「Microsoftアカウントの管理画面(マイクロソフト)」で確認できる。
Copyright© Digital Advantage Corp. All Rights Reserved.




