Windows 10で利用できるアカウントの種類と管理方法:Windows 10 The Latest(3/4 ページ)
ドメインに参加する
Windows 10を新規インストールすると、通常は ワークグループ構成(非ドメイン構成)のPCとしてセットアップされる。Active DirectoryドメインやAzure ADに参加するためには、インストール完了後、手動でドメインへ参加させる作業を行う。
ドメインへ参加するには、[設定]アプリの[システム]−[バージョン管理]を開く。
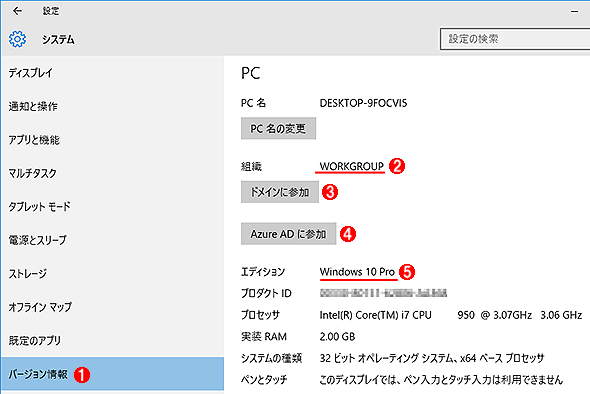 ドメインへの参加
ドメインへの参加Active DirectoryドメインかAzure ADのどちら一方にのみ参加できる。ただしもう一方のアカウントを補助的に追加することはできる(詳細は後述)。
(1)これを選択する。
(2)デフォルトではワークグループ構成(ワークグループ名は「WORKGROUP」)となっている。
(3)これをクリックすると、Active Directoryドメインに参加できる。
(4)Azure ADに参加するにはこれをクリックすると。Active Directoryドメインと同時に使うことはできない。
(5)Active DirectoryドメインやAzure ADに参加するには、Windows 10のProかEnterprise エディションが必要。
Active Directoryドメインに参加するには、[ドメインに参加]をクリックする。するとActive Directoryのドメイン名を入力するダイアログが表示されるので、適切なドメイン名を入力後、ドメイン管理者のアカウント情報を入力する。
[次へ]をクリックするとドメインの管理者名とパスワードが要求されるので、適切なものを入力すれば、ドメインへの参加が完了する。
Active Directoryドメインに参加すると、次のように、ログイン画面にドメイン名が表示されるようになる。
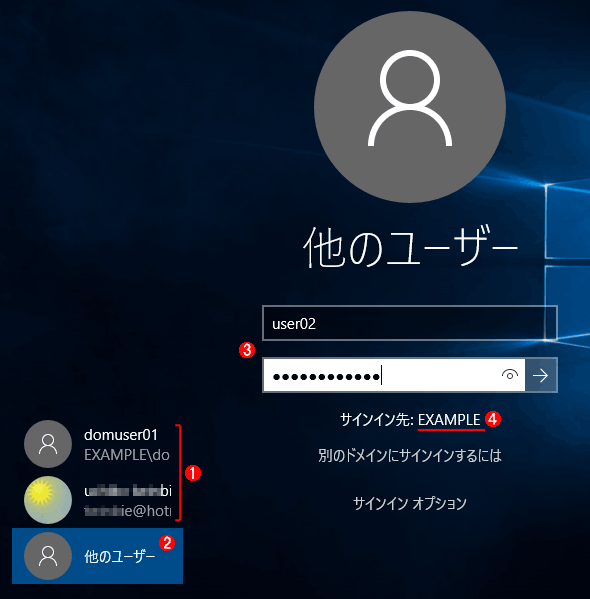 Active Directoryに参加しているWindows 10のサインイン画面
Active Directoryに参加しているWindows 10のサインイン画面ドメインに参加していると、このようにサインイン画面にドメイン名が表示されるようになる。
(1)最後に使ったアカウントがいくつか列挙される。ただし全部列挙されるわけではないので、ここに並んでいない場合は、手動でドメイン名やホスト名、ユーザー名などを入力する必要がある。TIPS「Windowsネットワークにおけるユーザー名とドメイン名の指定方法」も参照のこと。
(2)上記のリストにない場合は、これを選んでアカウント名を指定する。
(3)サインインするアカウント。「EXAMPLE\user01」のようにすれば、ドメイン名を指定してサインインできる。ローカルのアカウントでサインインしたい場合は「.\user01」のように、先頭に「.\」を付ければよい。
(4)サインイン先のドメイン名。
一度ドメインアカウントでサインインしてローカルにユーザープロファイルが作成されると、左側の一覧にそのドメインアカウントも表示されるようになる。
ローカルアカウントからMicrosoftアカウントに切り替える
すでにローカルアカウントでサインインしてWindows 10を使っている場合、そのユーザー環境を引き継いだままMicrosoftアカウントに切り替えることもできる。
そのためには、[設定]アプリの[アカウント]−[お使いのアカウント]画面を開く。すると右側に現在サインインしているローカルアカウントの情報が表示されるので、[Microsoftアカウントでのサインインに切り替える]をクリックする。
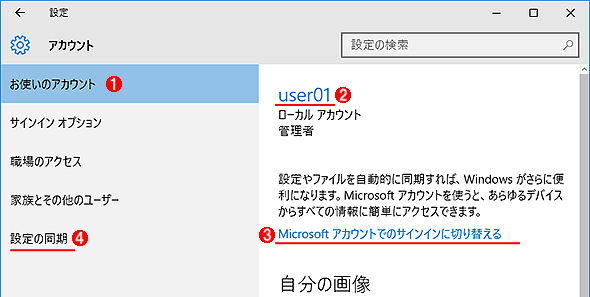 Microsoftアカウントへの切り替え
Microsoftアカウントへの切り替え現在の環境を維持したまま、ローカルアカウントからMicrosoftアカウントに完全に切り替えることができる。
(1)これを選択する。
(2)現在サインイン中のローカルアカウント。
(3)これをクリックするとアカウントを切り替えることができる。
(4)Microsoftアカウントへの切り替えが完了したら、この同期設定を使って、同じMicrosoftアカウントを使っているPC間でシステムの設定などを同期できるようになる。
(3)をクリックするとMicrosoftアカウントのメールアドレスとパスワードを問い合わせる画面が表示されるので、適切なものを入力する。場合によっては(SMSやメール、電話などによる)アカウントの認証があるので、それを済ませれば移行は完了だ。いったんサインアウトすると、次はMicrosoftアカウントでサインインできるようになっているはずである(切り替え前のローカルアカウントは使えなくなっている)。
Microsoftアカウントからローカルアカウントに切り替える
Microsoftアカウントに切り替えたアカウント(および最初からMicrosoftアカウントとして追加したアカウント)は、上の切り替えと同じ設定画面を使って、今度はローカルアカウントに戻す(切り替える)ことができる。
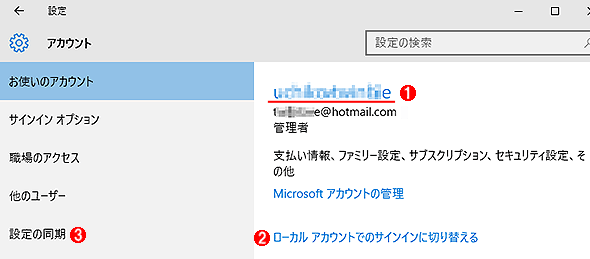 ローカルアカウントへの切り替え
ローカルアカウントへの切り替えMicrosoftアカウントによる同期やクラウドサービスなどが不要なら、ローカルのアカウントに戻す(移行する)こともできる。
(1)現在使用中のMicrosoftアカウントの情報。
(2)ローカルアカウントへ戻すにはこのリンクをクリックする。
(3)ローカルアカウントへの同期機能などは全て無効になる。
この画面にある[ローカルアカウントでのサインインに切り替える]をクリックすると、切り替え後のローカルアカウントの名前やパスワードなどを問い合わせる画面が表示されるので、適切なものを入力すればよい。
Copyright© Digital Advantage Corp. All Rights Reserved.

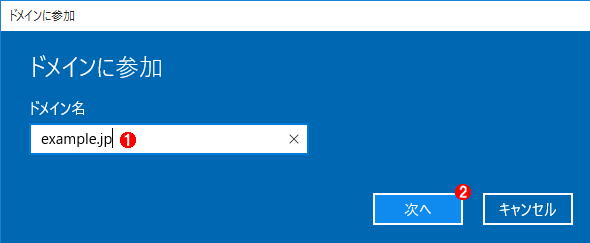 Active Directoryドメインへの参加
Active Directoryドメインへの参加


